Como realizar formatação condicional com fórmulas no Excel passo-a-passo.
Como Usar Fórmulas na Formatação Condicional
Este é um primeiro exemplo de como podemos utilizar fórmulas para zebrar linhas no Excel.
Para realizar uso de formatações condicionais você pode colocar a fórmula em uma célula e realizar o teste antes de colocar na formatação condicional
Abaixo no Exemplo de como zebrara listas.
Para isso usamos a função =MOD(LIN();2)=0.
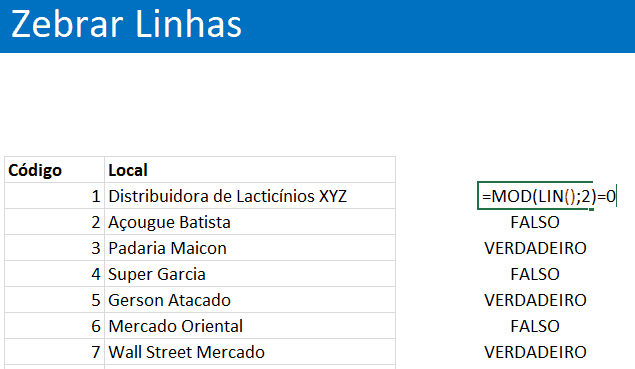
Veja que colocamos ao lado das células e o resultado é VERDADEIRO ou FALSO, par ou ímpar, pois a fórmula MOD retorna o resto da divisão do número da célula por 2 e verifica se o retorno é 0.
Após isso clique em Página Inicial->Formatação Condicional e clique em Usar uma fórmula para determinar quais células devem ser retornadas e coloque a função que colocou na célula.
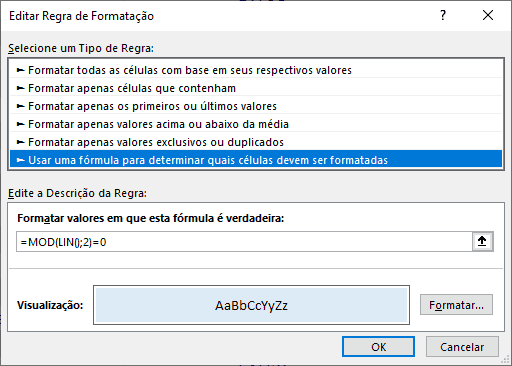
Após isto coloque o fundo de célula e a formatação que desejar. Ficará como abaixo:
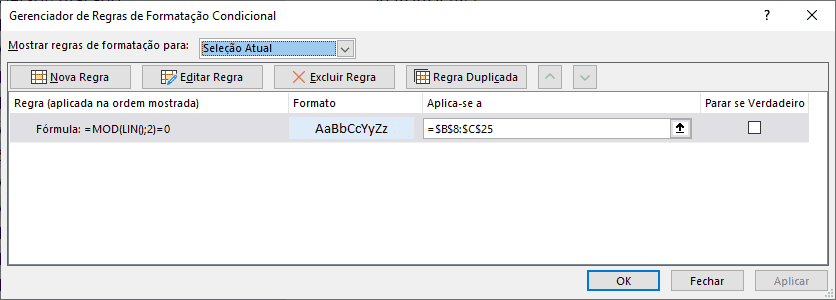
O resultado que temos é o abaixo:
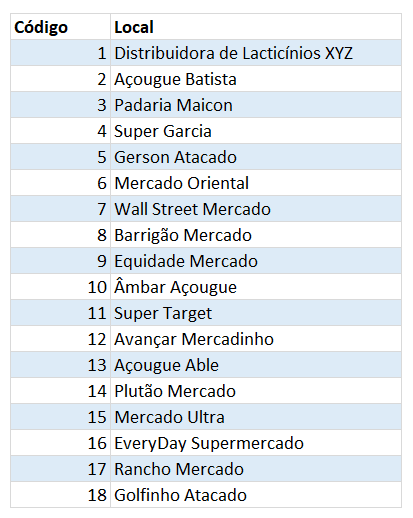
Formatação Condicional de Linha – Destacar Linha no Excel
Um outro exemplo que podemos fazer é destacar a linha conforme selecionado na célula o cliente.
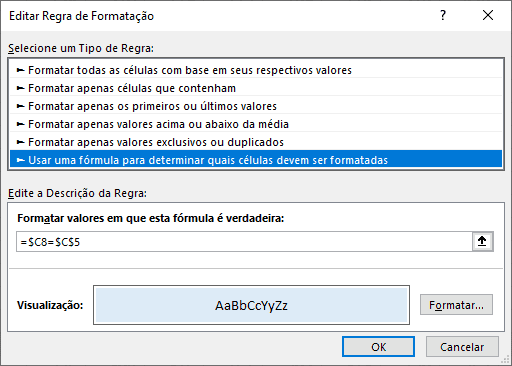
Na fórmula de formatação foi digitada =$C8=$C$5, ou seja, pintar a célula quando a célula C8 é igual a C5, mas perceba que a linha está destravada, fazendo com que a linha mude conforme a formatação.
No entanto a coluna está travada, pois deve comparar sempre com a linha atual, na coluna C.
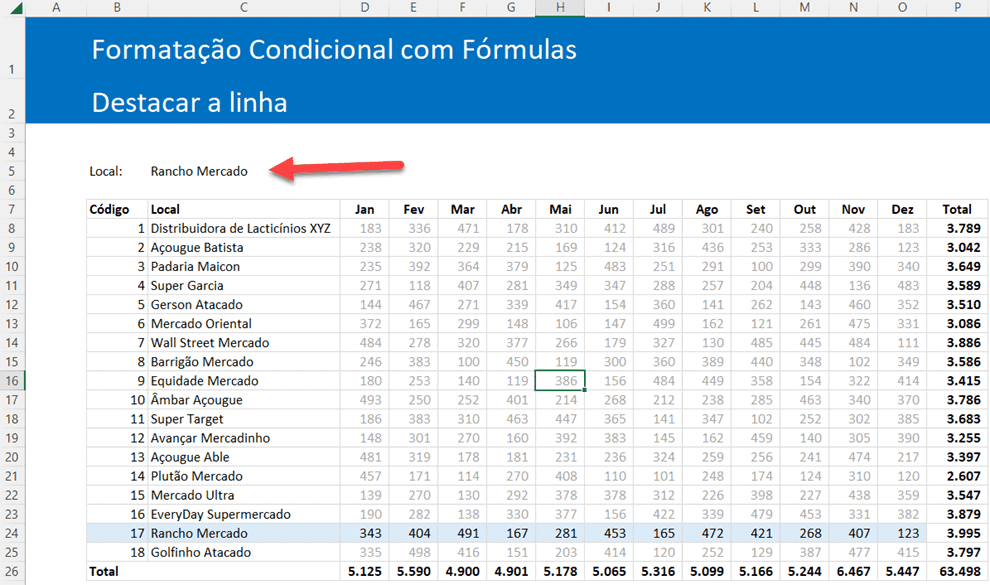
Abaixo você tem para completar o exemplo o uso de um PROCX para consultar a linha local e pode usar ela como dados para o seu gráfico.
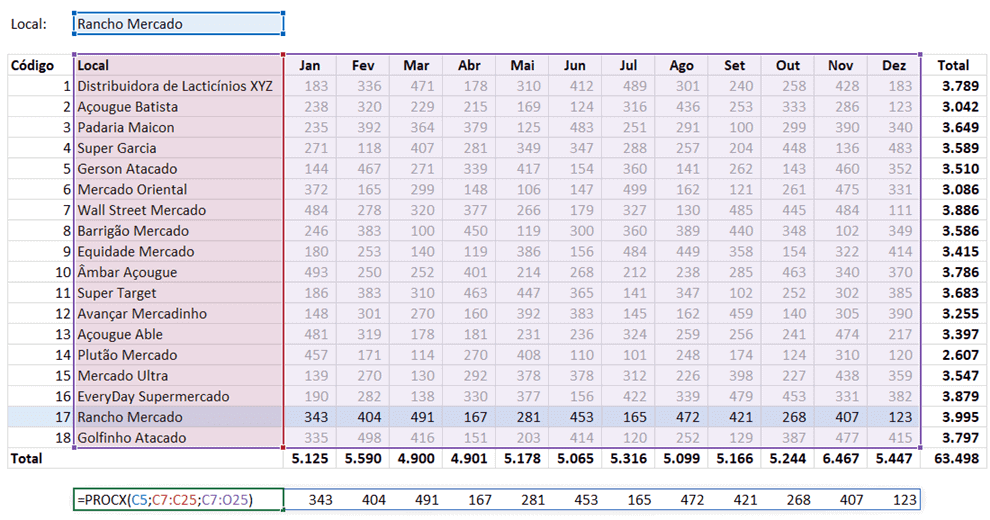
Formatação Condicional por Coluna
A formatação condicional também pode ser aplicada por coluna.
Para isso, temos um exemplo parecido com o anterior, usamos para destacar a coluna do mês selecionado ao topo.
A fórmula usada foi =$C$5=D$7, com isso a formatação vai variar conforme a coluna e não conforme a linha, sempre travado na linha de cabeçalho então.
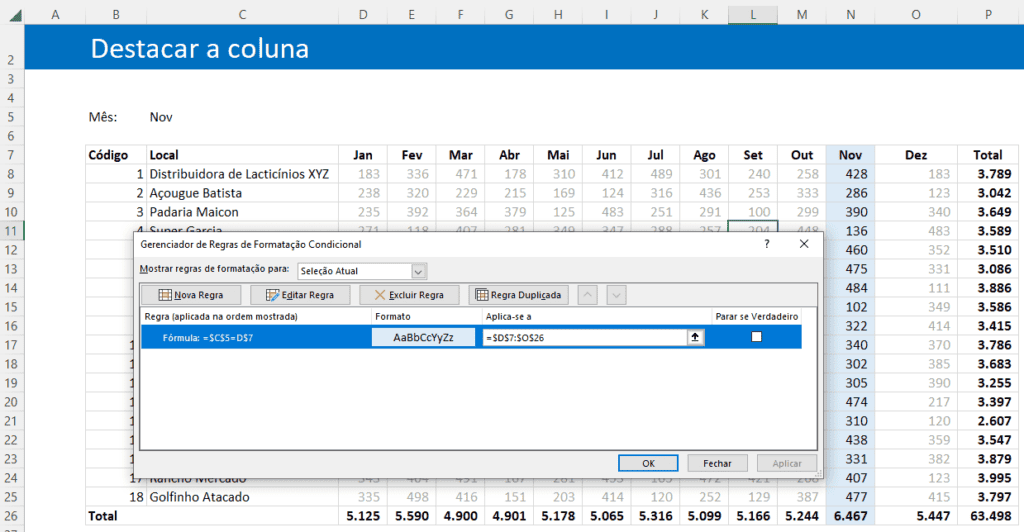
Destacar o Segundo Duplicado com Formatação Condicional no Excel
No exemplo abaixo temos uma verificação se o mesmo local já havia sido lançado.
Destacando então o segundo lançamento.
Para isso foi usada a fórmula =CONT.SES($B$8:$B8;$B8)>1.
Com a formatação acima temos a contagem se a célula atual já havia sido contada considerando a célula atual.
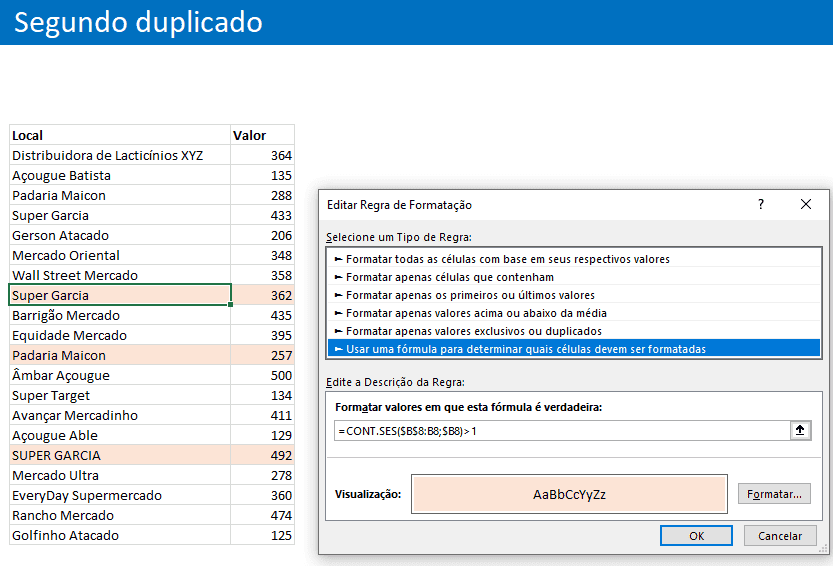
Formatação Condicional com Procv no Excel
No exemplo abaixo fizemos um PROCV no Excel para destacar somente se a comissão for C.
Para isso usamos a fórmula: =PROCV($C8;$I$8:$J$10;2;1)=$C$5 com isso temos a consulta se a célula C8 foi localizada na tabela I8 à J10 e retornando a segunda coluna.
Assim, é verificado se o retorno é igual a célula C5, selecionada.
A formatação é então aplicada as células selecionadas.
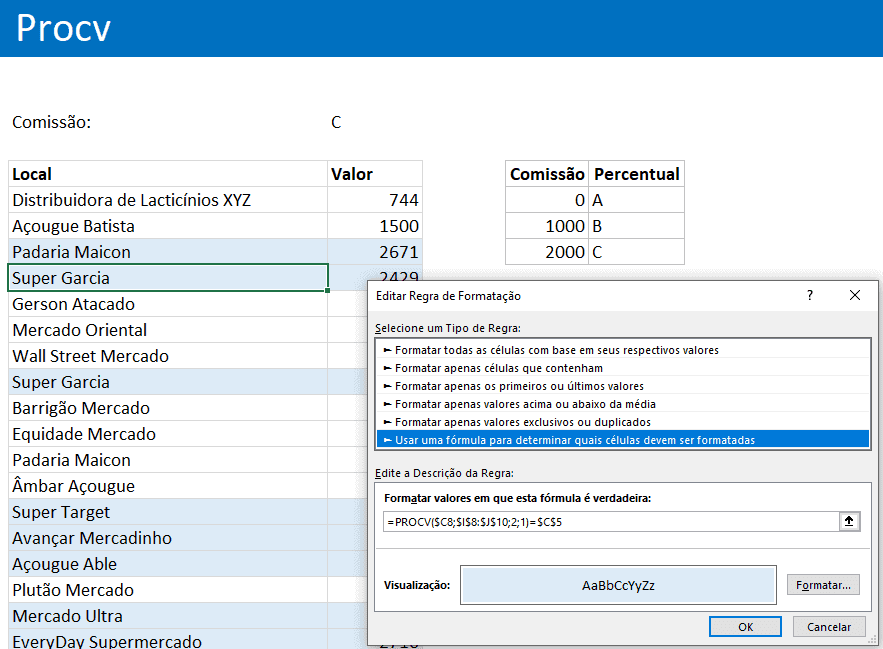
Como resultado temos as linhas destacas que atendem ao retorno do PROCV.
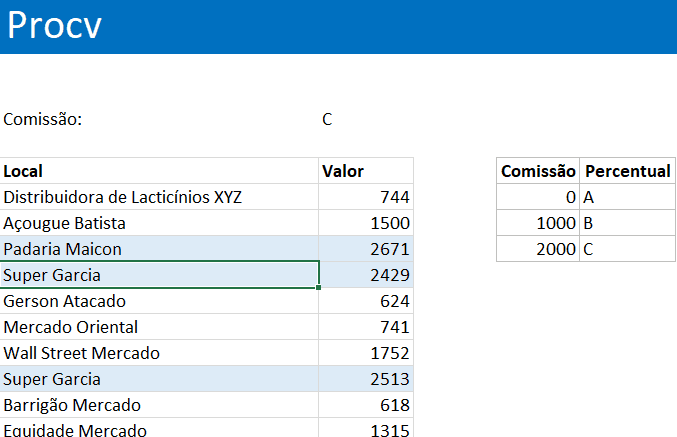
Formatação Condicional com Fórmulas e Ícones no Excel
Abaixo temos então a coluna com o ícone.
Para isso usamos a fórmula: =SE((HOJE()-45)>$C8;”¿”;””)
Na coluna colocamos a fonte Wingdings, e assim a mesma é destacada conforme abaixo, mostrando um ícone da fonte.
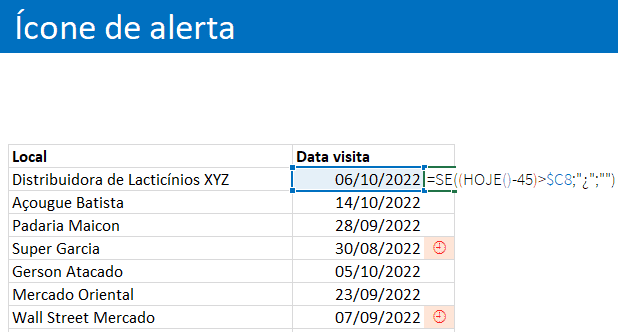
Na formatação condicional colocamos apenas que quando o valor da célula for ¿ ele destaca como na imagem acima.
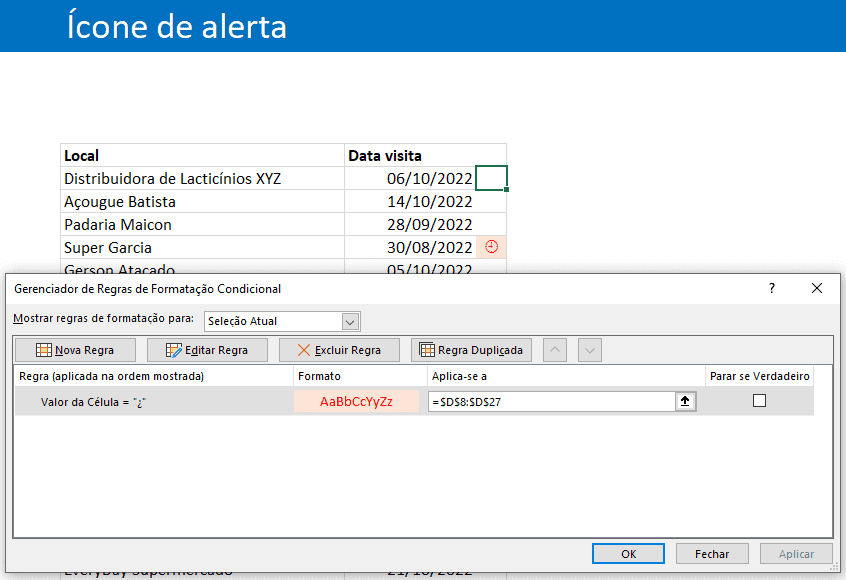
Download Formatação Condicional com Fórmulas
Clique no botão abaixo para realizar o download do arquivo de exemplo:

