Veja neste artigo, uma dica muito útil para com formatação condicional destacar uma linha em uma tabela no Power BI.
Destacar linha na tabela é coisa fácil…
Não no Power BI, pois nativamente a ferramenta não disponibiliza nenhuma ação que permita este tipo de aplicação.
Por outro lado, no Excel, utilizando uma simples formatação condicional personalizada, conseguimos destacar facilmente uma determinada linha da tabela com base em um item específico.
No Power BI, será necessário aplicar formatação condicional em cada coluna da tabela, porém, para isto, será preciso criar uma medida DAX, para ser utilizada como regra na formatação a ser aplicada.
ATENÇÃO: este artigo tem por objetivo demonstrar uma opção que pode ser aplicada para o objetivo final de destacar uma linha da tabela tendo por base um item específico, abrindo assim a mente de leitor para pensar em outras aplicações e metodologias.
Como realizar formatação condicional no Power BI
Considere a base abaixo (disponível no arquivo .pbix para download):
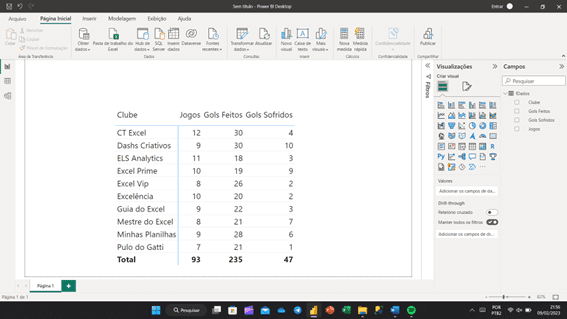
Nesta base temos duas consultas “tabelas”: fBase e dClubes, relacionadas entre si pelo campo Clube.
Na fBase, temos as colunas: Clube, Indicadores e Total
A intenção é destacar a linha onde o clube seja GUIA DO EXCEL.
Como dito, iremos criar uma medida que verifica se o clube existente no contexto de linha seja igual a GUIA DO EXCEL, se for verdadeiro será aplicado o preenchimento de cor da tela de fundo, caso contrário nenhuma formatação será aplicada.
Deste modo, iremos inserir uma expressão DAX que realizará uma comparação, ou seja, um teste lógico, no exemplo a seguir faremos uso da expressão IF, vamos lá.
Vá até a guia Campos, ative a fBase clicando sobre ela, clique com botão direito do mouse para abrir novas opções e selecione Nova Medida, conforme imagem a seguir:
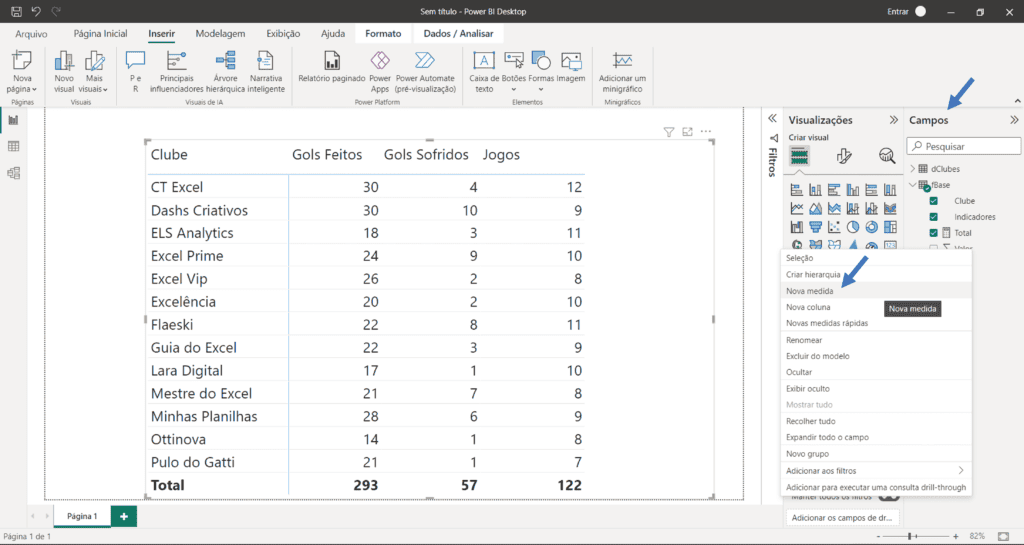
Ao clicar em Nova Medida, a barra de fórmulas será exibida (ver imagem a seguir):
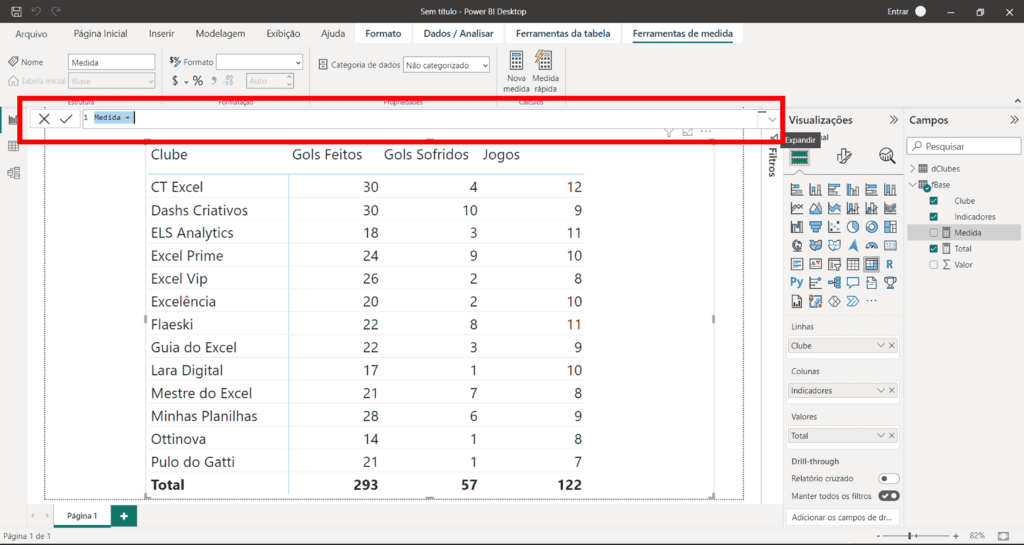
Agora iremos escrever nova expressão DAX, para isto devemos criar o nome da Medida, para fins didáticos iremos nomear como REGRA FORMATAÇÃO.
Para criar uma medida, devemos dar um nome a ela, inserir o sinal de igual (=) e escrever o nome da função (lembre-se expressões DAX são todas em INGLÊS).
A medida a ser criada é a seguinte:
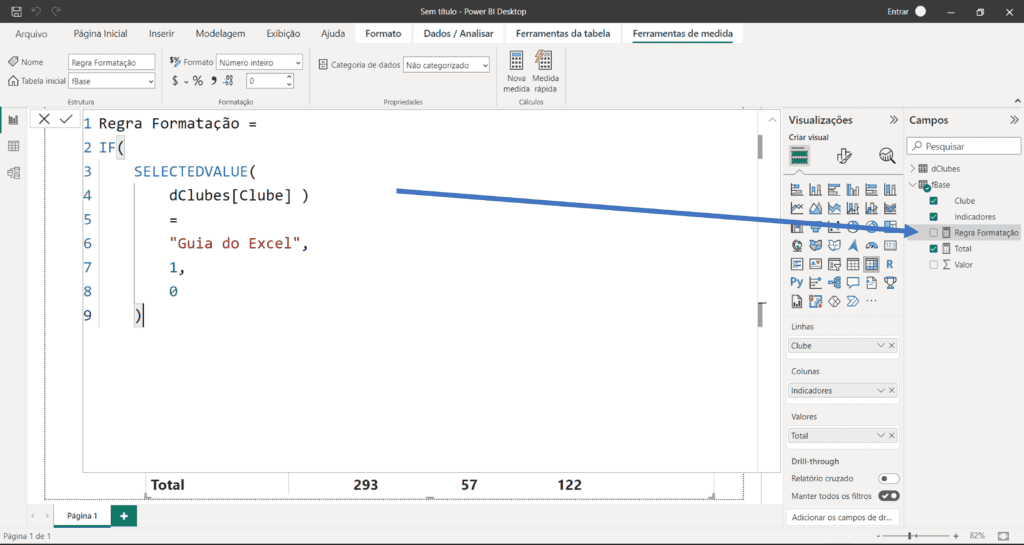
Ao criar a medida, ela fica visível na pasta em que você selecionou na guia Campos, localizada na extremidade direita da tela do Power BI.
Esta medida avalia SE, o valor selecionado/apresentado na linha da tabela, na coluna Clubes for igual a “Guia do Excel” (observe que a coluna clubes vem da tabela dimensão dClubes), se verdadeiro, retornará 1 como resposta, caso contrário, retornará 0.
Medida criada, selecione sua tabela:
- Na guia de formatação, no campo de valor selecione a medida criada;
- Clique no botão direito do mouse e selecione Formatação Condicional;
- Nas opções que surgem, selecione Cor da tela de fundo;
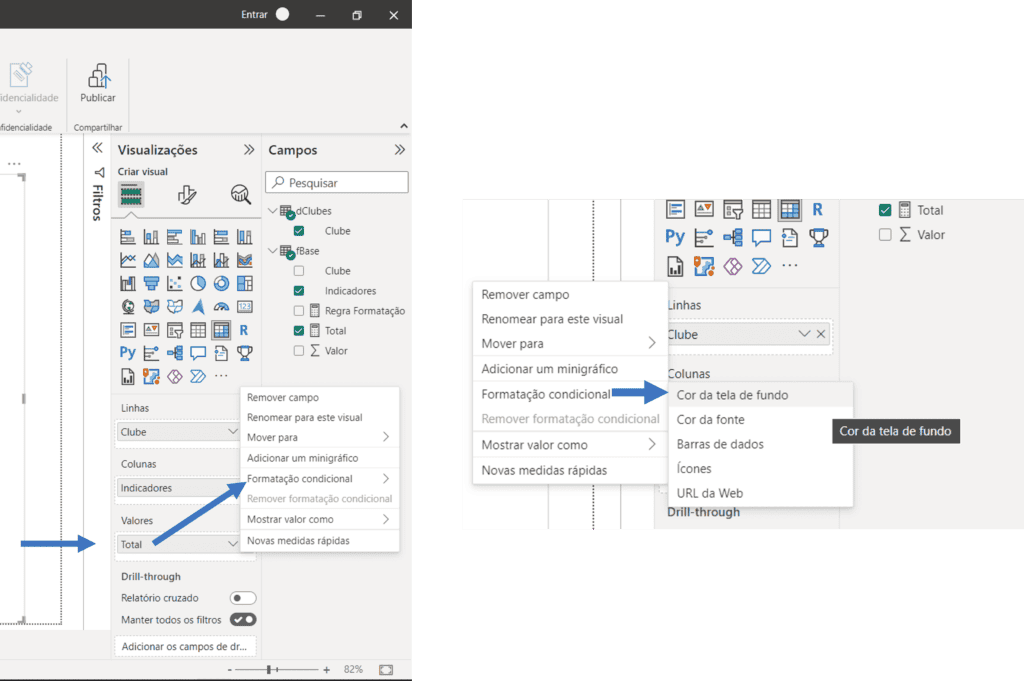
Após clicar em Cor da tela de fundo, a janela Cor de fundo de tela surgirá.
Nesta caixa selecione conforme a imagem abaixo:
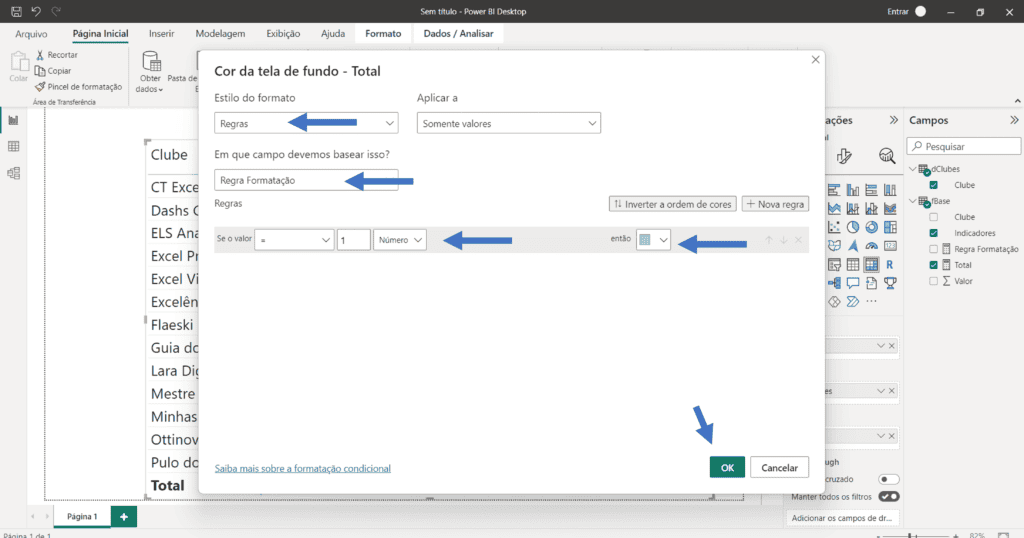
Estilo de formato: REGRAS
Em que campo devemos basear isso?: REGRA DE FORMATAÇÃO
Se o valor for = 1, Número, retornará preenchimento azul claro, caso contrário nada será aplicado.
Como resultado temos o efeito da imagem a seguir:
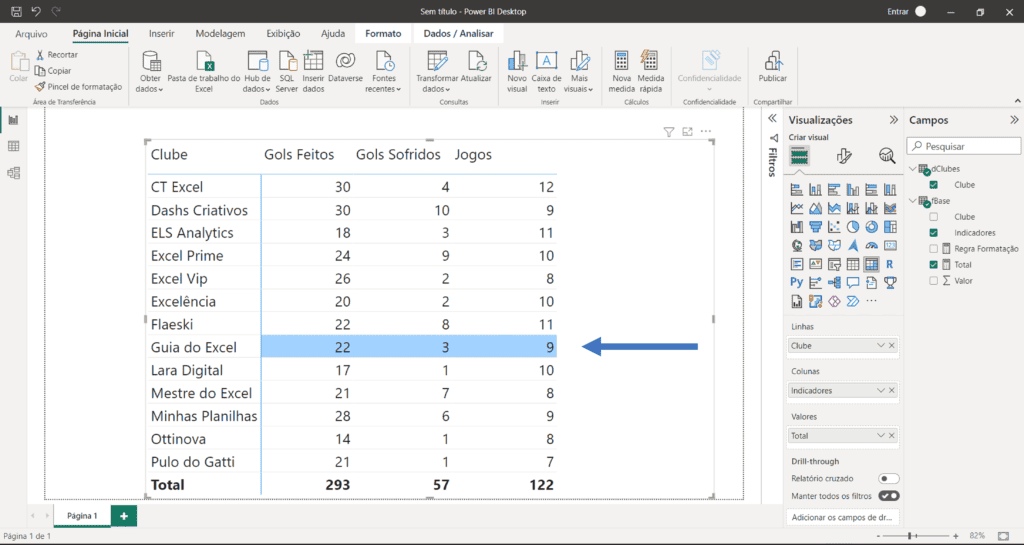
Quando o clube é GUIA DO EXCEL, a linha de valores recebe a formatação condicional aplicada.
Veja bem, como a base está estruturada de maneira colunar, temos a coluna Clubes, Indicadores e Total, foi necessário aplicar a formatação condicional apenas ao campo Total, inserido no quadrante de valores da nossa tabela, porém, caso você tenha outras medidas inseridas no quadrante de valores da sua tabela, basta replicar exatamente esta mesma etapa para cada uma delas.
Espero ter ajudado você com esta dica simples. Te vejo nos próximos artigos.
Download Formatação Condicional Power BI
Clique no botão abaixo para realizar o download do arquivo de exemplo:

