Neste artigo temos um exemplo de formulário vba gratuito para pesquisa de satisfação em Excel.
Este é um exemplo de planilha VBA com formulário em Excel aonde você pode selecionar os campos das respostas em uma lista suspensa para cada uma das respostas.
A cada resposta você tem os campos em azul marcando qual o item que está sendo selecionado naquele momento.
As informações são gravadas em uma planilha, cada qual em sua determinada coluna de forma tabulada.
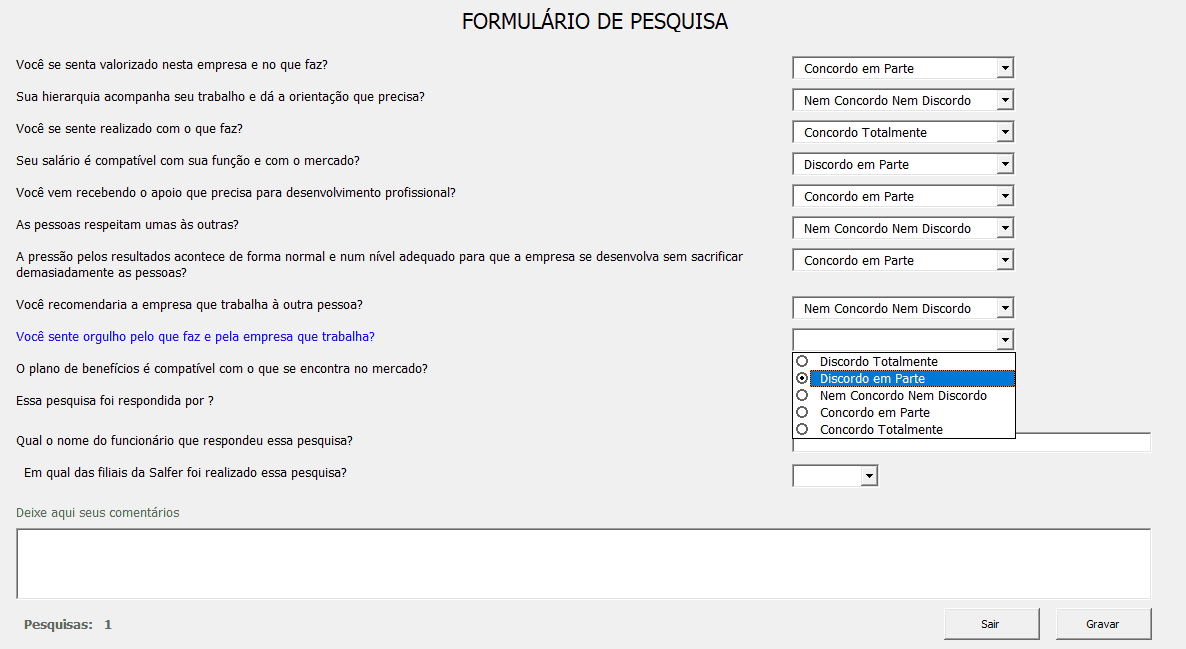
Neste post estou disponibilizando para estudo um formulário de pesquisa de satisfação de funcionários, que possui diversos tratamentos realizados utilizando o VBA e grava os dados no próprio Excel.
Da forma como foi feito o formulário, ele pode ser facilmente alterado para a criação de cadastros no Excel por exemplo.
Como Inserir os dados do formulário VBA Excel na Planilha
Para inserir os dados do formulário VBA no Excel nós temos o seguinte código.
Private Sub cmdGravar_Click()
Dim LastRow As Long
If ValidarDados = False Then
Exit Sub
End If
LastRow = Worksheets("Respostas").Cells(Worksheets("Respostas").Rows.Count, 1).End(xlUp).Row + 1
Worksheets("Respostas").Cells(LastRow, 1).Value = r1.Value
Worksheets("Respostas").Cells(LastRow, 2).Value = r2.Value
Worksheets("Respostas").Cells(LastRow, 3).Value = r3.Value
Worksheets("Respostas").Cells(LastRow, 4).Value = r4.Value
Worksheets("Respostas").Cells(LastRow, 5).Value = r5.Value
Worksheets("Respostas").Cells(LastRow, 6).Value = r6.Value
Worksheets("Respostas").Cells(LastRow, 7).Value = r7.Value
Worksheets("Respostas").Cells(LastRow, 8).Value = r8.Value
Worksheets("Respostas").Cells(LastRow, 9).Value = r9.Value
Worksheets("Respostas").Cells(LastRow, 10).Value = r10.Value
Worksheets("Respostas").Cells(LastRow, 11).Value = r11.Value
Worksheets("Respostas").Cells(LastRow, 12).Value = r12.Value
Worksheets("Respostas").Cells(LastRow, 13).Value = r13.Value
Worksheets("Respostas").Cells(LastRow, 14).Value = r14.Value
LimparDados
r1.SetFocus
Label4.Caption = Worksheets("Acesso").Cells(15, 10).Value
End Sub
Acima temos o código fonte para inserir os dados na próxima linha da planilha Respostas.
Nela são chamados também os procedimentos ValidarDados e LimparDados.
O primeiro verifica se os dados estão todos preenchidos e o procedimento LimparDados limpa os dados do formulário.
Private Function ValidarDados() As Boolean
ValidarDados = False
If (r1.Value = "" Or r2.Value = "" Or r3.Value = "" Or r4.Value = "" Or r5.Value = "" Or r6.Value = "" Or r7.Value = "" Or r8.Value = "" Or r9.Value = "" Or r10.Value = "" Or r11.Value = "" Or r12.Value = "" Or r13.Value = "") Then
MsgBox ("É necessário que sejam preenchidos todos os campos!")
Else
ValidarDados = True
End If
End Function
E para limpar os dados foi aplicado diretamente o código abaixo que atua diretamente nos radiobuttons de 1 à 14.
Private Sub LimparDados()
r1.Value = ""
r2.Value = ""
r3.Value = ""
r4.Value = ""
r5.Value = ""
r6.Value = ""
r7.Value = ""
r8.Value = ""
r9.Value = ""
r10.Value = ""
r11.Value = ""
r12.Value = ""
r13.Value = ""
r14.Value = ""
End Sub
E o código que foi aplicado para mudar as cores dos textos no formulário é o seguinte, mas aplicado para cada um dos radiobuttons do formulário, no evento Enter ao clicar e Exit para mudar a cor para preto. Conforme pode ver nos eventos abaixo que você tem no formulário.
Private Sub r3_Enter()
SendKeys "%{DOWN}"
lbl3.ForeColor = vbBlue
End Sub
Private Sub r3_Exit(ByVal Cancel As MSForms.ReturnBoolean)
lbl3.ForeColor = vbBlack
End Sub
Esta planilha é gratuita e você pode baixar ela no link abaixo preenchendo o formulário e realizando o download.
Download Gratuito Formulário Excel
Realize o download da planilha com formulário VBA no Excel com tratamento de dados e inclusão dos dados na planilha neste botão abaixo. Basta se inscrever na nossa newsletter gratuita para o download automático.

