Neste artigo você aprenderá como usar a função googlefinance do GoogleSheets para criar uma planilha de cotações da Bovespa.
Como usar GoogleFinance para Criar Planilha de Cotações
Para retornar os dados de cotações de preço usaremos a função googlefinance do Google Sheets.
Ela permite que retornemos informações históricas de cotações de forma rápida e atualizada.
Aqui temos o ajuda da função googlefinance: https://support.google.com/docs/answer/3093281?hl=pt-BR
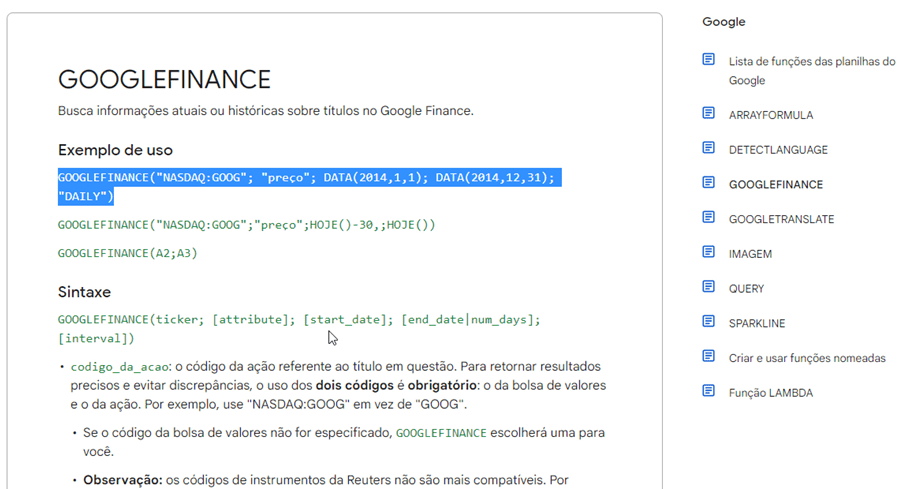
Para realizar a consulta, abra o Google Sheets na web.
Nela fizemos a seguinte tabela:
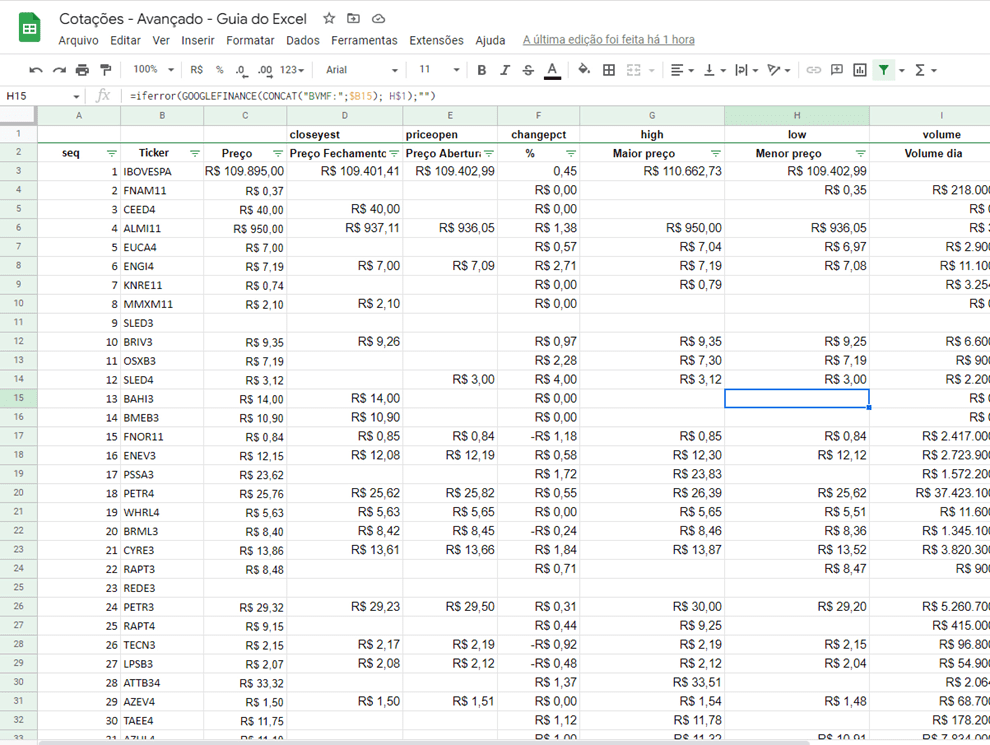
Perceba que na coluna Ticker, temos o título que estamos realizando a consulta, e nos cabeçalhos temos as informações que desejamos de cada um.
Para retornar a cotação de pontos da Bovespa atual usamos a função seguinte:
=GOOGLEFINANCE(“INDEXBVMF:IBOV”)
Note que temos então o texto com o nome do índice da IBOVESPA somente para realizar a consulta.
E para o preço do fechamento usamos a função GOOGLEFINANCE da seguinte forma:
=GOOGLEFINANCE(“INDEXBVMF:IBOV”; “closeyest”)
Temos então o acréscimo do parâmetro [atribute] passando o parâmetro que desejamos retornar da cotação.
Para as consultas de ações passamos da seguinte forma o parâmetro da função:
BOLSA:NOME DA AÇÃO, por exemplo: BVMF:FNAM11
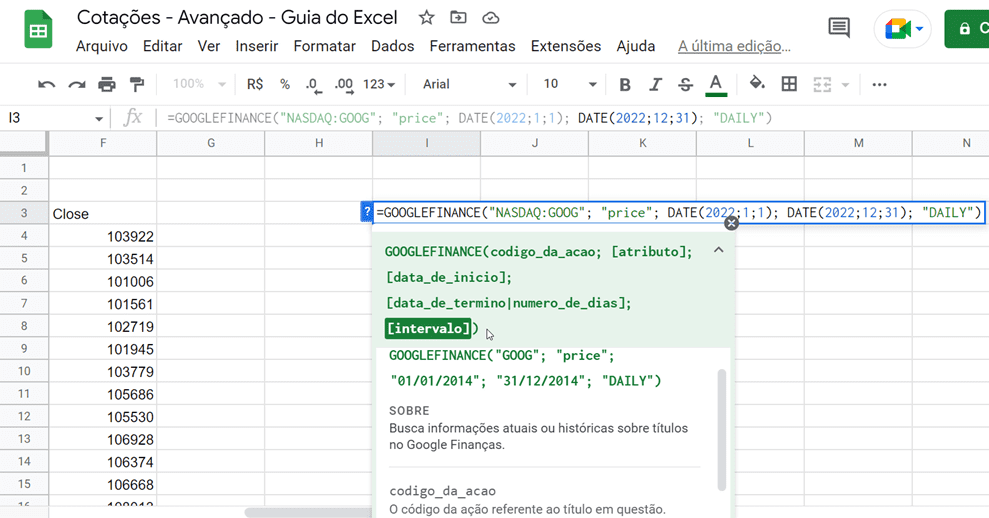
Com isso adicionamos a função abaixo passando para cada um dos índices.
Na nossa planilha usamos a função abaixo:
=IFERROR(GOOGLEFINANCE(CONCAT(“BVMF:”;B4));””)
Nela usamos a função CONCAT para concatenar BVMF e o nome da ação para consultar no googlesheets.
Essa função retorna o preço atual da ação.
Alterando ela e colocando o cabeçalho dinamicamente teremos outros índices, como abaixo.
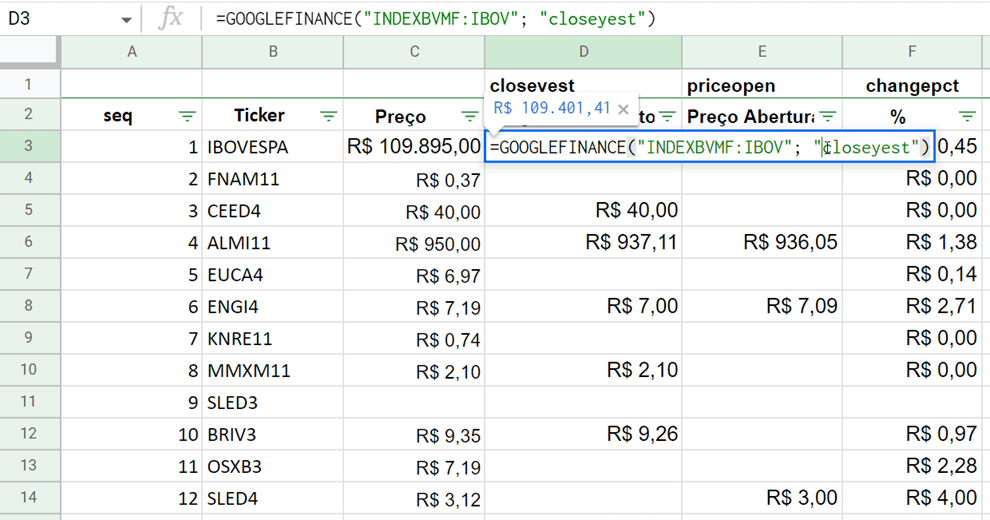
Veja que com a mudança usando as funções CONCAT para concatenar o nome da ação com o prefixo da IBOVESPA e adicionando o parâmetro de cabeçalho, temos o retorno dos valores para cada ação e informação desejada.
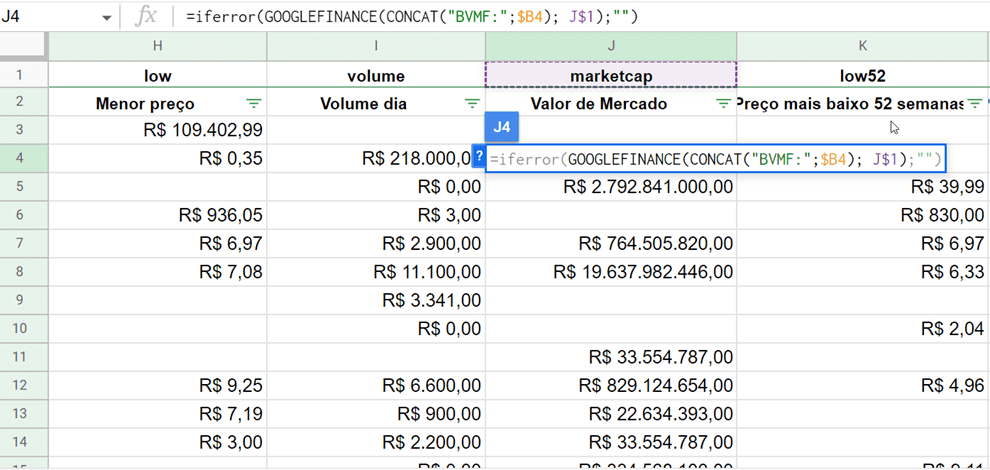
Após montada a planliha podemos então publicar os resultados em um CSV.
Para isso clicamos em Arquivo->Compartilhar->Publicar na WEB.
Escolhemos a planilha que desejamos exportar e selecionamos o método CSV.
Será gerado um caminho, copie e iremos usar ele para importar no Excel, ele será sempre atualizado automaticamente pelo Google sheets.
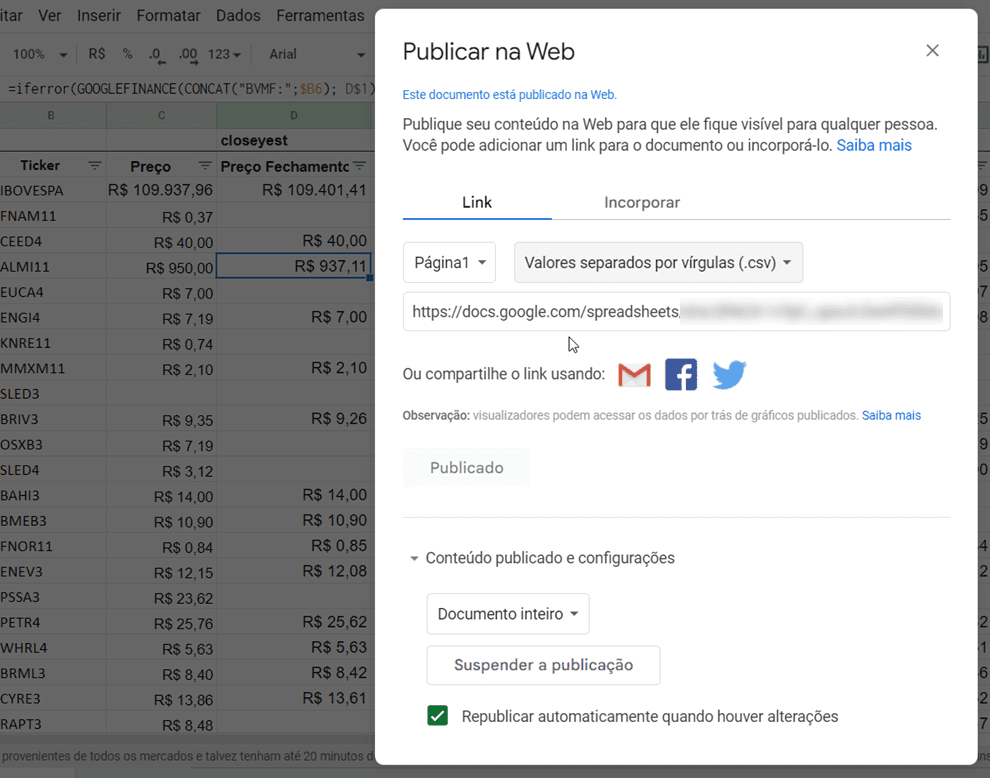
Copie o endereço gerado pelo google e iremos
Planilha de Cotações de Ações Bovespa Grátis
Agora iremos montar uma planilha no Excel usando como base as consultas realizadas com a função GoogleFinance com dados da Bovespa.
No Excel montamos uma tabela com a ação e também o alvo que desejamos alcançar para cada ação, a fim de vendê-la.
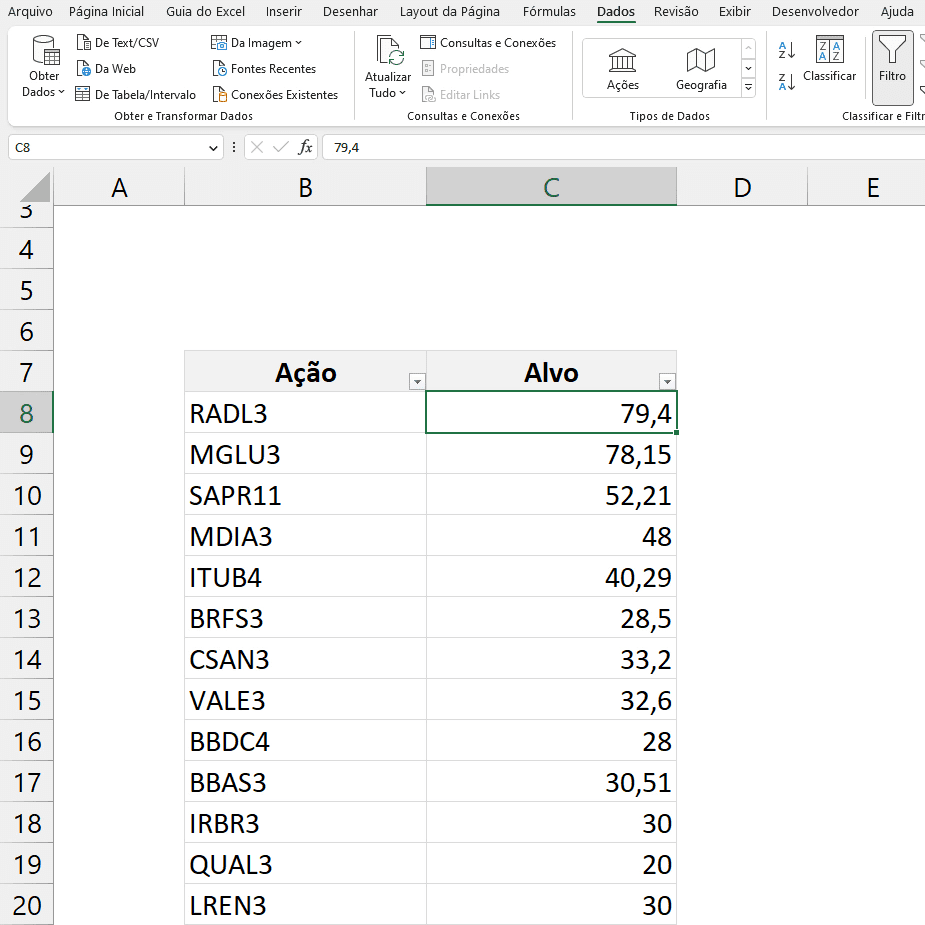
Agora iremos importar os dados do Google Sheets no Excel.
Clique em Dados->Da Web.
Coloque o endereço copiado do google na URL e clique em OK,
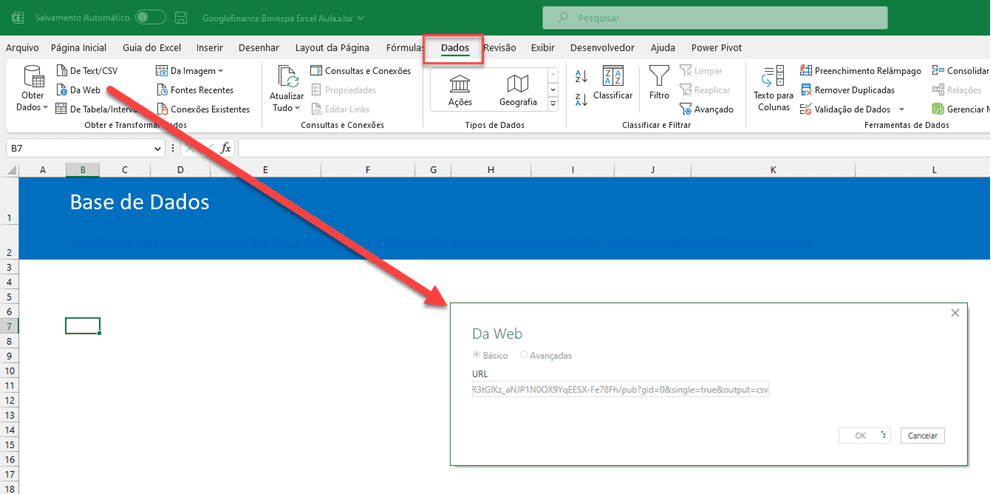
Na tela seguinte irá mostrar os dados a serem importados.
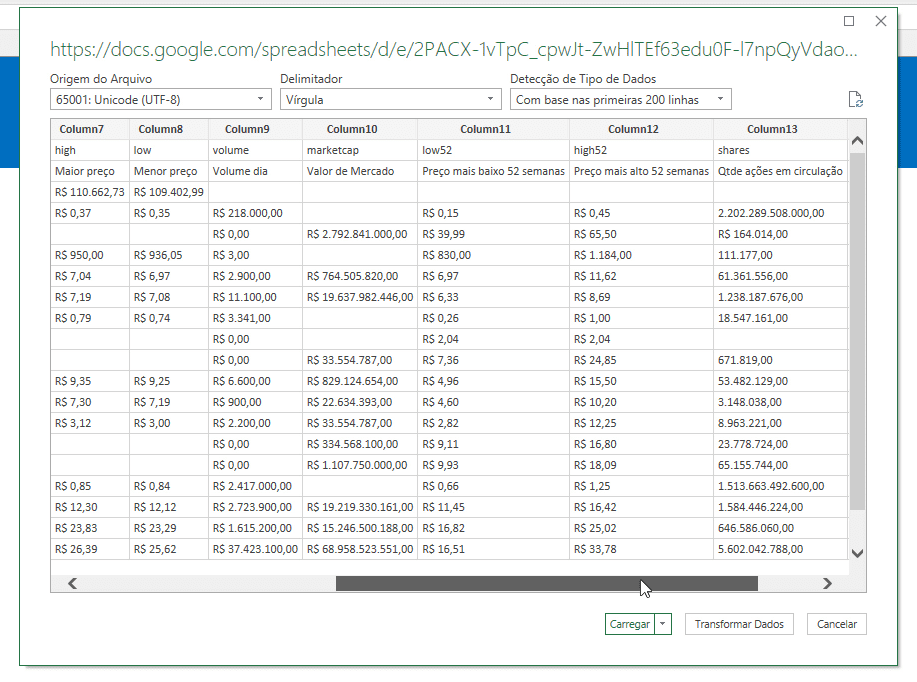
O Powerquery será aberto e você pode excluir a primeira linha e em seguida promover os cabeçalhos.
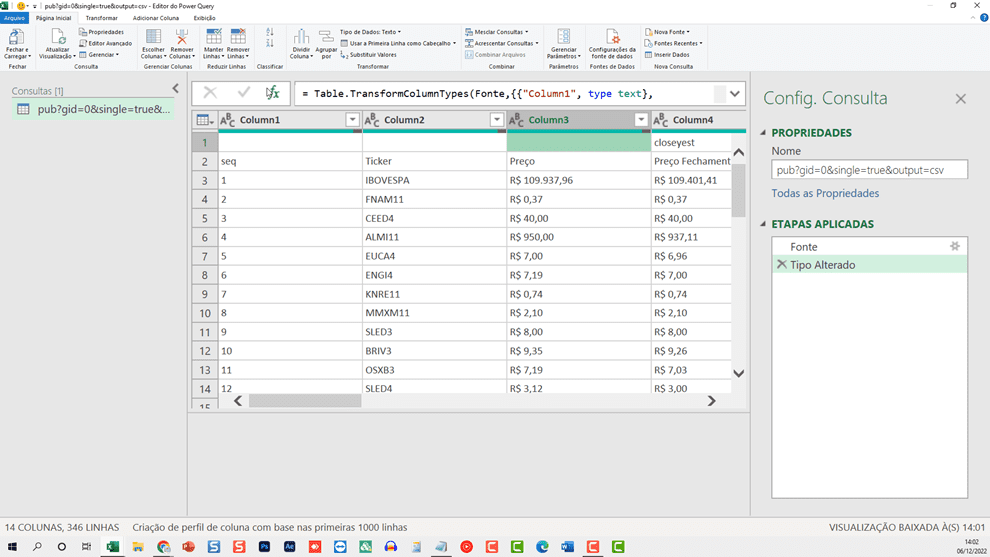
Caso queira já pode importar os dados para o Excel, basta clicar em Fechar e Carregar e escolher Tabela:
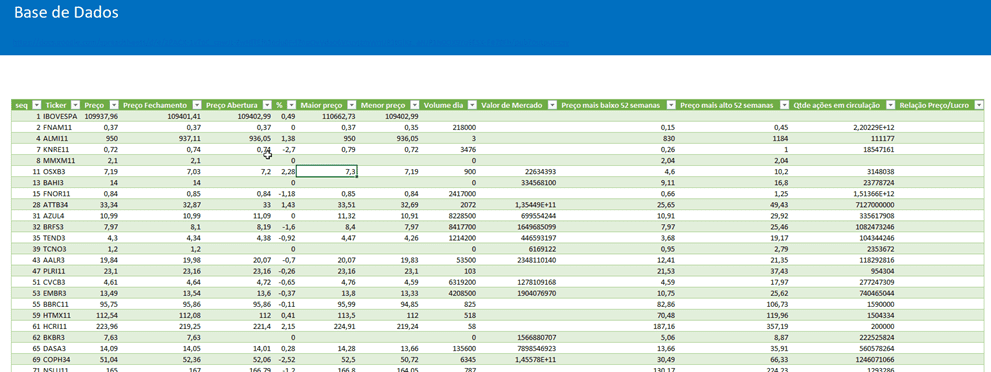
No nosso exemplo, nós importamos também a tabela de metas, que mostramos no começo.
E à partir da tabela principal, com as ações importadas do Google clicamos em Mesclar e mesclamos o Ticker com a ação na tabela de metas, como na imagem abaixo.
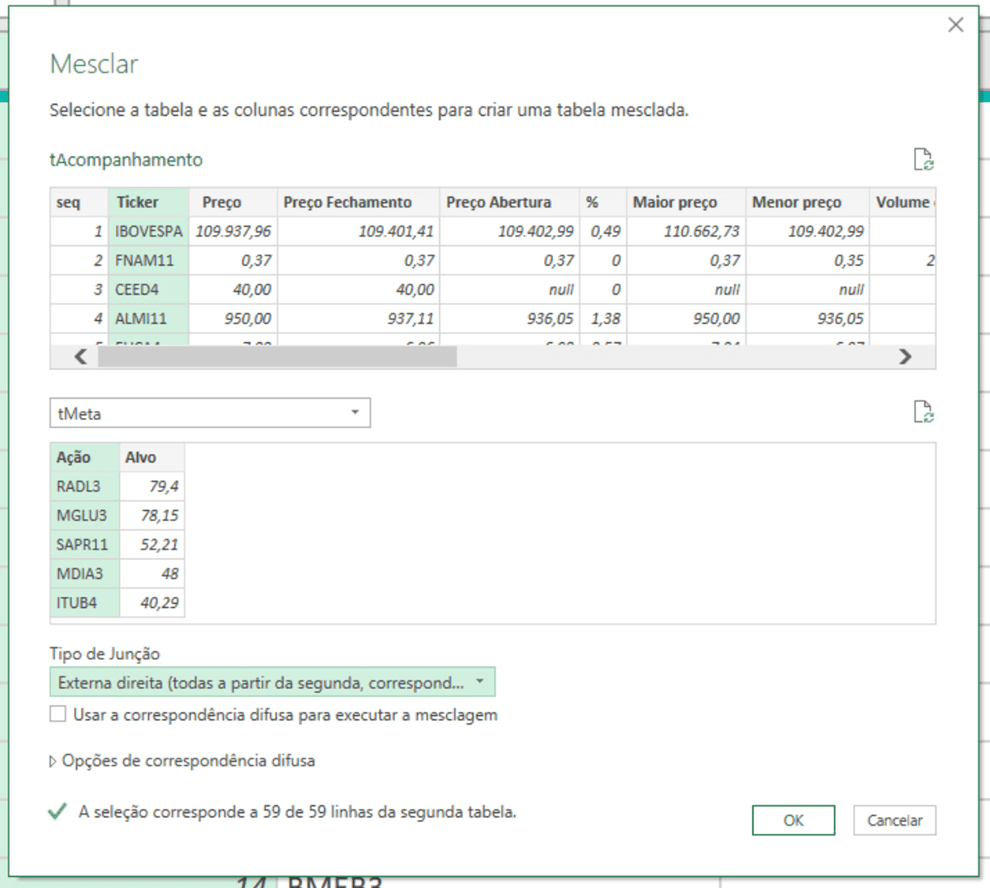
Com isso conseguimos retornar os dados das ações ligadas com as metas e realizarmos outros cálculos.
Inserimos o cálculo abaixo, para termos o quanto o valor da ação está atualmente distante da meta.
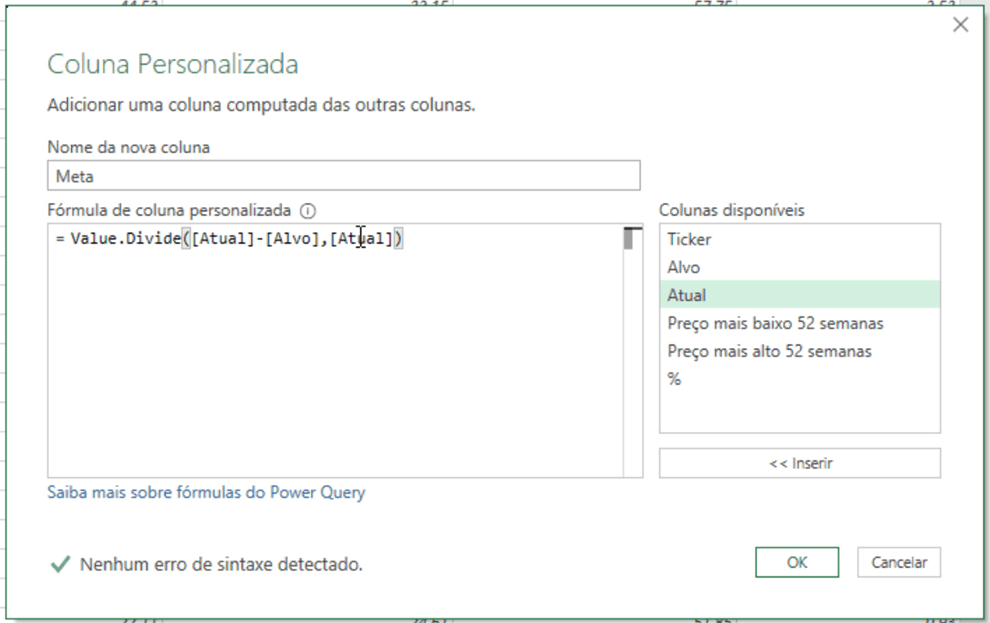
Também adicionamos uma nova coluna % Abaixo do Maior, e nela criamos um cálculo para saber o quando o valor está próximo do maior valor da ação em 52 semanas.
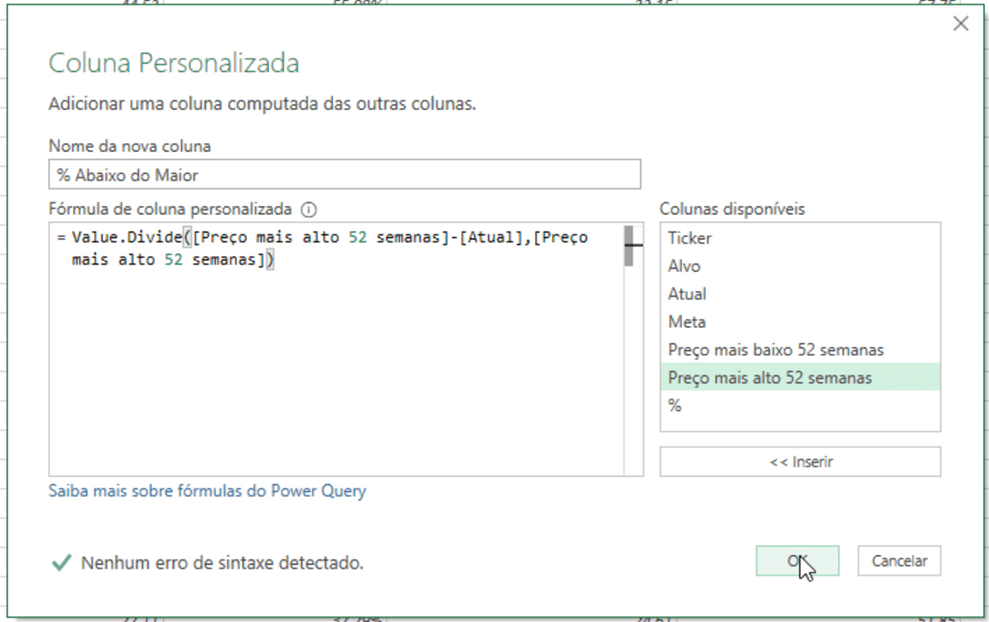
Clicamos em fechar e carregar e já temos os dados que desejamos, mantendo apenas as colunas que queremos e excluindo outras.
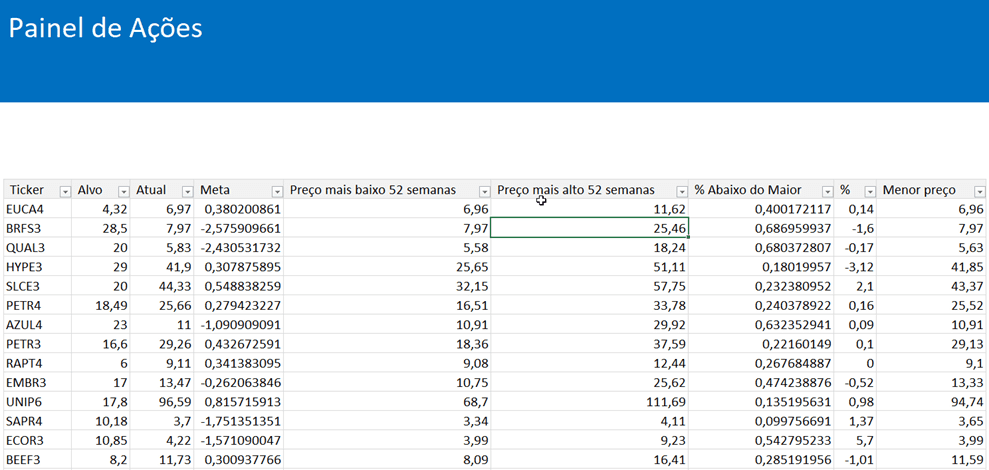
E por fim podemos incluir outras formatações condicionais nas metas, no ticker e na diferença entre a abertura e o fechamento para indicarmos as quedas e crescimentos e também indicarmos aqueles que estão muito baixos, por exemplo menor valor em 52 semanas, destacando o Ticker em vermelho.
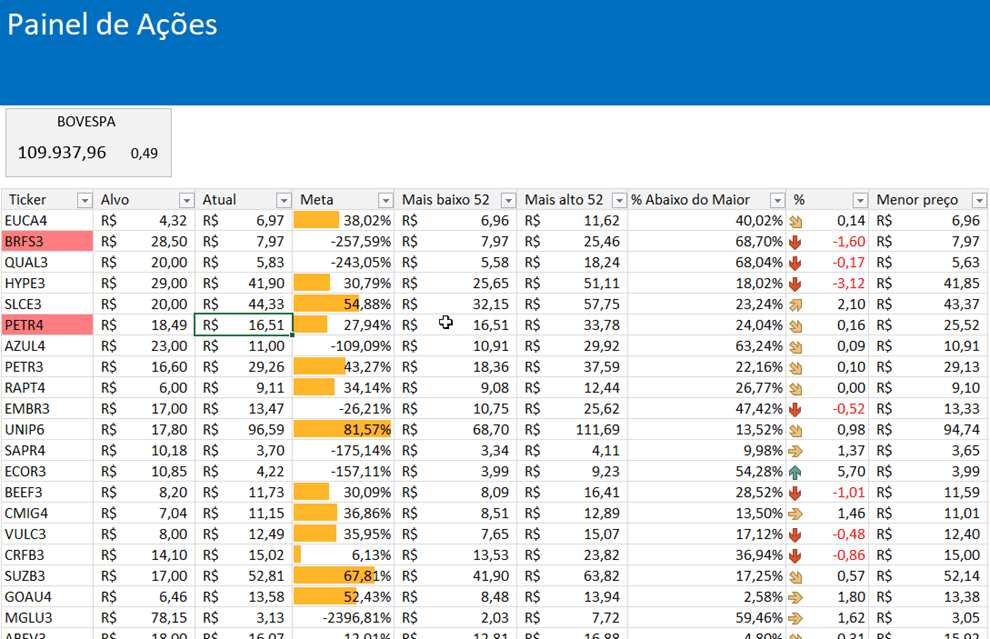
Para ver como foi feita a planilha com ainda mais detalhes veja no vídeo ao topo deste artigo, passo-a-passo como criar e também pode baixar gratuitamente a planilha no botão abaixo.
Download Planilha Exemplo Importar PDF no Excel com Power Query
Clique no botão abaixo para realizar o download do arquivo de exemplo:

