Hiperlink Excel – Truques e dicas processo, fórmula e VBA
O Hiperlink é um dos recursos mais utilizados no Excel, mas também não é explorado como deveria. Neste artigo são dadas várias dicas e truques para a criação dos hiperlinks por processo, uso da fórmula e extração com o uso de VBA.
Um hiperlink no Excel é um atalho para Arquivos, Planilhas, Células, Nomes definidos, e-mail ou site. Veja mais artigos em https://www.guiadoexcel.com.br/avancado/
Criação de hiperlinks no Excel
O Hiperlink pode ser criado á partir do conteúdo de uma célula, imagem ou gráfico.
Além disto o link pode ser criado para um arquivo ou página da web, um link no mesmo documento para uma célula ou nome definido, para a criação de um novo documento ou ainda para um e-mail.
Link para site ou arquivo (Página da Web ou arquivo)
Para criar um link para um site ou arquivo no Excel:
- Digite um texto em uma célula ou selecione uma imagem, figura ou gráfico.
- Clique com o botão direito sobre este item e selecione a opção Link, no Excel 2016 é a última opção.
- Na tela seguinte clique na opção Página da Web ou arquivo …
- Selecione o arquivo ou digite o endereço da web no campo Endereço e pressione OK
- O link já estará funcionando para abrir o arquivo escolhido ou abrir o navegador na página definida.
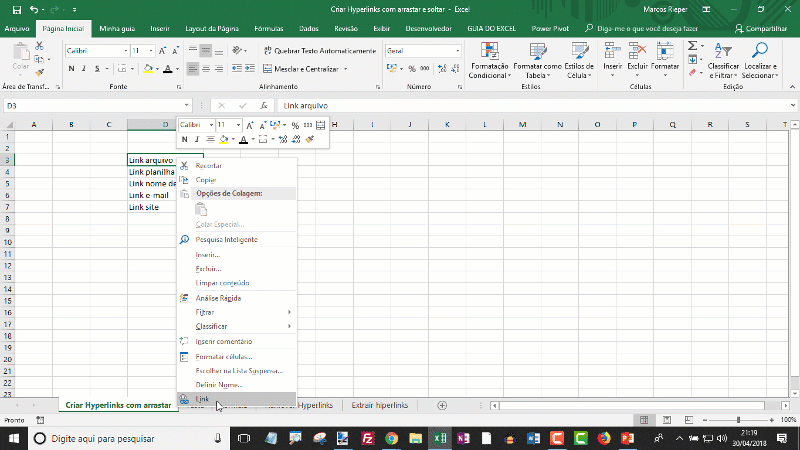
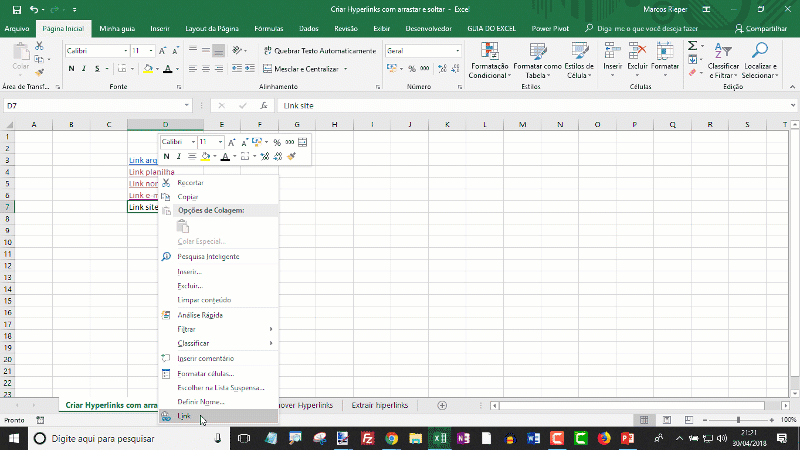
Link para Célula ou Nome definido (Colocar neste documento)
Para criar um link para uma célula ou nome definido:
- Digite um texto em uma célula ou selecione uma imagem, figura ou gráfico.
- Clique com o botão direito sobre este item e selecione a opção Link, no Excel 2016 é a última opção.
- Na tela seguinte clique na opção Colocar neste documento
- Digite o endereço da célula, por exemplo A1 e selecione a Planilha ou outra opção selecionar um dos Nomes definidos para o link.
- O link já estará funcionando para ir diretamente ao endereço.
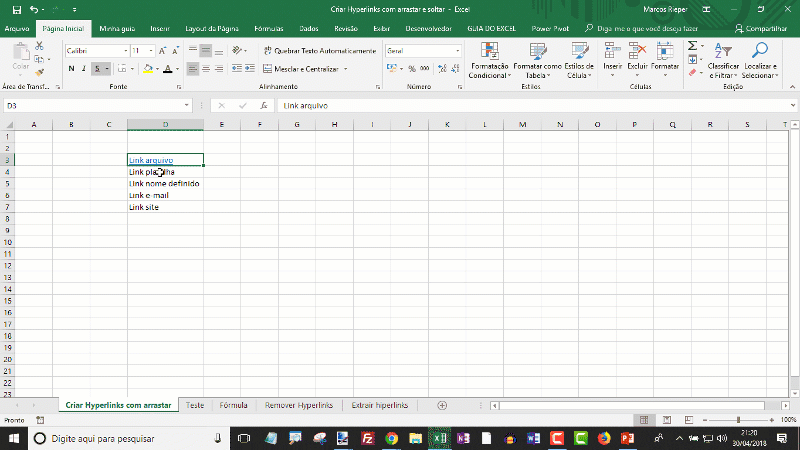
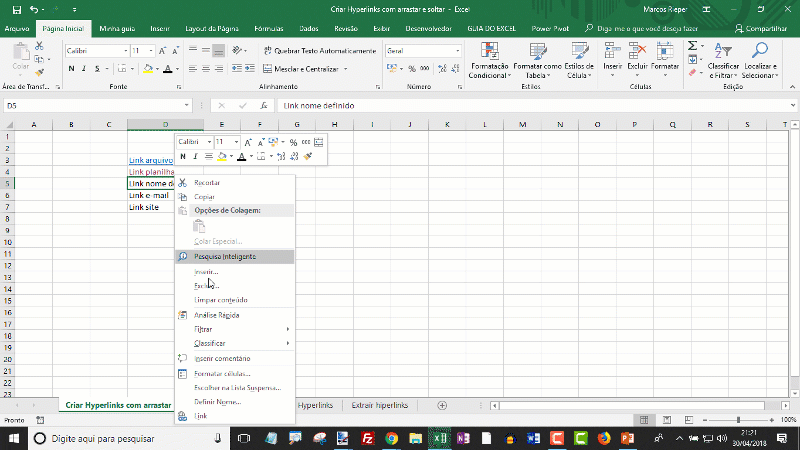
Link para Criar novo documento (Nome do novo documento)
Para criar um link para a criação de um novo documento:
- Digite um texto em uma célula ou selecione uma imagem, figura ou gráfico
- Clique com o botão direito sobre este item e selecione a opção Link, no Excel 2016 é a última opção
- Na tela seguinte clique na opção Criar novo documento
- Selecione o caminho aonde gostaria de gerar o novo arquivo
- Digite o nome do novo documento
- Selecione entre as opções Editar o novo documento depois ou Editar o novo documento agora
- O link já estará funcionando para gerar e salvar o arquivo e abri-lo imediatamente ou não.
Link para enviar e-mail (Endereço de email)
Para criar um link para a criação de um novo documento:
- Digite um texto em uma célula ou selecione uma imagem, figura ou gráfico
- Clique com o botão direito sobre este item e selecione a opção Link, no Excel 2016 é a última opção
- Na tela seguinte clique na opção Endereço de email
- Digite em Endereço de email o email de destino
- Em Assunto digite o título que será gerado automaticamente no e-mail
- O link já estará funcionando para gerar um e-mail para o seu sistema de e-mail padrão.
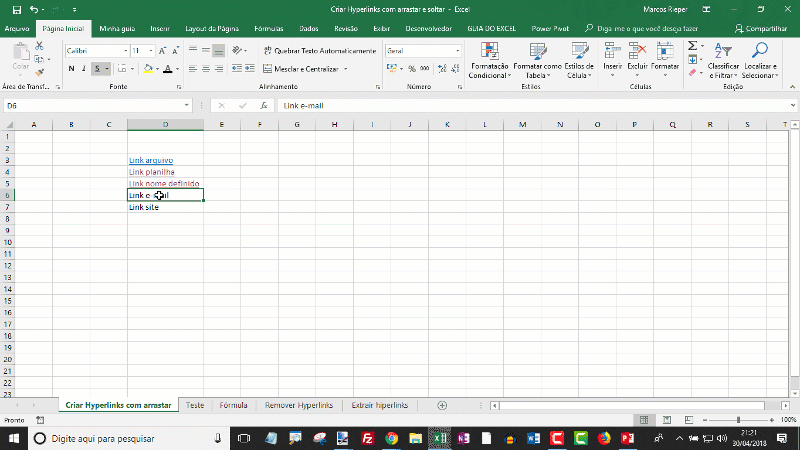
Atalho para criação de Hiperlink no Excel
O atalho para abrir a tela de criação de Hiperlink é CTRL + k.
Selecione uma célula com um texto, imagem ou gráfico e pressione as teclas para aparecer a tela de configuração do hiperlink.

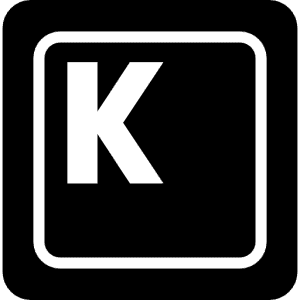
Criar link automaticamente arrastando
Outra forma de criar um link é por meio do arrastar e soltar á partir da célula.
- Selecione a borda da célula de destino do hiperlink
- Clique com o botão direito do mouse e arraste para outro local na própria planilha, caso queira arrastar para outra planilha pressione Alt e o botão direito do mouse, selecione a aba da outra planilha, solte o botão alt e selecione a célula aonde quer criar o atalho.
- Ao soltar o botão direito será aberta uma janela com várias opções, selecione Criar Hiperlink aqui
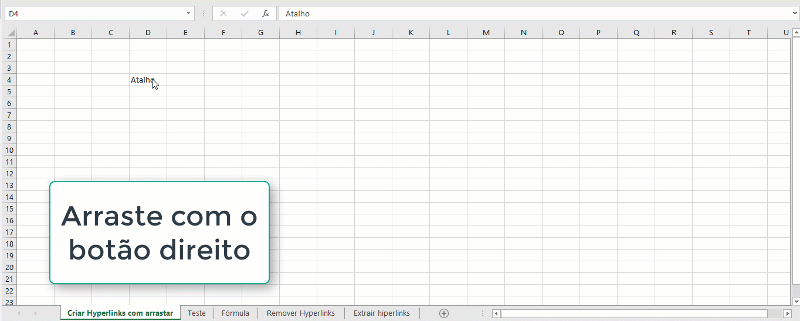
Função Hiperlink Excel
Nesta sessão você verá como usar a função Hiperlink do Excel para criar atalhos para arquivos, e-mails, sites e endereços de células.
A vantagem deste método é criar atalhos que podem ser modificados á partir do conteúdo de uma célula por exemplo, alterando estes atalhos dinamicamente no Excel.
Hiperlink para arquivo
Para criar uma fórmula que gera um link dinâmico para um arquivo salvo no seu computador faça os passos a seguir.
- Copie o endereço completo do local aonde está o arquivo a ser aberto, inclusive o nome do arquivo e a sua extensão, por exemplo: D:\Rieper\Blog Guia do Excel\Unir dados de planilhas com VBA\Unir dados de planilhas Excel com VBA.xlsx
- Cole este caminho em uma célula
- Em outra célula digite um apelido para o caminho do arquivo
- Use a função =HIPERLINK(Arquivo;Apelido), substitua Arquivo pelo endereço da célula aonde está o arquivo e Apelido pelo nome que gostaria de exibir para o atalho
- Pressionando enter o seu link dinâmico já está pronto, e ao alterar o apelido ou o caminho, o link será alterado também.
Exemplo com texto fixo: HIPERLINK(“D:\Rieper\Blog Guia do Excel\Unir dados de planilhas com VBA\Unir dados de planilhas Excel com VBA.xlsx”;”Link arquivo”)
Hiperlink para endereço de célula
Para criar uma fórmula que gera um link dinâmico para uma célula na sua pasta de trabalho siga as etapas seguintes
- Identifique e copie o nome da planilha aonde está a célula para onde quer criar o atalho
- Cole o nome em uma célula
- Em outra célula digite o endereço da célula para onde quer o atalho
- Em outra célula digite um apelido para o seu atalho
- Use a função =HIPERLINK(“#”&Nome_Planilha&”!”&Célula;Apelido), substitua Nome_Planilha pelo endereço da célula com o nome da planilha da mesma forma substitua Célula pelo endereço aonde digitou o endereço da célula do atalho, e substitua Apelido pelo endereço da célula com o nome que digitou
- Pressionando enter o seu link dinâmico já está pronto, e ao alterar o apelido, nome da planilha ou célula, o link será alterado também.
Exemplo com texto fixo: HIPERLINK(“#Planilha1!A1″;”Link planilha”)
Hiperlink para endereço com nome definido
Para criar uma fórmula que gera um link dinâmico para um nome definido no Excel.
- Identifique e copie o nome definido para onde quer criar o atalho
- Cole o nome em uma célula
- Em outra célula digite um apelido para o seu atalho
- Use a função =HIPERLINK(“#”&Nome_Definido;Apelido), substitua Nome_Definido pelo endereço aonde está o nome definido, substitua Apelido pela célula com o apelido que definiu para o seu link
- Pressionando enter o seu link dinâmico já está pronto, ao alterar o apelido ou o nome definido seu atalho mudará automaticamente.
Exemplo com texto fixo: HIPERLINK(“#Nome_Definido”;”Link nome definido”)
Hiperlink para envio de e-mail
Para criar uma fórmula que gera um link dinâmico para criar um e-mail
- Digite em uma célula o endereço de e-mail
- Em outra célula digite um apelido para o seu atalho
- Use a função =HIPERLINK(“mailto:”&email;Apelido), substitua email pelo endereço de célula aonde foi digitado o e-mail, substitua Apelido pela endereço da célula com o apelido
- Pressionando enter o seu link dinâmico já está pronto, ao alterar o apelido ou o nome definido seu atalho mudará automaticamente.
Exemplo com texto fixo: HIPERLINK(“mailto:consultoria@guiadoexcel.com.br”;”Link e-mail”)
Hiperlink para site
Para criar uma fórmula que gera um link dinâmico para um endereço web
- Digite em uma célula o endereço do site
- Em outra célula digite um apelido para o seu atalho
- Use a função =HIPERLINK(“https://”&Site;Apelido), substitua Site pelo endereço de célula aonde foi digitado o site, substitua Apelido pela endereço da célula com o apelido
- Pressionando enter o seu link dinâmico já está pronto, ao alterar o apelido ou o nome definido seu atalho mudará automaticamente.
Exemplo com texto fixo: HIPERLINK(“https://www.guiadoexcel.com.br”;”Link site”)
Excluir Hiperlinks Excel
Para excluir os links de células selecione as células e clique com o botão direito e selecione a opção Remover Hiperlinks.
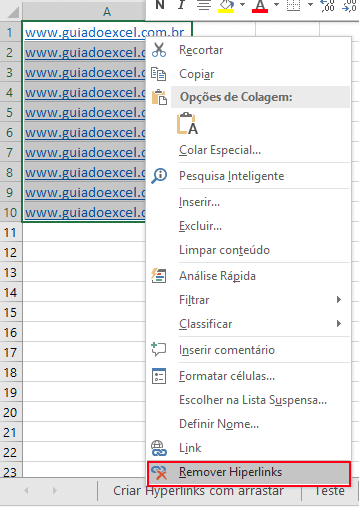
Extrair o endereço de links de células do Excel VBA
Para extrair hiperlinks do Excel use o código VBA abaixo:
Public Function lfGetHiperlink(ByVal lRng As Range) As String
Application.Volatile
lfGetHiperlink = lRng.Hyperlinks.Item(1).address
End Function
Esta função própria do Excel captura do range o endereço da célula. Para incluí-la siga os passos deste artigo: https://www.guiadoexcel.com.br/como-criar-funcoes-proprias-no-excel-com-vba/
O link possui passo-a-passo e também em vídeo demonstrando como inserir qualquer função própria do Excel em uma planilha ou disponibilizá-la ao abrir o Excel.
O uso da função é =lfGetHiperlink(Celula_link), sendo esta a função para pegar o hiperlink da célula, pegar o hiperlink interno excel e abrir em uma outra célula. Substitua Celula_link pelo endereço da célula com o hiperlink.
Download planilha Hiperlink exemplo
Para fazer o download da planilha utilizada no vídeo com os exemplos de fórmulas de Hiperlinks e do uso da função VBA clique no botão abaixo.
Baixe a planilhaAbraço
Marcos Rieper
Curso Excel Completo – Do Básico ao VBA
Quer aprender Excel do Básico, passando pela Avançado e chegando no VBA? Clique na imagem abaixo:


