A função Imagem do Excel tem por finalidade retornar uma imagem da internet para uma célula do Excel.
Esta é uma função nova do Insider do Excel: https://insider.office.com/en-us/blog/insert-images-in-cells-with-the-image-function-in-excel.
Parâmetros da Função Imagem do Excel
A função possui os seguintes parâmetros:
=IMAGEM(source;[alt_text];[sizing];[height];[width])
- source: caminho da imagem na internet. Funciona com arquivos BMP, JPG/JPEG, GIF, TIFF, PNG, ICO e WEBP.
- [alt_text]: texto alternativo para acessibilidade.
- [sizing]: 0 = Ajustar células; 1 = Preencher célula; 2 = Tamanho original; 3 = Tamanho personalizado
- [height]: Altura
- [width]: Largura
No exemplo abaixo temos a função a fórmula retornada na célula conforme temos abaixo.
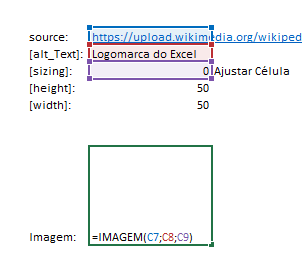
Na função passamos então o parâmetro inicial aonde temos o source, ou seja, o local aonde está a imagem na internet.
Com isso temos o retorno na célula conforme abaixo.
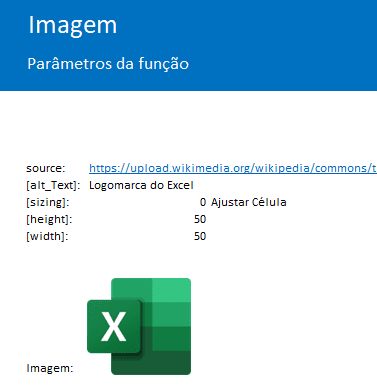
Procv Imagens Excel
Algo muito interessante que temos é usando a função PROCV.
Usando a IMAGEM estamos passando o PROCV no source.
Foi usada esta fórmula: =IMAGEM(PROCV(B13;Tabela2[[Código]:[Imagem]];3;0))
Nela temos a passagem em B13 do texto que é pesquisado na tabela e retornado a imagem na tabela.
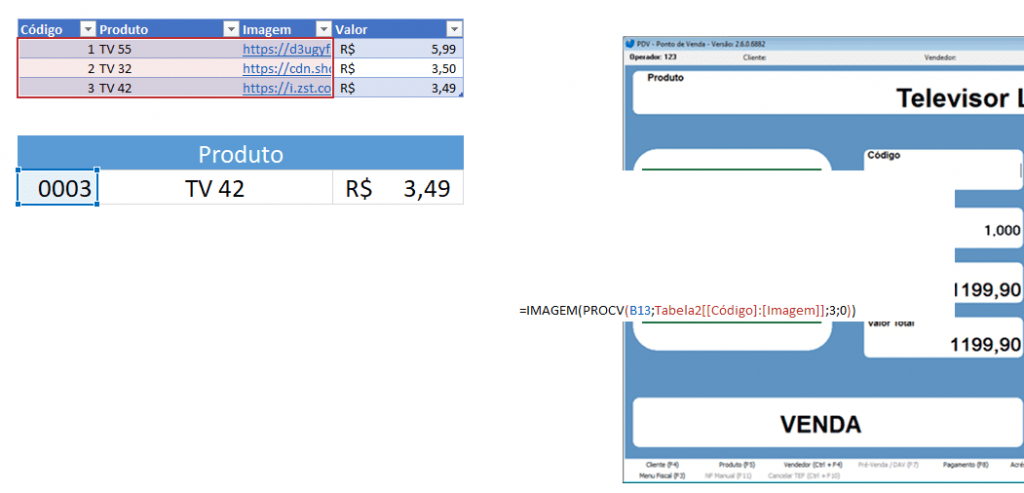
Assim temos que ao mudar o código ela retorna a imagem conforme a lista de tabela do Excel.
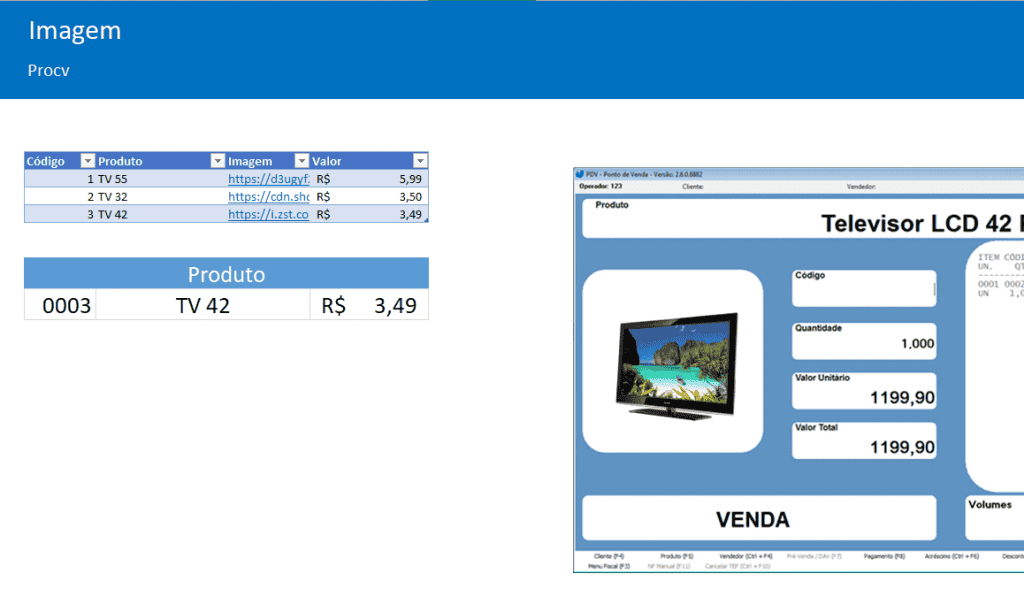
Tabela Com Função Imagem
A função imagem pode ser usada também em tabelas.
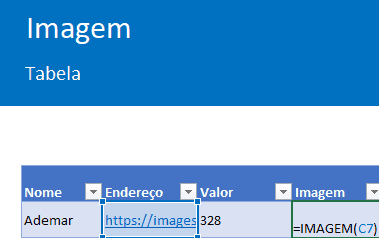
Veja que temos a tabela montada conforme abaixo, aonde cada imagem é retornada à partir da coluna de endereço da imagem.
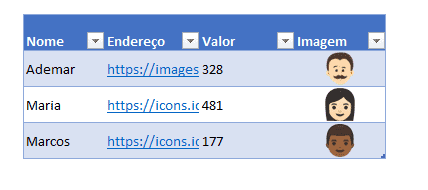
Pode usar o filtro, classificação ou segmentação de dados facilmente.
Classificar Tabela com Imagem
A função pode ser usada em tabelas como vimos.
E podemos também usar a função FILTRO, CLASSIFICAR, ÚNICO, outras funções que são de matrizes dinâmicas e ela retorna então a imagem.
Veja o Exemplo abaixo aonde estamos usando a função CLASSIFICAR.
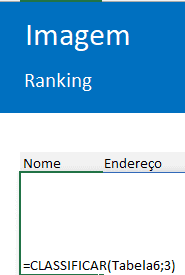
Temos então a classificação à partir da coluna 3 de valor:
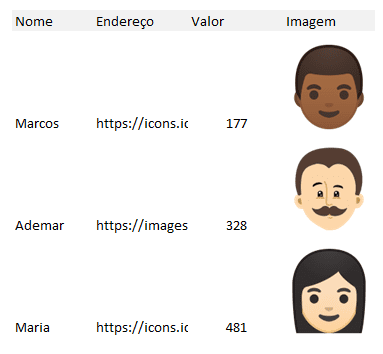
Função Imagem em Caixa de Texto
Nele temos então a função de caixa de texto.
Clique em Inserir->Texto->Caixa de Texto e clique em fórmulas e digite =$E$6.
Veja que temos então o retorno da imagem conforme abaixo.
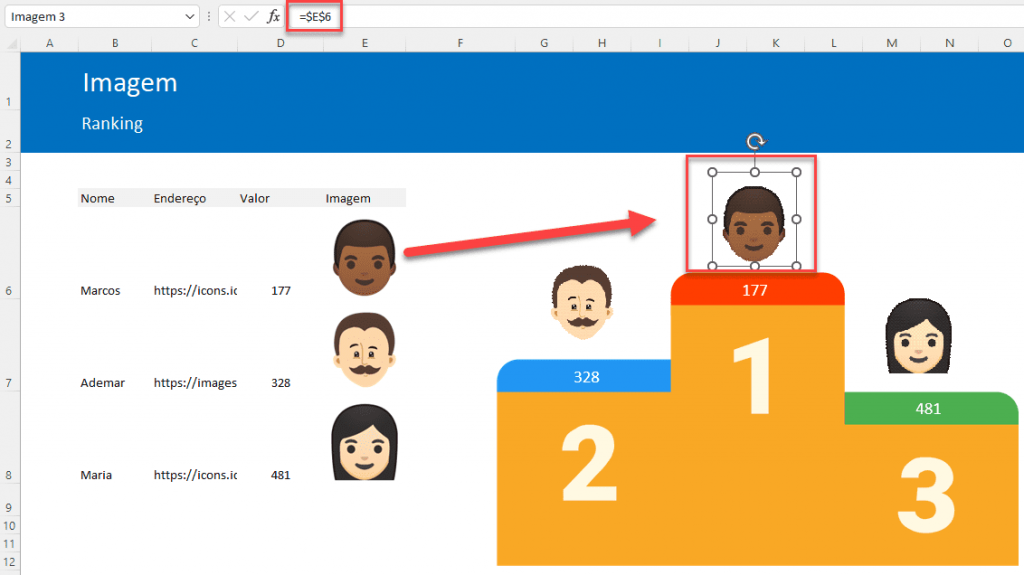
Pode fazer isso com outras imagens e usando ela em conjunto com a função classificar você tem a classificação dos dados no ranking.
E pode ser aplicado de várias outras formas com funções como as de matrizes dinâmicas.
Download Planilha Função Imagem Excel
Clique no botão abaixo para realizar o download do arquivo de exemplo:
