A função Paracol Excel realiza a transformação de dados de uma matriz no formato de linhas e/ou colunas para o formato de coluna.
No exemplo deste artigo iremos mostrar como converter um formato vertical para o formato de tabela.
Parâmetros da Função Paracol Excel
A função ParaCol possui os seguintes parâmetros.
Esta função está disponível nas versões Excel 365 Windows, Web e Mac.
A sintaxe da função PARACOL é:
=PARACOL(matriz;[ignorar];[scan_by_column])
- matriz: A matriz ou referência a ser retornada como uma coluna. Obrigatório.
- [ignorar]: Se deve ignorar determinados tipos de valores. Por padrão, nenhum valor é ignorado.
- 0 – Manter todos os valores (padrão)
- 1 – Ignorar espaços em branco
- 2 – Ignorar erros
- 3 – Ignorar espaços em branco e erros
- scan_by_column: Verificar a matriz por coluna. Por padrão, a matriz é verificada por linha. A verificação determina se os valores serão ordenados por linha ou por coluna.
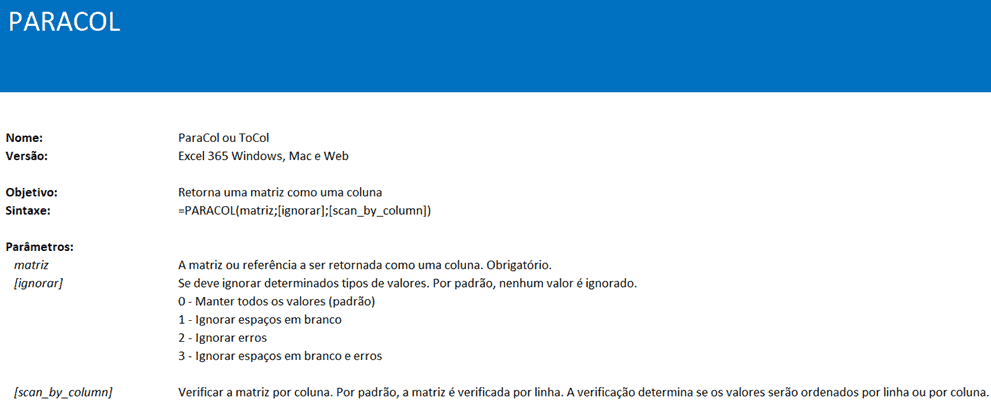
Exemplo Simples da Função ParaCol
No exemplo abaixo temos a necessidade de converter os dados das linhas e colunas da matriz para o formato de coluna.
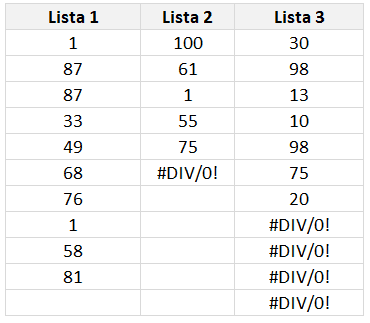
Note que temos na tabela acima dados em branco, erros e valores.
O objetivo é retornar apenas uma coluna com estes dados.
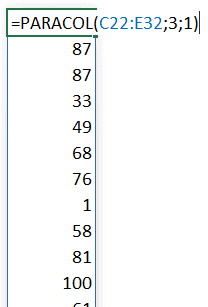
Veja que temos então os dados listados em apenas uma coluna e sem as informações vazias e erros.
Exemplo Converter Tabela Horizontal para Vertical no Excel
Um problema que ocorre em muitas empresas é termos planilhas como a abaixo.
Esta planilha dificulta que trabalhemos com fórmulas de sumarização e também prejudica o uso de tabela dinâmica por exemplo.
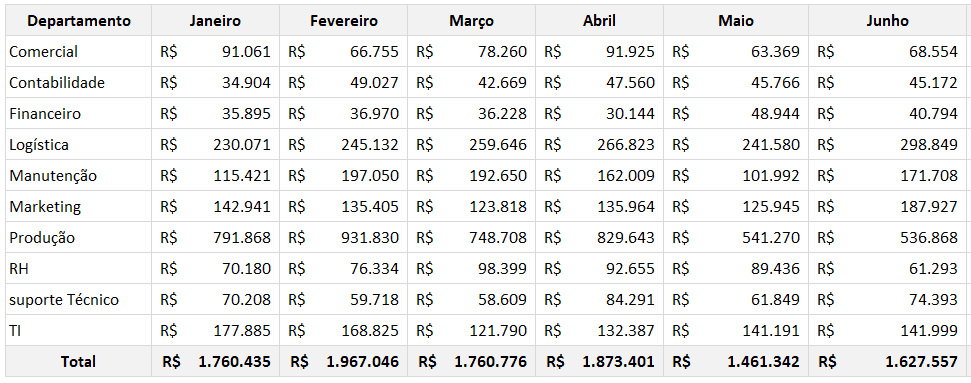
O objetivo deste exemplo é transpormos os dados para que tenhamos uma coluna com o valor, outra com o departamento e outra com o mês.
Para isso usamos a primeira fórmula para unir os valores: =PARACOL(C7:N16)
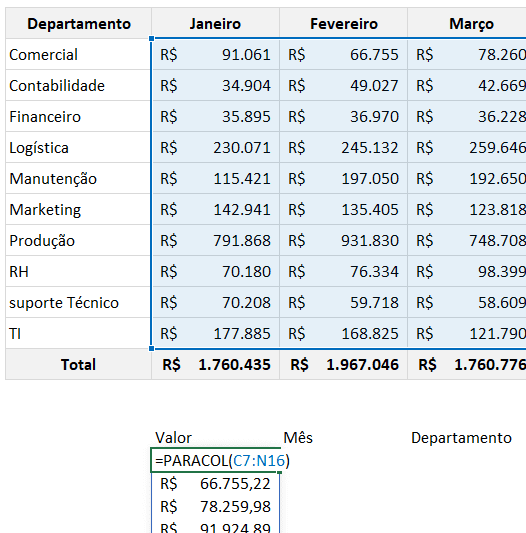
Com isso já temos todos os dados da tabela convertidos em uma única coluna.
Na segunda parte iremos retornar o mês.
Para isso usamos a função: =ÍNDICE(C6:N6;;MOD(SEQUÊNCIA(CONT.VALORES(C21#))-1;CONT.VALORES(C6:N6))+1)
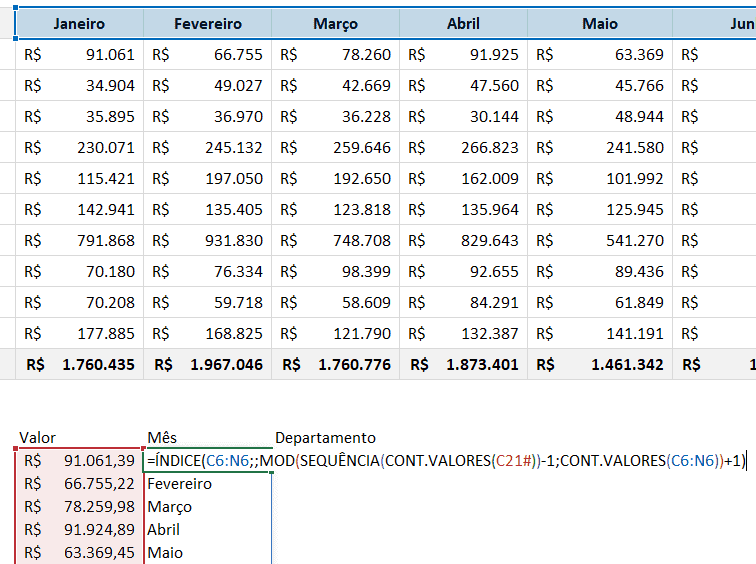
Perceba que não usamos a função PARACOL, mas sim uma fórmula de índice.
Esta fórmula faz com que uma sequência se repita x vezes.
No caso desejamos repetir a sequência de janeiro à dezembro para acompanhar a lista de valores.
Para isso usamos a seguinte fórmula: =PARACOL(QUEBRARCOLS(ÍNDICE(B7:B16;MOD(SEQUÊNCIA(CONT.VALORES(C21#))-1;CONT.VALORES(B7:B16))+1);CONT.VALORES(B7:B16)))
Esta fórmula realiza a repetição da sequência de departamentos e em seguida convertemos em uma única coluna usando a função ParaCol.
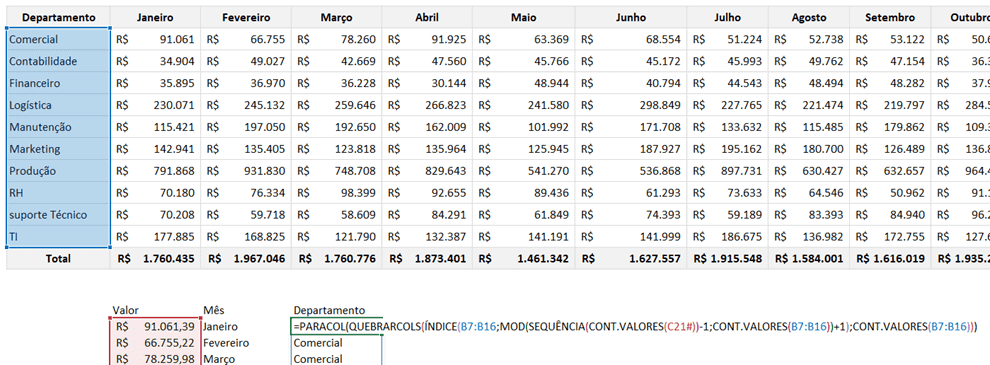
Com isso já podemos utilizar as colunas dos dados convertidos e gerar por exemplo uma tabela dinâmica com estas informações, veja abaixo as configurações:
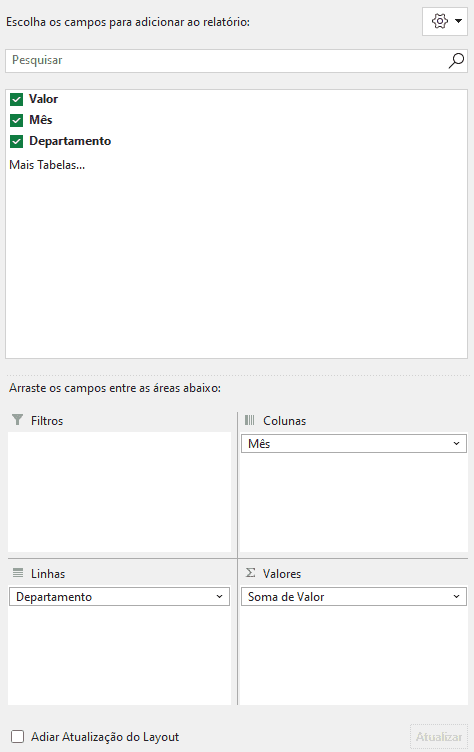
E por fim temos a tabela dinâmica no mesmo formato de apresentação de entrada, buscando os dados à partir da conversão realizada na esquerda.
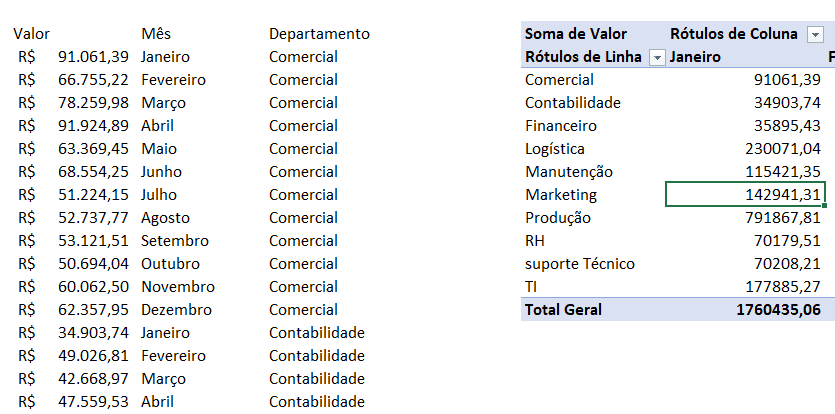
Download ParaCol Guia do Excel
Clique no botão abaixo para realizar o download do arquivo de exemplo:
