A função Pegar Excel ou Take retorna um número específico de linhas ou colunas contíguas do início ou do fim da matriz.
Veja como usar esta função e também um exemplo prático passo-a-passo.
Parâmetros da Função Pegar Excel
A função Pegar tem por finalidade retornar uma determinada quantidade de linhas e colunas da direita ou esquerda e de cima ou de baixo.
Veja os parâmetros da função:
- Nome: Excel ou Take.
- Versão: Excel 365 Windows, Mac e Web.
- Objetivo: Retornar as linhas e colunas do início ou término de uma matriz
- Sintaxe: =PEGAR(matriz;linhas;[colunas])
- Parâmetros
- matriz: Intervalo de dados de origem que será trabalhado.
- linhas: Quantidade de linhas que serão retornadas à partir da primeira ou última linha.
- [colunas]: Quantidade de colunas que serão retornadas à partir da primeira ou última coluna. Opcional.
Exemplo de uso da função: =PEGAR(tPrecos;J12;J13)
Exemplo da Função Pegar ou Take Excel
Vejamos agora um exemplo prático usando uma tabela tabela de produtos e preços por prazo.
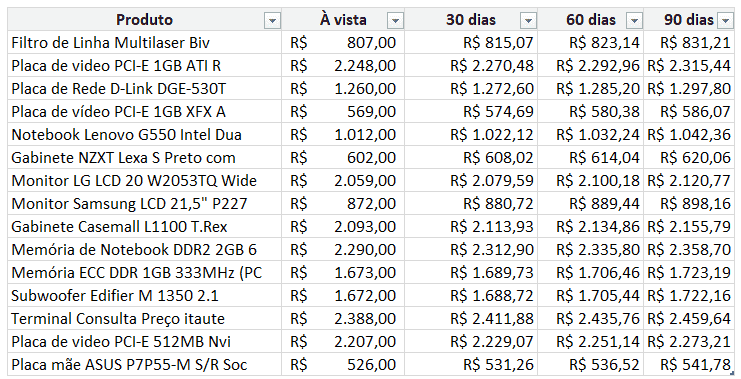
Veja abaixo um exemplo da função usada no cabeçalho e também nos dados.
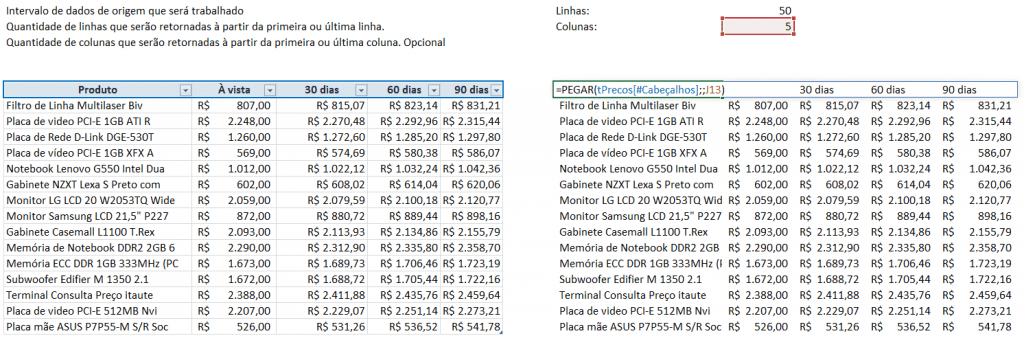
E temos então um outro exemplo pegando os dados das linhas logo abaixo do cabeçalho.
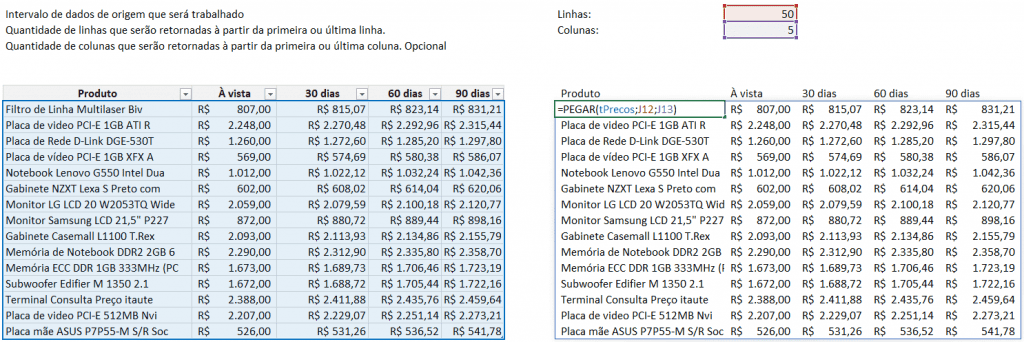
E por fim veja como funciona a fórmula alterando as linhas e colunas:
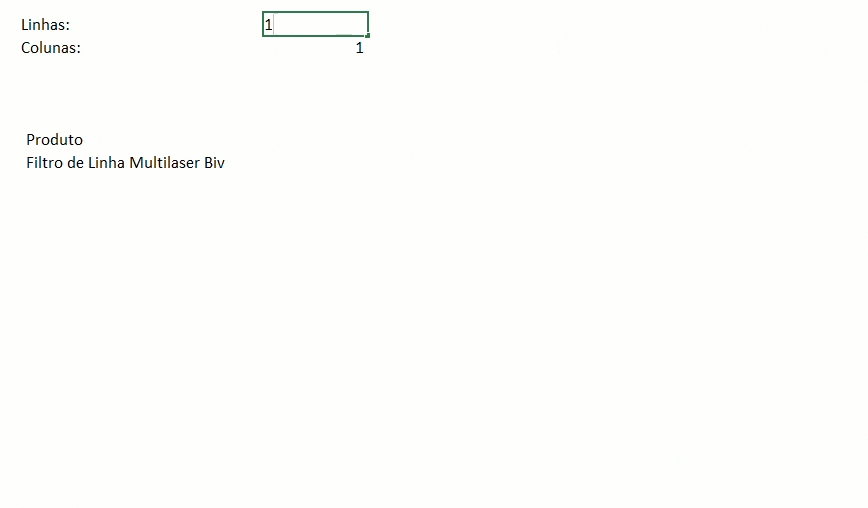
Perceba que ao digitar os números de linhas e colunas temos então o retorno das quantidades de linhas e colunas automaticamente.
Se digitar números negativos nas linhas serão retornadas colunas da direita para a esquerda, e se digitar um número negativo nas linhas você terá o retorno de linhas da última para a primeira.
Exemplo Aplicado da Função Take
Veja um exemplo de uma fórmula aplicando então várias funções de matrizes dinâmicas e também elementos de controles de formulário.
Nela usamos a seguinte fórmula:
=EMPILHARV(PEGAR(tVendas[#Cabeçalhos];;R8);CLASSIFICAR(PEGAR(tVendas;R7;R8);CORRESP(R10;tVendas[#Cabeçalhos];0);SE(R9=2;-1;1)))
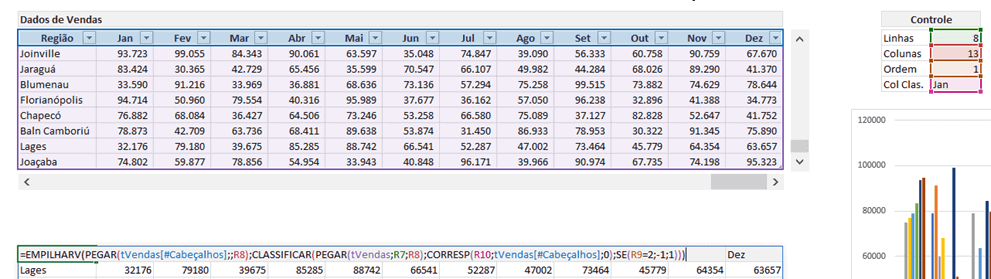
Na fórmula estamos usando a função Pegar que está retornando a quantidade de colunas do cabeçalho e usando a função EmpilharV juntamos os dados do cabeçalho com o retorno da função Classificar.
Nela fazemos o retorno das colunas usando a função Corresp.
No vídeo ao topo do artigo você verá passo-a-passo como criar esta solução.
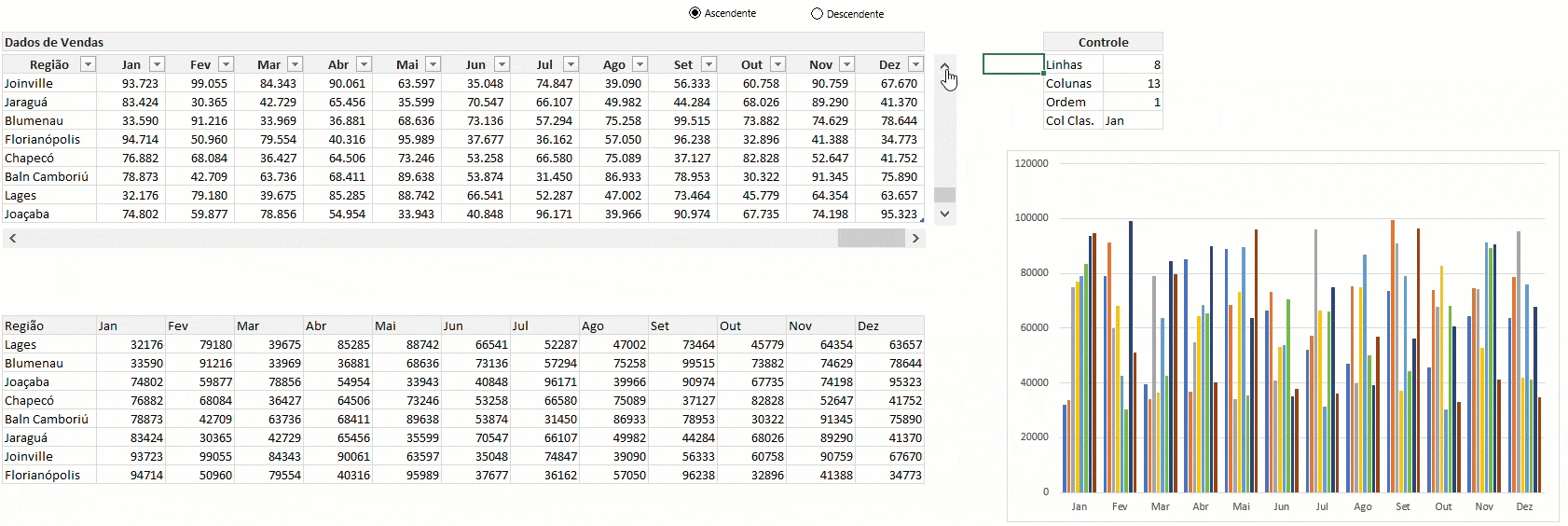
Veja na imagem acima o efeito que temos com os elementos de formulário que podemos inclusive usar no gráfico.
Download Colar Especial com Operação Matemática no Excel
Clique no botão abaixo para realizar o download do arquivo de exemplo:

