Função Somases – Várias condições para soma Excel
A função somases foi inserida no Excel em 2007. Ela permite que sejam utilizadas várias condições para soma.
Antigamente isso era feito com fórmulas matriciais que representavam muito esforço, conhecimento avançado e custo de processamento no Excel.
Por isso a função Somases melhorou muito a funcionalidade de soma do Excel.
Como utilizar a função Somases no Excel
Esta função possui a seguinte sintaxe:
=SOMASES(intervalo_soma;intervalo_critérios1;critérios1;intervalo_critérios2;critérios2;intervalo_critérios3;critérios3;…)
Entenda os parâmetros:
intervalo_soma (obrigatório): O intervalo de soma pode ser tanto na vertical, quanto na horizontal, mas apenas uma mesma coluna ou mesma linha. Selecione com o mouse o intervalo. Por exemplo: selecionar a coluna de valores de comissão.
intervalo_critérios1 (obrigatório): Neste parâmetro você deve selecionar o intervalo que deseja analisar para a soma. Por exemplo: somar apenas os valores de comissão do vendedor João. Neste caso selecionaria a coluna de Vendedor.
critérios1 (obrigatório): Aqui defina o critério de soma, por exemplo, digitar “João” para somar somente as comissões do vendedor João.
intervalo_critérios2 (opcional): Da mesma forma como no intervalo_critérios1 selecione o intervalo que deseja condicionar a soma, será utilizada também esta restrição para a soma. Por exemplo, considerar também o mês para a soma. Então seria selecionado o mesmo tamanho de intervalo dos demais na coluna de mês da comissão.
critérios2 (opcional): Este parâmetro é opcional, assim como todos os seguintes. Nele você define como em critérios1 qual o valor que deverá ser somado naquela coluna. Por exemplo, somar apenas o mês de janeiro. Esta condição se irá se referir ao intervalo_critérios2.
Da mesma forma podem ser inclusas dezenas de condições de soma, bastando seguir o mesmo procedimento de intervalo de critérios e critérios.
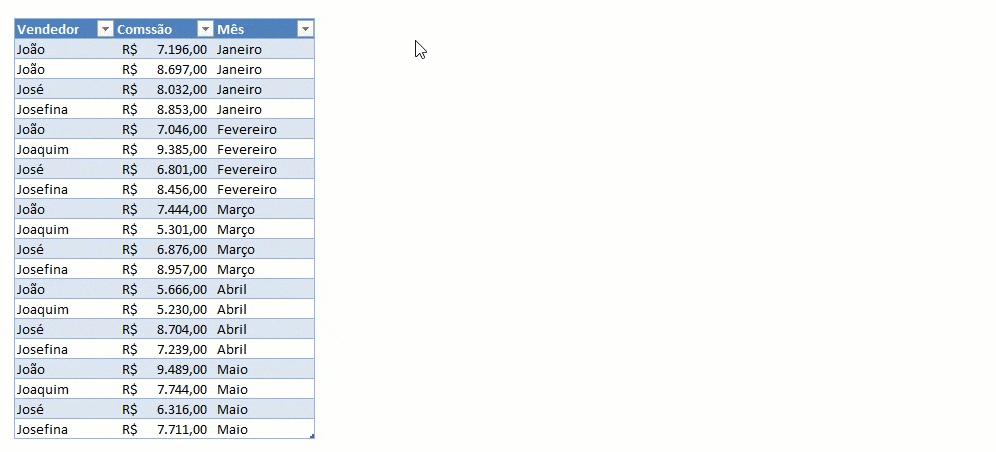
Exemplo prático e uso de Somases
Você precisa realizar a soma por mês e vendedor dos valores da coluna Freight da lista abaixo.
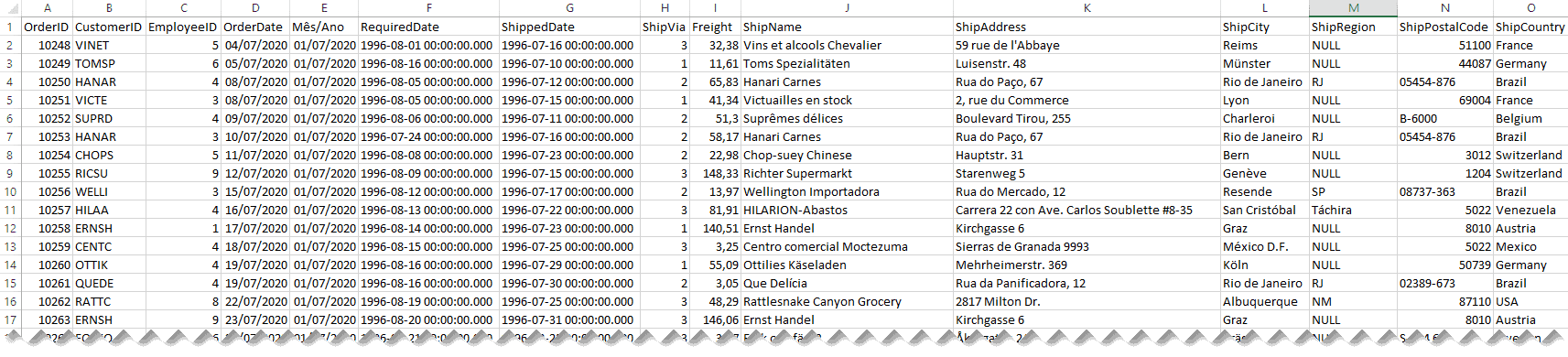
A soma deve ser realizada para cada um dos vendedores e para os meses de julho de 2020 à maio de 2022.
Com a fórmula Somases no Excel você pode realizar esta soma da seguinte forma:
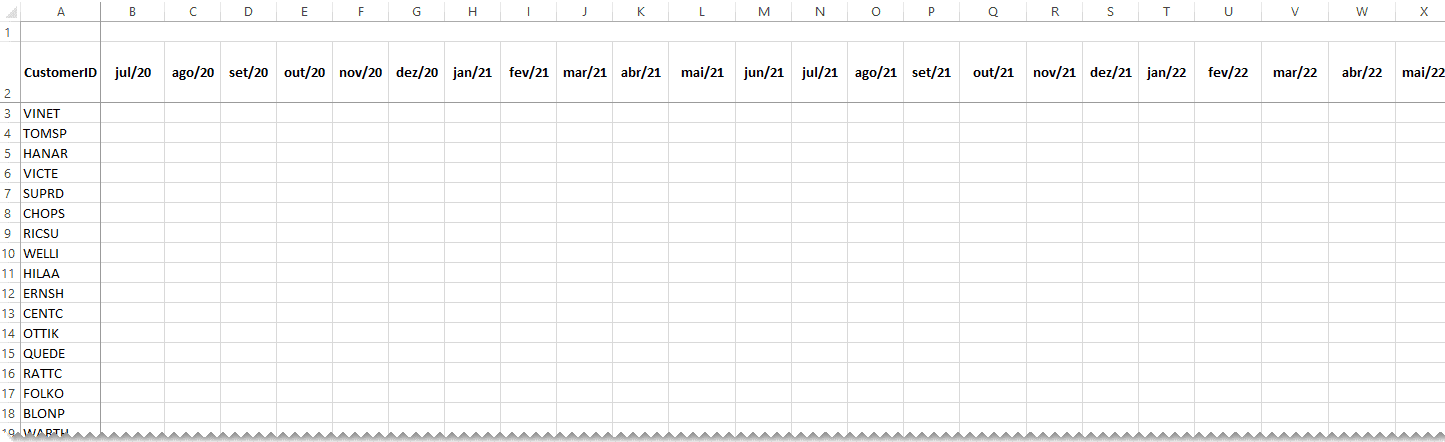
Perceba que na coluna da direita nós temos o customerID e nas colunas nós temos os valores de cada um dos meses.
Então na célula B3 nós colocamos os seguintes parâmetros na função Somases, julgando que os dados de origem estão na Plan1:
=SOMASES(Plan1!$I:$I;Plan1!$B:$B;$A3;Plan1!$E:$E;B$2)
No parâmetro de intervalo de soma colocamos a coluna Freight referenciada em Plan1!$I:$I
No intervalo de critérios 1 colocamos Plan1!$B:$B que se refere a coluna Costumer ID, perceba que foi selecionada a coluna toda, mas se selecionar um intervalo, ele deve ser do mesmo tamanho que o intervalo de soma.
No critério de soma 1 foi colocado então o valor da célula A3 da planilha do relatório. Esta célula se refere ao primeiro vendedor do intervalo.
No parâmetro de intervalo de critérios 2 colocamos Plan1!$E:$E que se refere ao mês e ano da tabela base.
E por último temos o critério 2, que se refere então ao valor em B$2 da planilha do relatório. O mês e ano da soma.
Então, como a fórmula tem suas referências devidamente travadas basta copiar e colar para as demais células do relatório.
Veja mais
Quer aprender mais sobre o uso de funções de soma?
Separamos um super artigo para que você domine todas as formas de soma do Excel: Soma Excel | Conheça as funções de soma do Excel
Download da Planilha
Para realizar o download da planilha com um exemplo do uso da função SOMASES no Excel basta clicar no link abaixo e assinar nossa newsletter gratuita.
Nós enviamos novidades e aulas gratuitas sobre Excel e promoções de cursos e planilhas:
Baixe a planilhaCurso Excel Completo – Do Básico ao VBA
Quer aprender Excel do Básico, passando pela Avançado e chegando no VBA? Clique na imagem abaixo:

