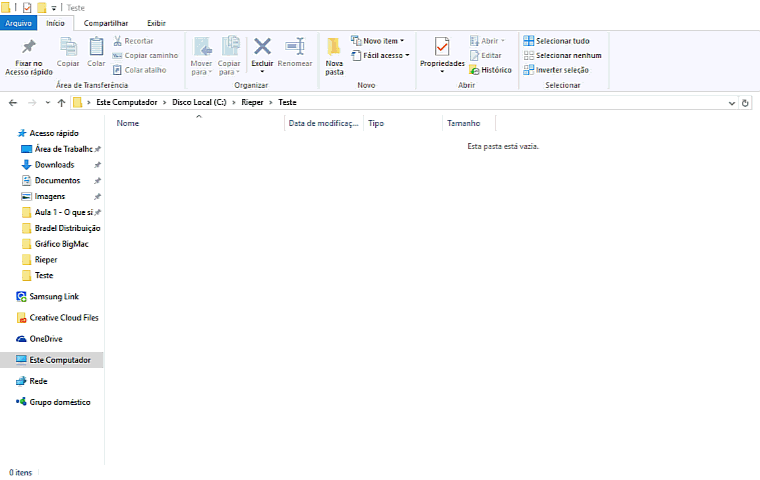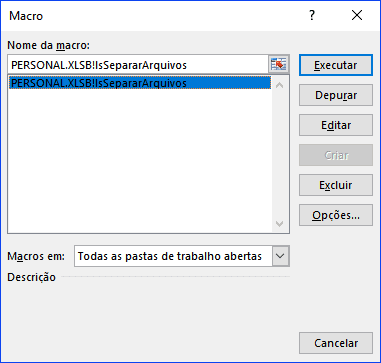Gerar arquivos CSV no Excel automaticamente – Separar planilha
Neste artigo você verá como separar planilha no Excel com VBA automaticamente.
Há tarefas que fazemos com frequência utilizando o Excel. Pense na situação:
Você tem um relatório que você precisa criar semanalmente para cada uma das 100 filiais.
Para isso você emite um relatório do sistema, abre ele no Excel, inclui as suas fórmulas e tratamentos e depois você precisa separar todos estes dados manualmente em 100 pastas de trabalho diferentes, uma para cada filial para que sejam enviadas.
Esta é uma tarefa comum em muitas empresas e neste artigo disponibilizamos um procedimento em VBA Excel para separar os dados de uma planilha conforme uma determinada coluna, e pode ser usada em qualquer planilha.
Vamos ver então como ela funciona e como implementá-la.
Funcionamento do processo de separar planilha no Excel com VBA
A utilização do processo VBA para a separação de planilhas é bastante simples. E se você gostar, no próximo subtítulo você já verá o processo passo-a-passo para a implantação no seu Excel.
- Abra a planilha que você deseja separar.
- Chame a função executando a macro chamando-a diretamente ou por um botão de atalho criado na guia.
- Em Colunas a separar selecione todas as colunas que fazem parte da sua base e que gostaria de separar.
- Em Coluna base selecione a coluna que você utilizará como base para separar, por exemplo a coluna de filiais.
- Clique em Gerar planilhas.
- Selecione a pasta aonde deseja salvar os arquivos gerados e aguarde o processamento
- Após a mensagem final os arquivos já estão todos separados na sua pasta.
Como instalar o arquivo para separar planilha no Excel com VBA
- Ao final deste artigo há um download, preencha seu nome e e-mail para que seja gerado automaticamente um link para download. Você receberá um e-mail para receber as newsletter do Guia do Excel uma vez por semana com as novidades, para assinar gratuitamente e receber os treinamentos gratuitamente basta confirmar o e-mail que receber.
- No arquivo de download há uma planilha, um formulário e um módulo VBA. A planilha é um exemplo da utilização, basta clicar na guia Desenvolvedor e em Macros procurar pelo procedimento lsSepararArquivos.
- Para instalar e fazer com que os arquivos fiquem sempre disponíveis clique na guia Desenvolvedor e no botão Gravar Macro.
- Digite um nome qualquer para a macro, pois ela será apagada, só queremos gerar o arquivo da pasta pessoal de Macros. Em Armazenar macro em: selecione Pasta de trabalho pessoal de macros e clique em OK.
- O botão Gravar Macro virou Parar Gravação, clique nele na guia Desenvolvedor.
- Ainda na guia Desenvolvedor clique em Visual Basic para abrir o ambiente. Haverá um novo objeto na árvore a esquerda chamado PERSONAL.XLSB.
- Clique com o botão direito sobre este arquivo e clique em Importar arquivo, em seguida selecione o arquivo frmSeparar.frm, depois importe da mesma forma o arquivo modSeparar.bas.
- Pronto, a separação de planilhas já está funcionando em qualquer arquivo Excel. Para acioná-la clique na guia Desenvolvedor em qualquer arquivo do Excel e selecione em Macros o processo PERSONAL.XLSB!lsSepararArquivos, se desejar crie um atalho na guia do Excel conforme demonstrado no vídeo deste artigo.
Abraço
Marcos Rieper
Curso Excel Completo – Do Básico ao VBA
Quer aprender Excel do Básico, passando pela Avançado e chegando no VBA? Clique na imagem abaixo: