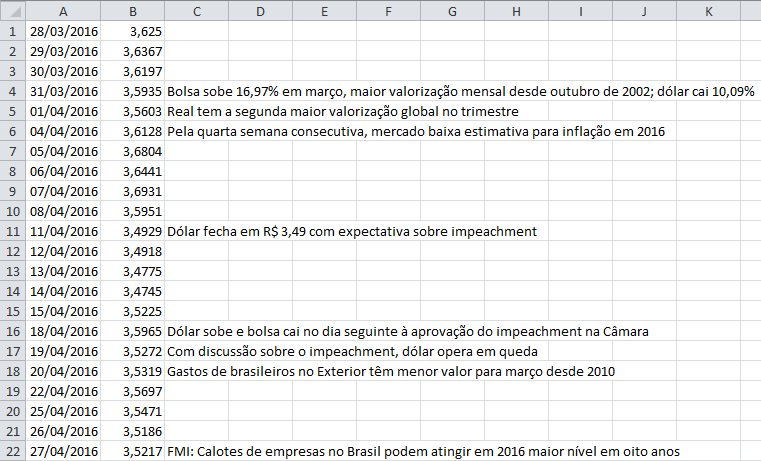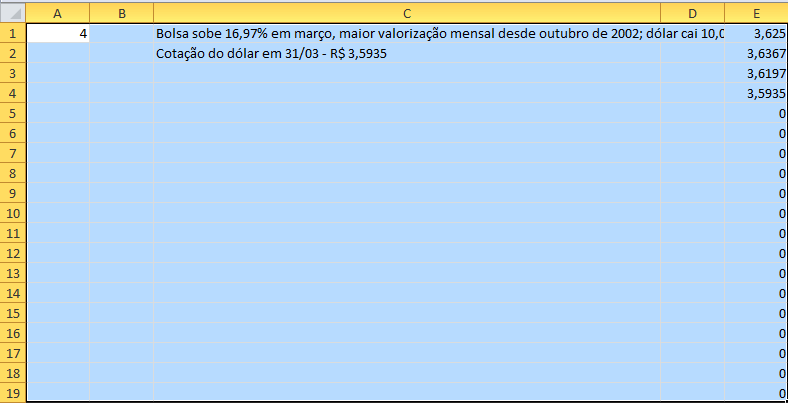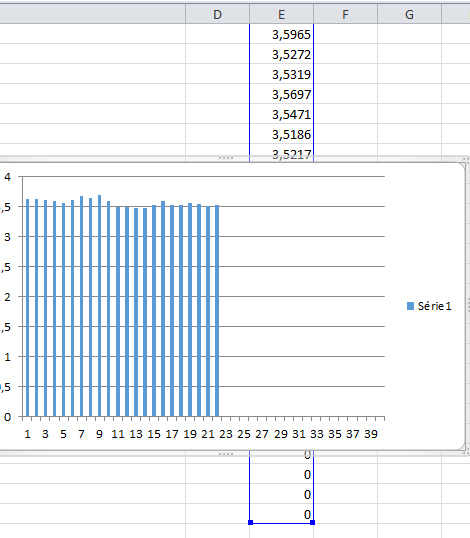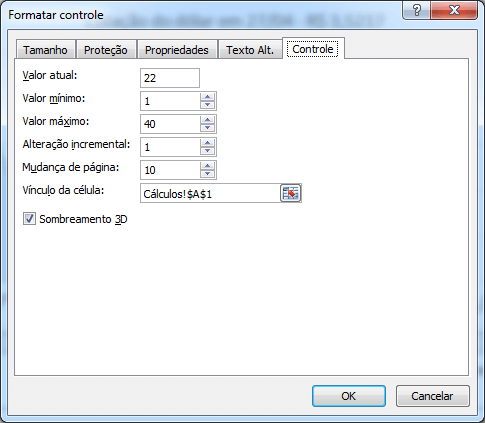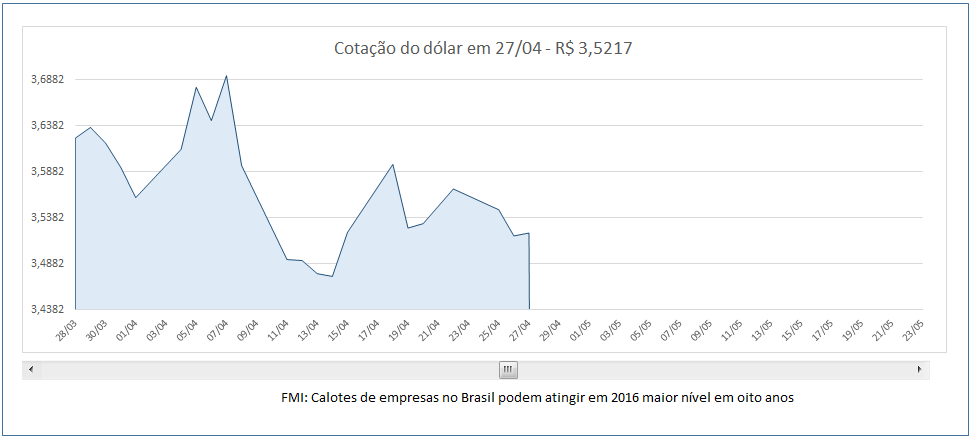Gráfico com barra de rolagem e título dinâmico do gráfico
Neste artigo é demonstrado como criar um Gráfico com barra de rolagem e título dinâmico do gráfico á partir de fórmulas em planilhas.
Base de dados
Para este desenvolvimento vamos utilizar dados da cotação do dólar em um período de 40 dias e algumas das principais manchetes referentes ao assunto nos dias relacionados.
Esta base de dados foi gravada em uma planilha chamada “Base”.
Cálculos
Criamos então uma outra planilha, chamada “Cálculos”, nela temos uma desvinculação dos dados da base dos cálculos da planilha, permitindo uma atualização dos dados sem afetá-los.
Dados do gráfico
Na célula E1 digite a seguinte fórmula: =SE(LIN()<=Cálculos!$A$1;Base!B1;0).
Esta fórmula identifica se o valor da célula A1 na planilha Cálculos é menor ou igual á linha da célula em que se encontra a fórmula, no caso da célula E1 este valor é 1. Caso esta sentença seja negativa a fórmula retorna 0.
Arraste este cálculo da linha E1 á E40, e altere o valor em A1, digitando 4.
Perceba que os primeiros 4 números relacionados a coluna B da base de dados estão sendo apresentados, ao mudar este número esta lista vai aumentando ou reduzindo.
Título do gráfico
Agora iremos formatar na célula C2 o título do gráfico. Para isso digite a função =”Cotação do dólar em ” &TEXTO(DESLOC(Base!A1;Cálculos!A1-1;0;1;1);”DD/MM”)&” – “&TEXTO(DESLOC(Cálculos!E1;Cálculos!A1-1;0;1;1);”R$ #.##0,0000”).
Esta função irá retornar Cotação do dólar em 31/03 – R$ 3,5935. Para isso utilizamos concatenação de texto com o & e utilizando a função TEXTO para realizar a formatação. No final é utilizada a função DESLOC para que seja retornado sempre a última célula da lista de dados da coluna E.
Texto da notícia do dia
Este é o último cálculo necessário para o nosso gráfico. Nele iremos listar a notícia do último dia da lista da coluna E.
Digite a função =DESLOC(Base!C1;Cálculos!A1-1;0;1;1), ela irá deslocar a célula C1 da planilha Base na quantidade de dias em que foi movimentado o gráfico.
O retorno será algo como Bolsa sobe 16,97% em março, maior valorização mensal desde outubro de 2002; dólar cai 10,09%.
Gráfico com barra de rolagem e título dinâmico
Agora iremos finalizar criando o gráfico á partir dos dados do nosso cálculo e base de dados.
- Selecione as células entre E1:E40 na planilha Cálculos e pressione as teclas ALT+F1, o sistema irá criar um gráfico automaticamente.
- Altere o tipo de gráfico clicando com o botão direito sobre o mesmo e selecionando o tipo de gráfico Área.
- Altere o valor da célula A1 em cálculos e veja que o gráfico é redimensionado automaticamente.
- Clique no título, não selecionando o conteúdo e digite na barra de fórmulas o símbolo = e clique na célula Cálculos!C2, com esta simples ação o seu título já estará dinâmico e quando for alterado o conteúdo da célula ele será atualizado.
- Na célula abaixo do gráfico, mais ou menos ao centro digite a função =SE(Cálculos!C1>0;Cálculos!C1;””) ela fará com que se houver uma notícia no dia a mesma seja retornada para esta célula.
- Clique na guia Desenvolvedor, caso não saiba habilitá-la veja o vídeo no artigo, e em Inserir->Barra de Rolagem, desenhando-a logo abaixo do gráfico.
- Clique com o botão direito sobre a barra de rolagem criada e em Formatar Controle.
- Altere o campo valor mínimo para 1, o máximo para 40, e o vínculo da célula marque a célula Cálculos!A1.
- Neste ponto o gráfico já estará funcionando bastando agora realizar os ajustes finais de formatação. Veja no vídeo como fazer estes ajustes e faça o download do exemplo pronto para treinar.
Abraço
Marcos Rieper
Curso Excel Completo – Do Básico ao VBA
Quer aprender Excel do Básico, passando pela Avançado e chegando no VBA? Clique na imagem abaixo: