Neste artigo você aprenderá como criar um gráfico com controle de formulário no Excel.
Gráfico de Controle de Formulário Excel
No nosso exemplo temos uma tabela com várias análises de companhias aéreas.
A intenção é selecionar os dados de cada coluna e apresentar em um gráfico à partir de um controle de formulário.
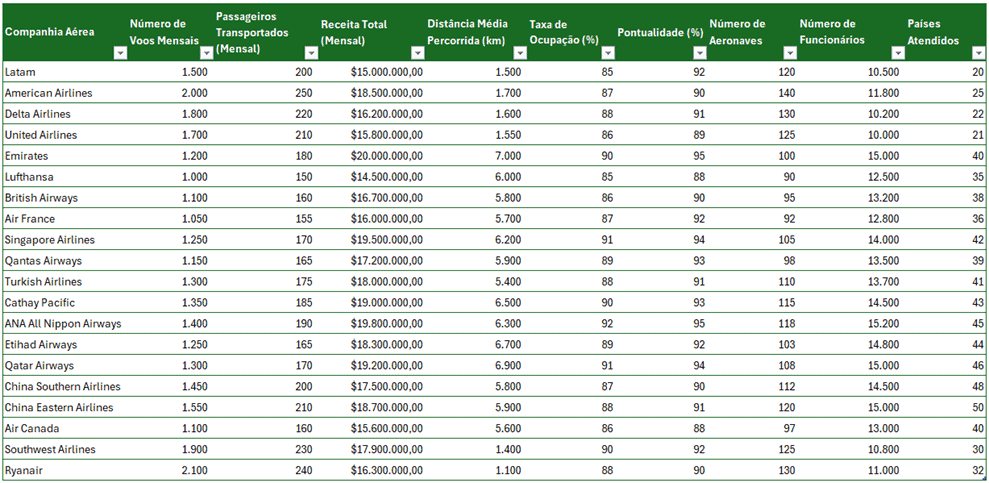
Seleção dos Tipos de Dados de Gráfico
No exemplo abaixo temos os tipos de opções que temos nos cabeçalhos, estes itens serão utilizados depois para selecionar no controle de formulário.
Com isso temos os cálculos que foram aplicados para retornar os dados de cada campo.
No campo de companhia aérea colocamos a fórmula abaixo:
Companhia Aérea: =tDadosAerea[[#Tudo];[Companhia Aérea]]. Esta função retorna todas as células da companhia aérea.
Coluna de Valor do Gráfico: =DESLOC(tDadosAerea[[#Tudo];[Companhia Aérea]];0;’Controles e Cálculos’!D8). Foi utilizado aqui a função DESLOC para selecionar a coluna conforme temos na opção selecionada no controle de formulário que é combobox.
Na coluna Menor temos a fórmula: =SE($G8=MENOR($G$8:$G$27;1);$G8;NÃO.DISP()). Esta fórmula avalia se o valor é igual ao menor valor da coluna, se for retorna o valor e senão retorna #N/D, ou seja, não disponível para que não apareça no gráfico.
E na coluna MAIOR, temos o maior valor se for igual ao maior valor, senão #N/D. =SE($G8=MAIOR($G$8:$G$27;1);$G8;NÃO.DISP())
Gráfico com Controle de Formulário
Na criação do gráfico selecionamos a tabela e pressionamos ALT+F1, após isso clicamos na guia Design do Gráfico e Editar Dados.
Adicionando então as colunas Menor e Maior, como temos abaixo:
Com isso mudamos as cores do maior e menor valor e temos o gráfico funcionando conforme são selecionados os itens na combobox.
Download Gráfico com Controle de Formulário Excel
Clique no botão abaixo para realizar o download do arquivo de exemplo: