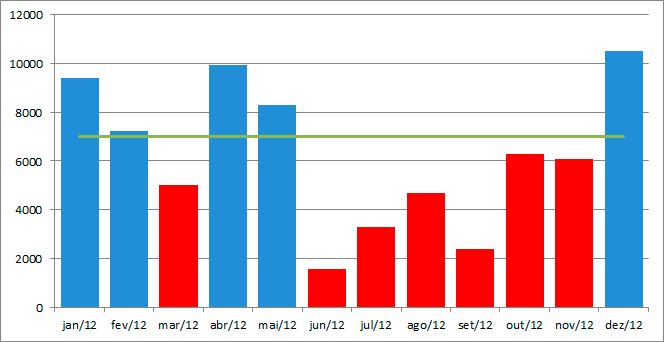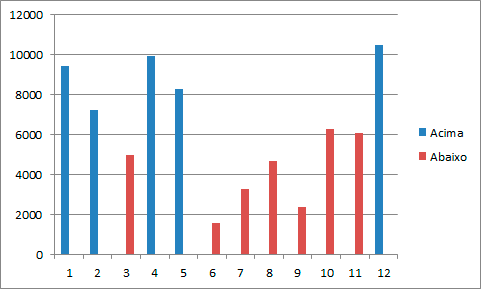Objetivo: Demonstrar a criação de um gráfico que a barra mude de cor caso o valor esteja acima ou abaixo da meta determinada.
Conforme a Wikipedia “Meta (do conceito grego τέλος [telos]; do latim finis) marca a pessoa se posicionando no futuro, desejável e se esforçado para implementar as condições (objetivo). Uma meta não é a mesma coisa que um objetivo e vice-versa. Uma meta é um objetivo relacionada a tempo e valor, ou seja: “Vou comprar um carro (objetivo) de R$ 20.000,00 (valor) até dezembro de 2008 (tempo/prazo). “Uma meta é um objetivo traduzido em termos quantitativos, por exemplo, o objetivo é aumentar a temperatura de fusão e a meta é chegar a 1000 graus centígrados.“
Neste sentido muitas empresas estabelecem suas metas para diversos indicadores da empresa a serem alcançados, como por exemplo vendas, custos, despesas, turnover, entre outros.
Neste artigo demonstrarei como criar um gráfico que representa graficamente os pontos aonde estas metas foram ou não alcançadas, mudando a cor para exibir de uma melhor forma estes dados.
1. Crie uma planilha com o período que será analisado, uma coluna para a meta e outra para o resultado.
| Mês | Meta | Resultado | Acima | Abaixo |
| jan/12 | 7000 | 9417 | ||
| fev/12 | 7000 | 7239 | ||
| mar/12 | 7000 | 4998 | ||
| abr/12 | 7000 | 9936 | ||
| mai/12 | 7000 | 8281 | ||
| jun/12 | 7000 | 1570 | ||
| jul/12 | 7000 | 3289 | ||
| ago/12 | 7000 | 4698 | ||
| set/12 | 7000 | 2371 | ||
| out/12 | 7000 | 6288 | ||
| nov/12 | 7000 | 6065 | ||
| dez/12 | 7000 | 10506 |
2. Na coluna “Acima” digite a função =SE(C2>=B2;C2;””), sendo C2 a coluna “Resultado” e B2 a coluna “Meta”. Arraste a fórmula até o final desta tabela, ela irá trazer os valores apenas quando o valor for maior ou igual a meta.
3. Na coluna “Abaixo” digite a função =SE(C2<B2;C2;””), sendo C2 a coluna “Resultado” e B2 a coluna “Meta”. Arraste a fórmula até o final desta tabela, ela irá trazer os valores apenas quando o valor for menor do que a meta.
4. A tabela deverá ficar conforme abaixo.
| Mês | Meta | Resultado | Acima | Abaixo |
| jan/12 | 7000 | 9417 | 9417 | |
| fev/12 | 7000 | 7239 | 7239 | |
| mar/12 | 7000 | 4998 | 4998 | |
| abr/12 | 7000 | 9936 | 9936 | |
| mai/12 | 7000 | 8281 | 8281 | |
| jun/12 | 7000 | 1570 | 1570 | |
| jul/12 | 7000 | 3289 | 3289 | |
| ago/12 | 7000 | 4698 | 4698 | |
| set/12 | 7000 | 2371 | 2371 | |
| out/12 | 7000 | 6288 | 6288 | |
| nov/12 | 7000 | 6065 | 6065 | |
| dez/12 | 7000 | 10506 | 10506 |
5. Clique na guia “Inserir” e selecione o tipo de gráfico de colunas 2D.
6. Selecione o gráfico e na guia “Ferramentas de Gráfico->Design” clique no botão “Selecionar Dados”.
7. Na tela que surge clique no botão “Adicionar” e na tela que segue selecione para o campo “Nome de série” o campo D1 aonde está escrito “Acima” e para o campo “Valores da série” apague o conteúdo deste campo e depois selecione a lista de dados desta coluna, sem incluir o nome da série.
8. Clique em OK, e clique novamente no botão “Adicionar”.
9. Na tela que surge clique no botão “Adicionar” e na tela que segue selecione para o campo “Nome de série” o campo D1 aonde está escrito “Acima” e para o campo “Valores da série” apague o conteúdo deste campo e depois selecione a lista de dados desta coluna, sem incluir o nome da série.
10. A lista ficará conforme abaixo.
11. Clique sobre a coluna azul com o botão direito e em “Formatar série de dados”.
12. Na tela que segue clique em “Opções de série” e no campo “Sobreposição de Séries” selecione 100%.
[saiba_mais] 13. Ainda nesta tela altere o valor do campo “Largura do Espaçamento” para 30%.
14. Clique sobre o gráfico e na guia “Ferramentas de Gráfico”->”Design” clique no botão “Selecionar Dados”.
15. Na tela que surge clique no botão “Adicionar” e na tela que segue selecione para o campo “Nome de série” o campo B1 aonde está escrito “Meta” e para o campo “Valores da série” apague o conteúdo deste campo e depois selecione a lista de dados desta coluna, sem incluir o nome da série.
16. Na barra verde que sobrepõe as outras clique com o botão direito e selecione a opção “Alterar Tipo de Gráfico de Série” selecionando o tipo Linha.
17. Clique novamente no botão “Selecionar Dados” na guia superior e na opção “Rótulo do Eixo Horizontal (Categorias)” apague o conteúdo e selecione apenas os meses sem o cabeçalho na coluna A.
18. O resultado deve ser conforme a imagem abaixo.
Note que as barras azuis por estarem acima da linha verde da meta, ficam nesta cor e as vermelhas por estarem abaixo da meta ficam nesta outra cor.
Baixe a planilhaAbraço
Marcos Rieper