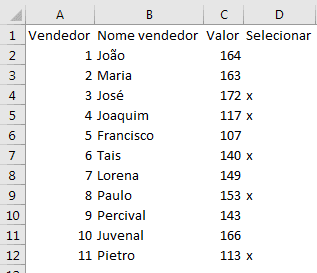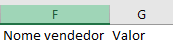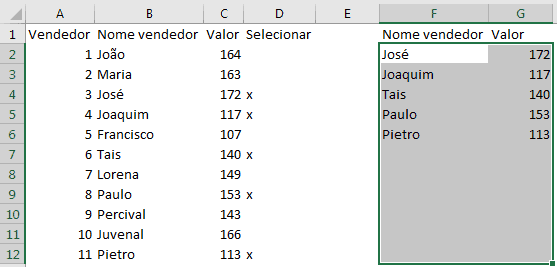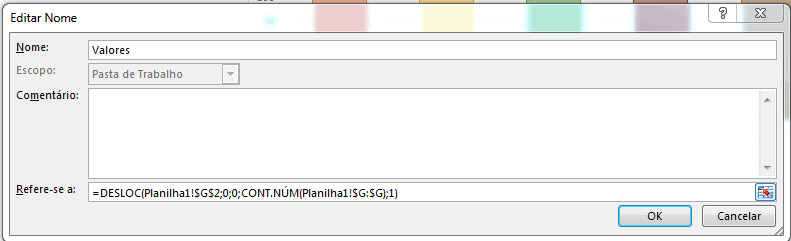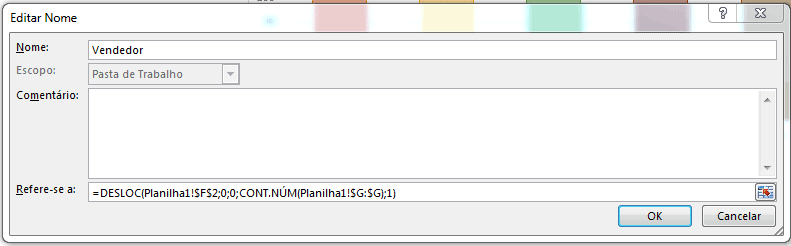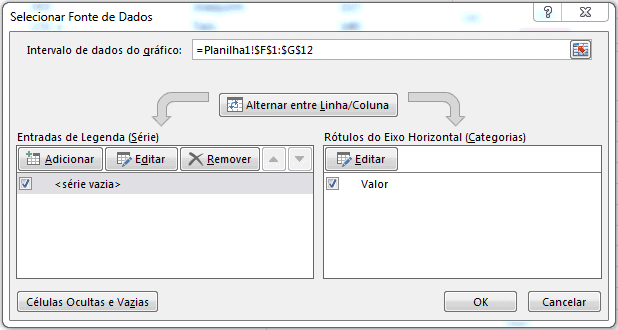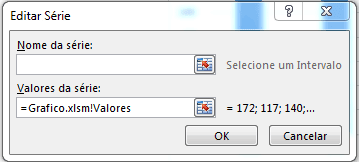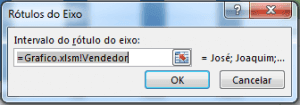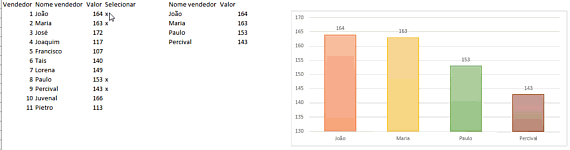Gráfico com tamanho dinâmico Dashboard Excel
Neste artigo é demonstrado como criar um gráfico de dashboard Excel com tamanho dinâmico.
Você aprenderá a criar uma planilha aonde o usuário irá selecionar os dados que gostaria de apresentar no gráfico, e ele automaticamente irá criar uma lista somente com os dados selecionados e gerar um gráfico somente com estes dados.
Preparando a planilha
Prepare uma planilha da seguinte forma:
- Vendedor: Número sequencial único, deve ser 1,2,3,4,… Este número é utilizado na fórmula.
- Nome vendedor: Nome do vendedor ou dado que será utilizado no nome da coluna do gráfico.
- Valor: Valor que será utilizado no gráfico.
- Selecionar: Esta coluna deve ser marcada com “x” para os itens que quiser que constem no gráfico.
Na coluna F escreva Nome Vendedor e na coluna G digite Valor, esta será a tabela utilizada para a montagem do gráfico.
Na célula F1, digite a fórmula: =SEERRO(PROCV(MENOR(SE($D$2:$D$12=”x”;$A$2:$A$12);LIN()-1);$A:$C;2;0);””) e pressione CTRL+ENTER, criando assim uma função matricial que irá retornar somente os dados da lista que estiverem marcado com X e que sejam da coluna Nome vendedor.
Para a função ficou matricial verifique se o Excel inseriu chaves antes e no final da fórmula {}.
Na célula G1 digite a fórmula: =SEERRO(PROCV(MENOR(SE($D$2:$D$12=”x”;$A$2:$A$12);LIN()-1);$A:$C;3;0);”x”) e pressione CTRL+ENTER para que a função fique matricial. Para saber se ficou correta, verifique se ela ficou com colchetes antes e no final da função.
Após isso arraste as fórmulas até a linha 100 ou pelo menos na mesma altura da sua lista, se ela não tiver novos dados.
O resultado será o abaixo, aonde temos uma lista de dados criada somente com os itens marcados com x na lista da coluna A. Altere os itens marcados com x deletando eles e marcando outros para ver a lista mudando.
Criando o gráfico
Clique na guia Fórmulas e no botão Gerenciador de Nomes, clique no botão Novo, nomeie como Valores e digite a seguinte fórmula: =DESLOC(Planilha1!$G$2;0;0;CONT.NÚM(Planilha1!$G:$G);1).
Clique no otão Novo novamente e crie um novo intervalo chamado Vendedores com a seguinte fórmula: =DESLOC(Planilha1!$F$2;0;0;CONT.NÚM(Planilha1!$G:$G);1)
Selecione as células preenchidas nas colunas F e G, inclusive o cabeçalho e pressione ALT+F1, o Excel irá criar o gráfico que iremos trabalhar.
Selecione o gráfico criado, selecione a guia Ferramentas de Gráfico e no agrupamento Design.
Clique em Selecionar Dados, selecione a lista de valores na guia Entradas e altere conforme a imagem abaixo:
Da mesma forma clique no botão Editar na guia de valores do eixo horizontal e altere conforme a imagem abaixo:
Agora o seu gráfico de dashboard Excel com itens selecionados está pronto:
Clique no botão abaixo para fazer o download do exemplo completo.
Abraço
Marcos Rieper
Curso Excel Completo – Do Básico ao VBA
Quer aprender Excel do Básico, passando pela Avançado e chegando no VBA? Clique na imagem abaixo: