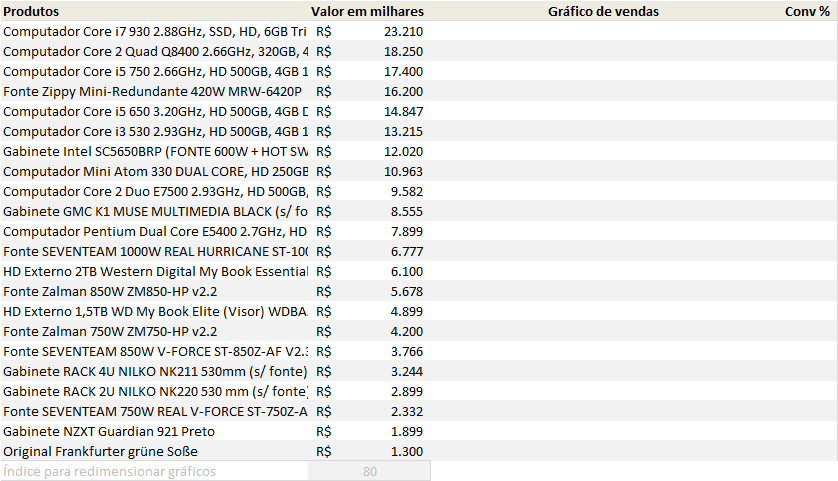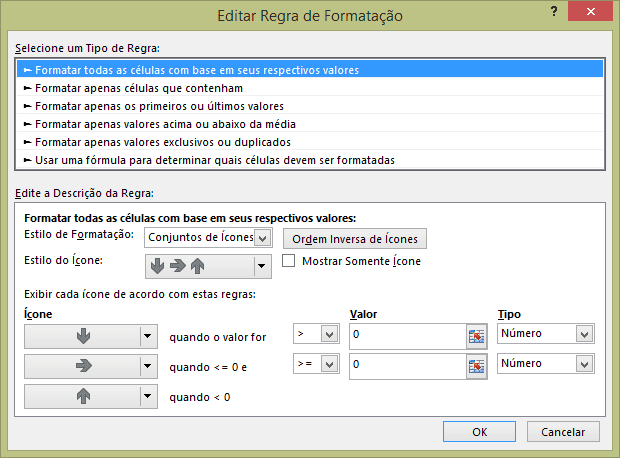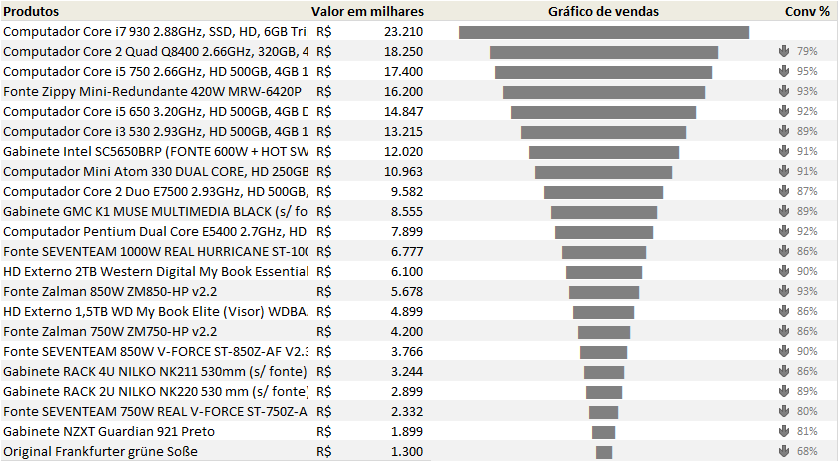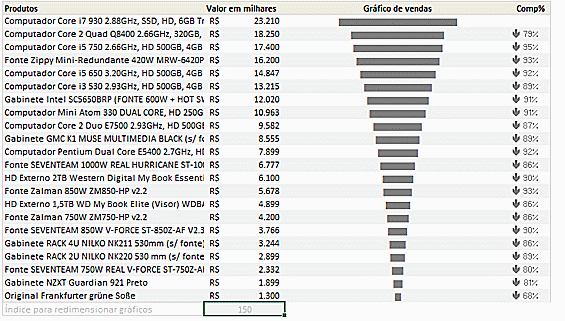Neste artigo é demonstrado como criar o gráfico de funil, conforme exemplo do site Excel lancers.
O gráfico de funil pode recebe este nome porque ele afunila do maior valor para o menor, representando de forma visual o valor de cada item dentro da sua escala.
Este gráfico pode ser utilizado para apresentar as vendas por vendedor, por produto ou nicho de mercado, principais clientes, principais fornecedores ou regiões de transporte.
Criando o gráfico
- Criar uma lista classificada do maior para o menor valor, utilize o função na guia Dados->Classificar e selecione a coluna valor e a ordem Do maior para o menor.
- Perceba que na última linha, Índice para redimensionar gráficos, temos o valor 80 digitado. Este valor servirá de parâmetro para o tamanho dos gráficos.
- Na coluna Gráfico de vendas digite a função =REPT(“|”;C3/$C$25), sendo C3 o valor relacionado ao valor de vendas do produto e $C$25 o valor 80 que redimensiona o gráfico. A fórmula REPT faz com que o primeiro parâmetro, “|”, seja repetido a quantidade de vezes do resultado de C3/$C$25, então quanto maior em C3 maior o seu gráfico, e quanto maior o valor do redimensionamento em C25, menor será o tamanho de todos os gráficos.
- Arraste a fórmula para todas as linhas da coluna.
- Selecione apenas os gráficos gerados e altere a Fonte para Playbill, desta forma o gráfico ficará de forma correta.
- Na coluna Comp%, a partir da segunda linha, coloque a fórmula =C4/C3, aonde temos o valor da linha atual em C4 dividido pelo valor da célula anterior, C3. O resultado deste cálculo é o quanto percentualmente o valor da linha representa em comparação ao valor da linha anterior. Clique nos itens da coluna na guia Página inicial e selecione o formato %.
- Selecione novamente a coluna Comp%, clique na guia Página inicial e no botão Formatação Condicional. Selecione Nova regra->Formatar todas as células com base nos seus respectivos valores. Em estilo de formatação selecione Conjunto de ícones e selecione o estilo de setas. Altere para que quando for > 0 utilize a seta para baixo, <= 0 seta para a direita e menor que 0 seta para cima, conforme a imagem.
- O resultado final será:
- Alterando o valor do índice para redimensionar temos:
Para baixar esta planilha clique no botão download logo abaixo.
At.
Marcos Rieper
Curso Excel Completo – Do Básico ao VBA
Quer aprender Excel do Básico, passando pela Avançado e chegando no VBA? Clique na imagem abaixo: