Neste artigo você aprenderá como criar uma planilha com gráfico de Gantt no Excel, com planilha grátis.
Criar Tabelas de Configuração do Gantt
A primeira parte é criarmos uma tabela de configurações, aonde iremos colocar o nome dos participantes e um link com as imagens que representarão cada participante.
No nosso exemplo usamos imagens do site flaticon.com.
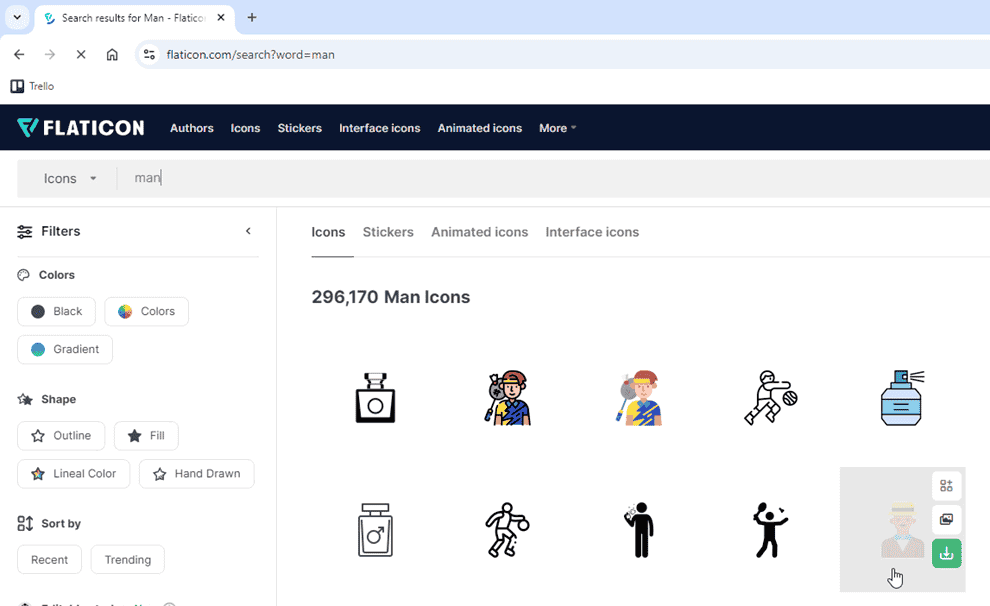
Este site possui uma biblioteca de ícones muito rica que pode lhe ajudar com em várias situações nos seus projetos.
Para pegar as imagens do flaticon basta dar um botão direito e copiar link da imagem, ou pegar uma imagem do seu servidor web da empresa.
Imagem de Fim do Gantt Excel
Agora criamos uma nova tabela aonde iremos colocar a imagem de fim, essa imagem irá ser utilizada no final de cada gráfico do Gantt na planilha Excel.
O link da imagem que usamos foi armazenado no nosso servidor web, então você pode encontrar uma imagem semelhante, usar o link abaixo ou ainda subir uma outra imagem no seu servidor web. Lembrando que estas imagens devem estar sempre na web, nunca local.
Este é o link da imagem de fim do gráfico Gantt: https://www.guiadoexcel.com.br/wp-content/uploads/2024/07/retangulo-canto-redondo-2.png.
A imagem utilizada é a acima.
Então fica armazenado na tabela a imagem de fim, conforme temos acima, lembrando que a planilha está também no botão de download no final deste artigo para download grátis da planilha.
Agora já está tudo pronto para iniciarmos a criação do gráfico de gantt com imagem no Excel.
Planilha de Gráfico de Gantt Excel
Agora vamos iniciar a criação do gráfico de gantt no Excel.
Para isso criamos a tabela abaixo com os campos: Atividade, Nome, Início e Fim.
Além disso criamos uma controle do mês que será utilizado para exibir no gráfico de Gantt. Este campo chame de mês e preencha com uma data inicial, como 01/01. E configure com a formatação condicional personalizada para dd/mm clicando com o botão direito e em Formatar células->Personalizada.
Perceba que os nomes que estão nesta estrutura devem ser os mesmos que estão na planilha de cadastro.
Agora iremos montar as fórmulas do Excel para preencher os elementos de cabeçalho e gráfico.
Preencher Sequência de Dias no Excel com Fórmula
No cabeçalho do nosso gráfico iremos criar agora uma lista horizontal com as datas do mês que foi selecionado.
Estes dias servirão como referência para o nosso Gantt no Excel.
Para isso a fórmula que utilizamos foi:
=SEQUÊNCIA(1;FIMMÊS($C$4;0)-(FIMMÊS($C$4;-1)+1)+1;FIMMÊS($C$4;-1)+1).
A função Sequência utilizada na fórmula cria uma sequência definida com um valor inicial, valor que será incrementado e quantidade de incrementos realizados.
O primeiro parâmetro é linhas, nele passamos 1, pois queremos que fique na horizontal, apenas uma linha.
O segundo parâmetro são [colunas], nele passamos a quantidade de colunas que queremos, no caso é um cálculo com a data final – data inicial: FIMMÊS($C$4;0)-(FIMMÊS($C$4;-1)+1)+1, retornando então 31.
E o último parâmetro é [início], este parâmetro define qual o início da nossa sequência, no caso usamos a função FIMMÊS($C$4;-1)+1, ela retorna o final do mês anterior e soma 1, resultando na data inicial do mês definido na célula C4.
Com isso temos a planilha abaixo com os dias preenchidos horizontalmente.
Agora vamos preencher abaixo dos dias, o dia da semana referente a cada data.
Preencher Dias da Semana
Nesta sessão iremos preencher os dias da semana.
Para preencher os dias da semana utilizaremos como base os dias que foram preenchidos na fórmula de dias do mês.
A fórmula que utilizamos foi: =MAIÚSCULA(ESQUERDA(TEXTO(DIA.DA.SEMANA(F6#);”ddd”);1))
Nesta fórmula estamos utilizando a função TEXTO para formatar o dia da semana retornado pela função DIA.DA.SEMANA, que retornará números de 1 à 7 representando cada dia da semana.
Com isso formatamos com ddd o resultado fa função e temos o dia da semana.
Para extrair apenas a primeira letra do dia da semana usamos a função ESQUERDA, como podemos ver na nossa fórmula.
Fórmula para Criar Gráfico de Gantt com Imagem no Excel
Nesta sessão iremos criar o gráfico de Gantt com imagem utilizando as configurações que tínhamos anteriormente criado.
Para isso usamos a seguinte fórmula, que foi colocada apenas em F8.
=SE($D$8:$D$20=$F$6#;IMAGEM(PROCV($C$8:$C$20;Configurações!$B$7:$C$11;2;0));SE($F$6#=$E$8:$E$20;IMAGEM(geo_fim);””))
Na nossa fórmula usamos a função PROCV para retornar o link da imagem conforme o nome do participante do gráfico.
Esta imagem é retornada à partir da planilha Configurações e transformamos em imagem utilizando a função IMAGEM do Excel.
Para retornar a imagem do funcionário verifique se a data inicial é igual a data no topo, e com isso retorna a imagem do funcionário.
Caso seja igual a data final, retornamos a imagem FIM da nossa tabela.
E não sendo nenhuma das duas retornaremos vazio.
Como resultado temos a imagem abaixo:
Por fim, na sessão seguinte, iremos preencher o restante do gráfico de gantt, preenchendo entre a imagem da pessoa e a imagem de fim.
Formatação Condicional do Gráfico de Gantt
Para preencher o gráfico de Gantt com uma cor entre a data inicial e final utilizaremos a formatação condicional.]
Clique sobre o intervalo do gráfico completo e em Página Inicial->Formatação Condicional e selecione a opção Formatar valores em que esta fórmula é verdadeira.
No campo referente à fórmula coloque a seguinte função: =E(F$6>$D8;F$6<$E8).
Esta fórmula verifica se a célula está entre a data inicial e a data final, considerando para isso o intervalo definido na linha para cada participante e comparando com o cabeçalho do gráfico que possui os dias do mês.
Com isso temos o gráfico de Gantt acia, preenchido com as imagens no começo e no final da nossa planilha de gráfico de Gantt.
Download da Planilha Gráfico de Gantt com Imagem no Excel
Conclusão
O Gráfico de Gantt é uma das representações gráficas e controles mais utilizadas em projetos, e nesse artigo vimos como ela pode ficar ainda mais visual com a utilização de imagens com um padrão inicial e final para cada participante.
Utilize este gráfico no seu controle de projeto e surpreenda o seu chefe na próxima reunião!
E naõ esqueça do download, está no botão na sessão acima.