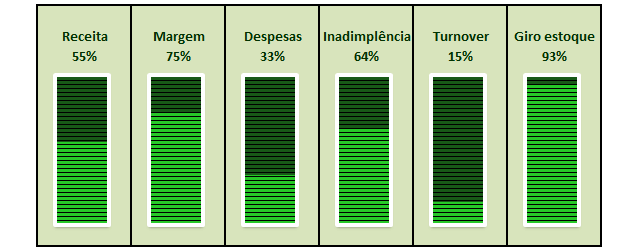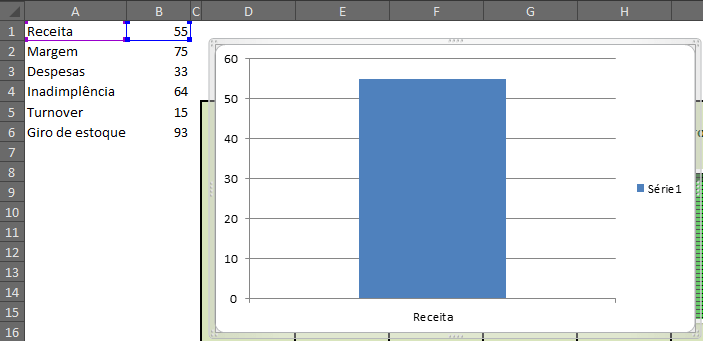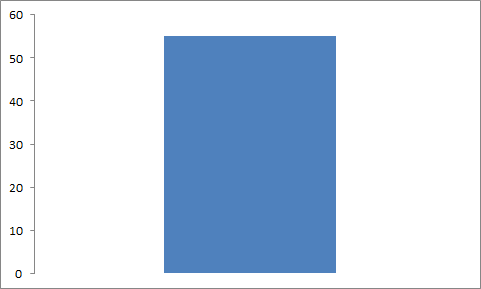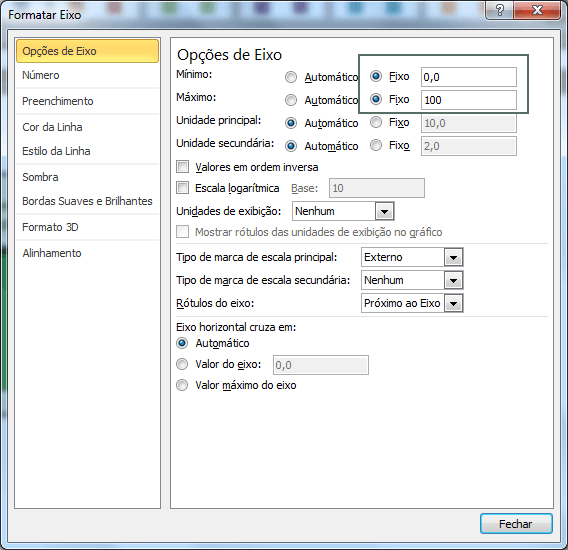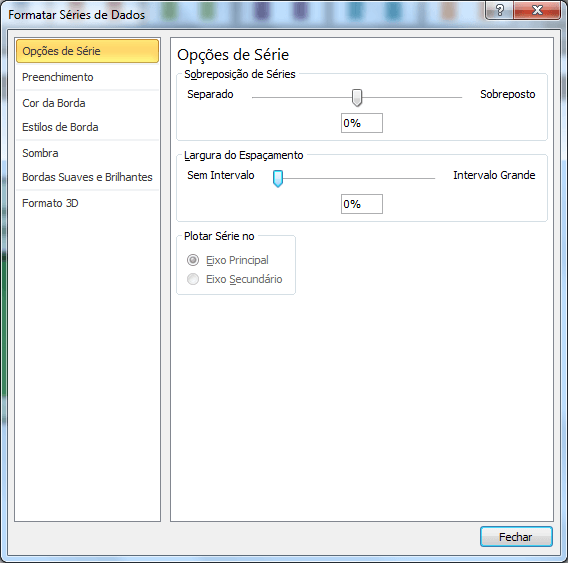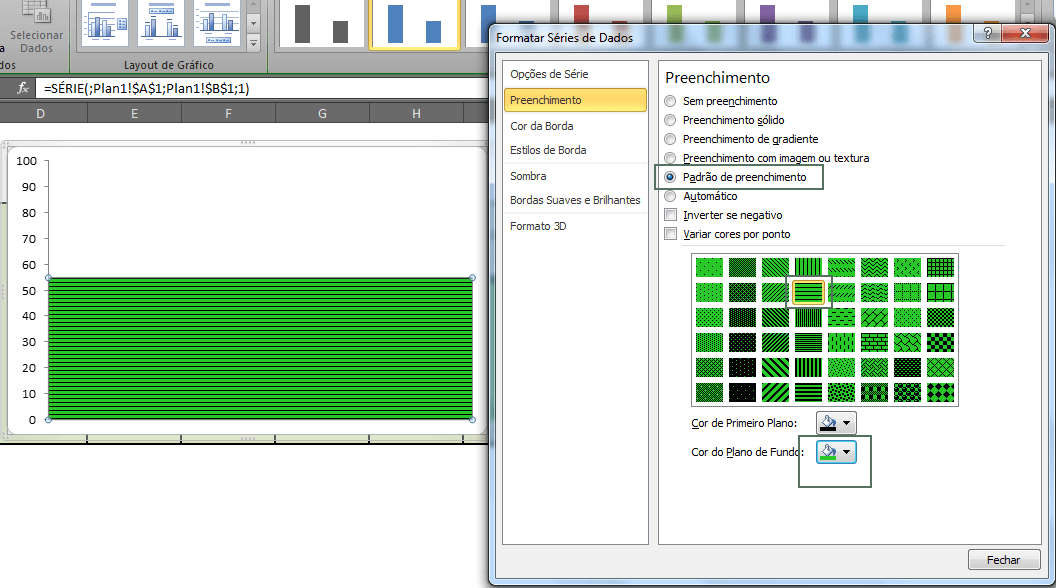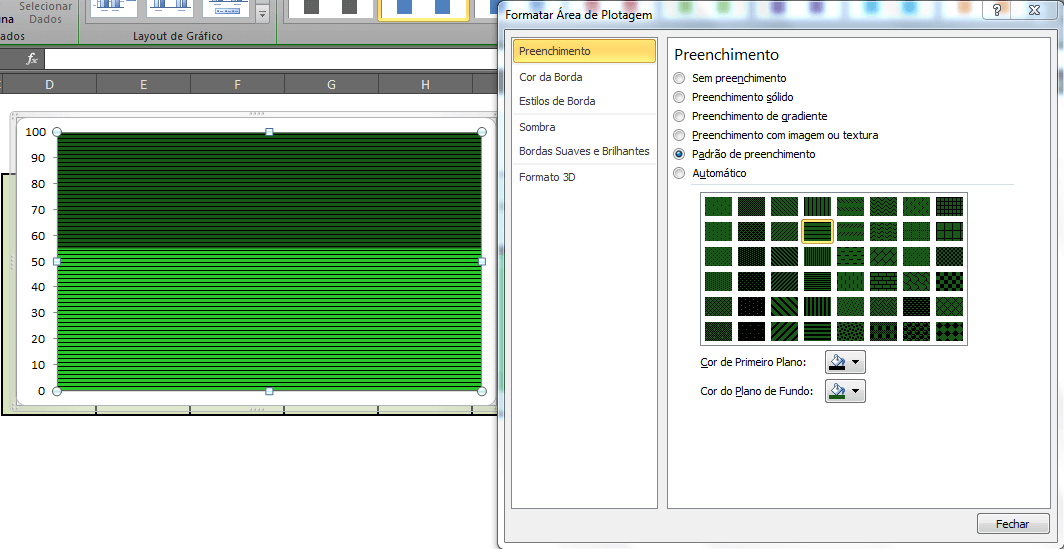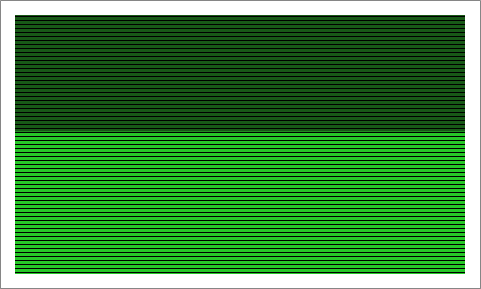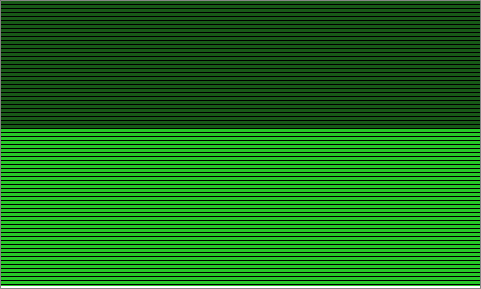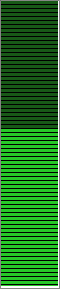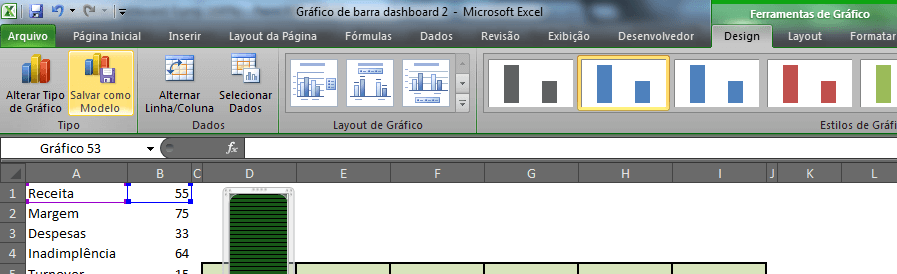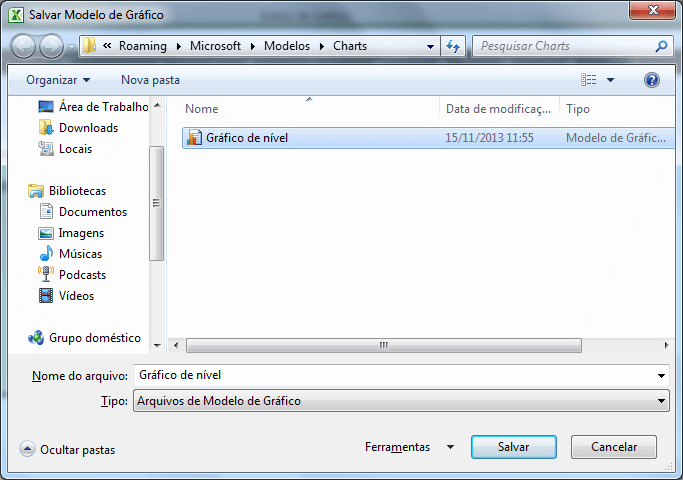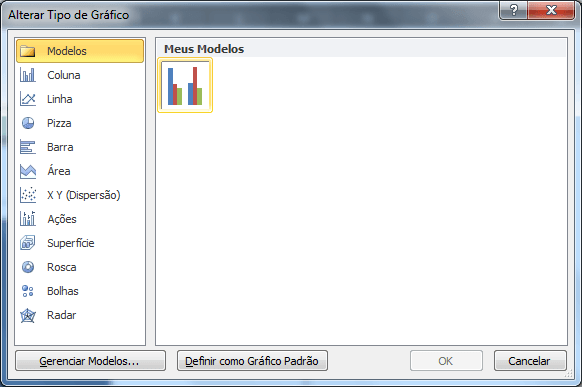Gráfico de indicadores Dashboard Excel
Objetivo: Demonstrar a criação de de um gráfico dashboard de indicadores que será salvo como modelo de gráfico Excel e poderá ser utilizado depois em qualquer outra planilha. Se não quiser criar pode também apenas baixar o modelo pronto e utilizá-lo, bem como a planilha exemplo.
Não é de hoje que falamos neste site sobre a importância de dashboards como uma realidade cada vez mais presente nas empresas.
Estes painéis de acompanhamento de performance tem por objetivo dar uma visão rápida e clara da situação atual de um determinado setor da empresa ou projeto e a partir destes indicadores já se ter um retrato atual.
Neste artigo iremos tratar da criação de um gráfico padrão de indicadores que como você pode notar na imagem demonstra a situação de uma determinada meta. No caso temos o exemplo de metas percentuais atingidas quanto á Receita, Margem, Despesas, Inadimplência, Turnover e Giro de estoque, mas poderiam ser quaisquer outros indicadores.
Desta forma vamos tratar da criação deste gráfico que será depois salvo na sua biblioteca de gráficos para que quando for utilizar novamente não seja necessário realizar toda a criação do gráfico dashboard.
1. Selecione o valor 55 na planilha em anexo e depois pressione ALT+F1 ou ainda vá em Inserir->Gráfico de colunas.
2. Clique sobre a palavra receita abaixo do gráfico e clique Delete para apagá-lo, faça o mesmo para o nome Série 1 ao lado direito.
3. Clique na barra do eixo Y ao lado esquerdo com os valores e depois clique em Formatar Eixo, altere os valores para fixo 0 e fixo 100 no mínimo e máximo respectivamente.
4. Clique sobre a barra do gráfico e depois com o botão direito em Formatar Série de Dados, altere a largura do espaçamento para 0% conforme a imagem.
5. Clique na opção de Preenchimento e selecione Padrão de preenchimento, e conforme a figura altere o padrão e a cor do Plano de fundo.
6. Clique sobre a parte acima da barra do gráfico e clique em Formatar Área de Plotagem. Na opção Preenchimento altere o padrão de preenchimento e as cores de plano de fundo conforme a imagem.
7. Pressione Delete sobre o eixo Y e apague a barra de valores do lado esquerdo do gráfico dashboard Excel.
8. Com a área de plotagem, área colorida do gráfico, selecionada arraste os cantinhos da mesma e arraste até que preencha totalmente o quadro.
9. Redimensione o gráfico reduzindo a área lateral para que fique conforme o gráfico abaixo.
10. Com o gráfico selecionado clique em Design Salvar como Modelo e coloque um nome no gráfico.
11. Para utilizá-lo, basta quando for alterar o tipo de gráfico selecionar a pasta de modelos e selecionar o modelo criado.
Nos arquivos para download você vai encontrar o gráfico criado, para não dar erros para salvar o modelo, clique sobre um dos gráficos e conforme explicado salve como modelo de gráfico e você terá a criação de um gráfico que poderá ser utilizado em um dashboard.
DIGITE O SEU EMAIL PARA FAZER O DOWNLOAD DOS ARQUIVOS: Baixe a planilha
Abraço
Marcos Rieper