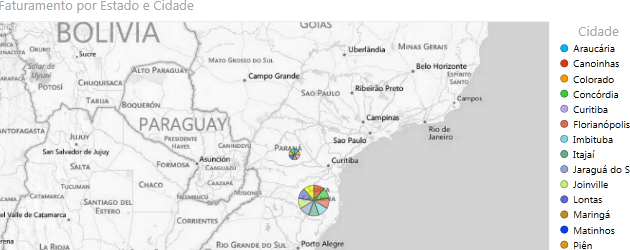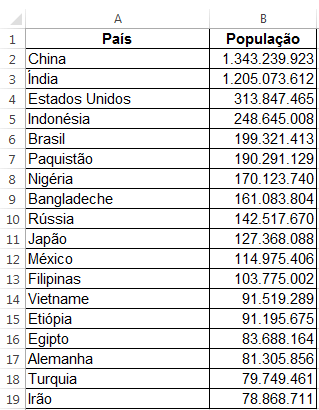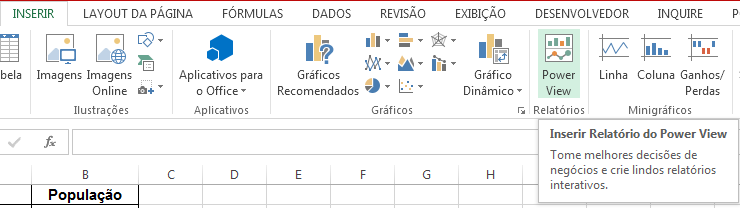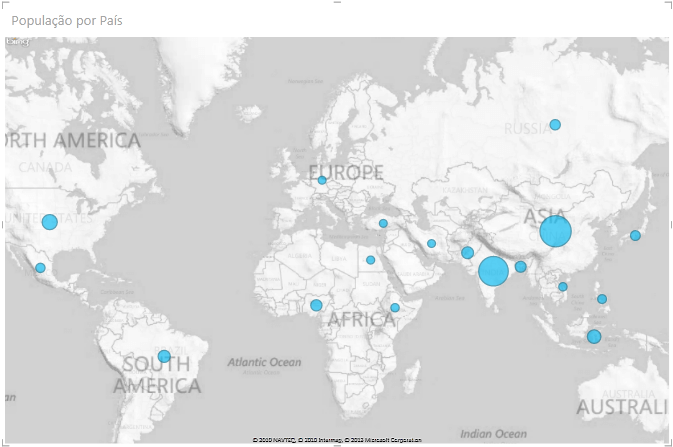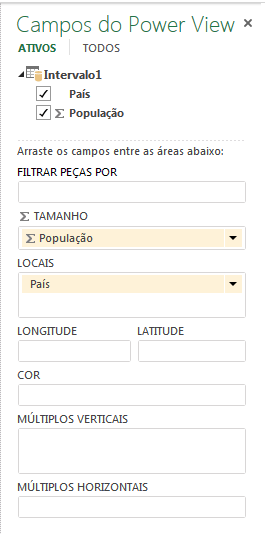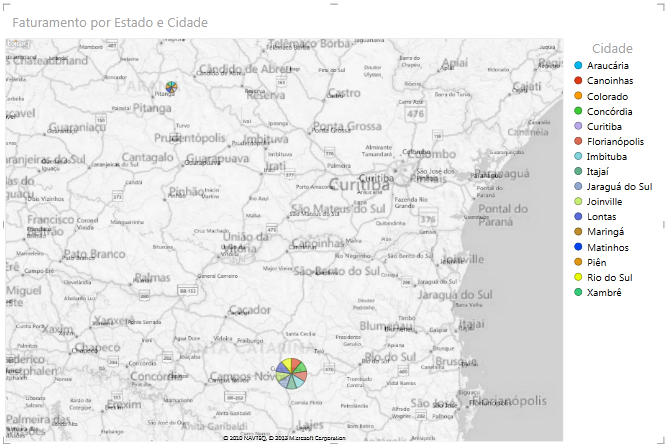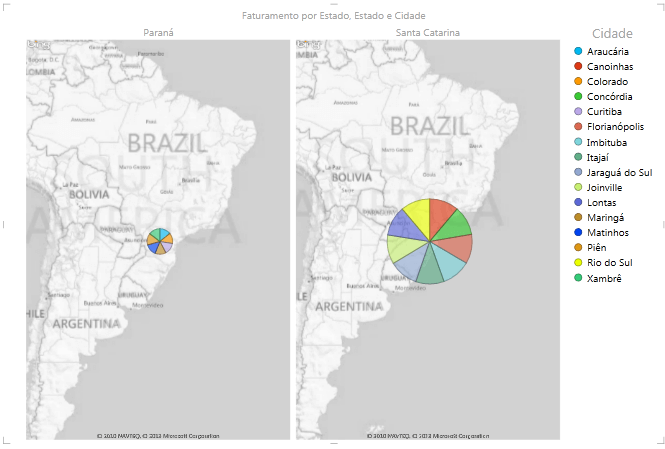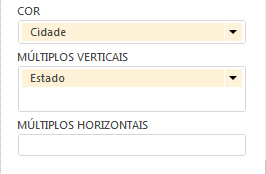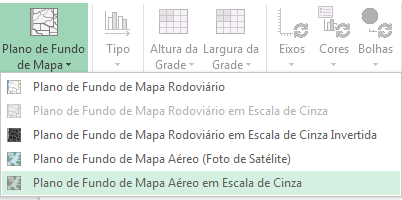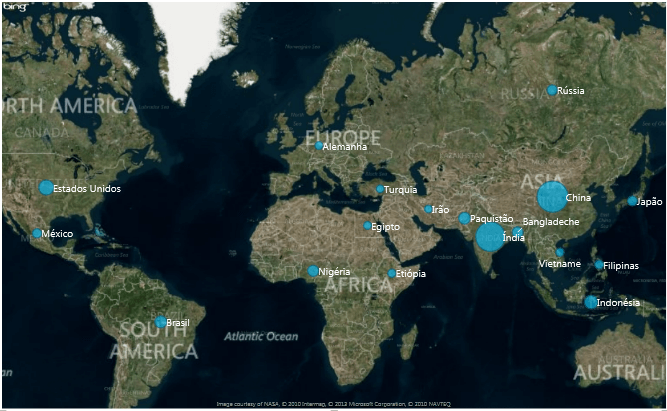Objetivo: Como criar um gráfico de mapa no Excel.
Neste artigo é demonstrado como criar um mapa com gráficos no Excel.
A partir do Excel 2013 é possível criar gráficos com mapas no Excel de uma forma muito prática e rápida.
Para isso o primeiro passo é instalar o Excel 2013 Professional Edition, que vem com o recurso Power View, que é a nova funcionalidade do Excel que permite a ligação do Excel com os mapas, conforme descrito no site da Microsoft http://office.microsoft.com/pt-br/excel-help/novidades-no-power-view-no-excel-2013-e-no-sharepoint-server-HA102901475.aspx “Este recurso não está disponível no Office em PCs com o Windows RT. O Power View e o PowerPivot só estão disponíveis no Office Professional Plus e no Office 365 Professional Plus.“.
Após a instalação do Office 2013 é necessário que seja instalado o Microsoft Silverlight, ele faz a conexão do Excel 2013 com a internet, que através do site Bing cria o gráfico de mapa.
É bastante simples criar o gráfico de mapa, vamos ás etapas para a criação de um gráfico simples de país e população.
Para isso criamos primeiro uma lista com os países e a população, conforme a tabela que segue.
Depois selecione os dados da tabela e clique na guia Inserir e no botão Power View.
Será criada uma nova planilha com o nome de Power View 2 que terá as informações que constam na planilha de forma sintética, caso fossem dados de uma tabela de vendas por exemplo aonde constassem todos os pedidos criados um a um teríamos eles somados e agrupados.
Depois estique a tabela, clicando na borda inferior direita e puxe até cobrir toda a parte branca.
Na guia Design que está selecionada clique no botão Mapa e depois veja que instantaneamente o sistema criará um mapa com gráficos.
Note que cada bolha do gráfico tem um tamanho diferente o que se refere a quantidade de população de cada país, quanto maior a bolha maior a população.
Vamos agora ás opções do gráfico.
No lado direito da planilha do Power View você tem os campos que serão exibidos de valor e também o agrupamento de país.
No campo Intervalo1 você tem o país e a população que podem ser utilizados como parâmetros nas opções do gráfico.
Em filtro você pode colocar um campo que você vai utilizar para fazer seleções de somente alguns países neste caso.
No campo TAMANHO você tem o campo que será utilizado para definir o tamanho das bolhas, neste caso é o valor da população que o define.
No campo LOCAIS pode ser definido o país, estado, cidade ou mais especificamente com latitude e longitude caso tenha estas colunas o sistema também as compreende, só que neste caso é necessário arrastar estes campos para os campos LATITUDE e LONGITUDE, pode ser bastante útil quando se tem vários pontos em uma mesma cidade.
O campo COR define qual campo será utilizado para definir as cores, como é o caso de se ter estado e cidade, escolhendo o estado ficará uma bolha por cada estado, e escolhendo a cidade haverá um gráfico de pizza definindo os tamanhos por cidade e estado, veja no exemplo como fica:
Note que cada cidade tem uma cor específica dentro do gráfico e se você parar com o mouse sobre uma delas o sistema demonstrará os dados de cidade e população.
Há também a opção de MÚLTIPLOS VERTICAIS e MÚLTIPLOS HORIZONTAIS que permitem que sejam criados vários gráficos diferentes por país/estado/cidade, etc.
Vejamos um exemplo com separação por estado.
Nesta opção ele foi separado por segmentação de estado e de forma vertical arrastando o campo Estado para MÚLTIPLOS VERTICAIS.
Há também as opções de Layout do gráfico mapa que veremos a seguir.
Clicando no botão Plano de fundo do Mapa você tem as opções de tipos de mapas a serem exibidos conforme seguem:
Selecionando Rótulo de Dados você consegue colocar a descrição de cada ponto marcado no mapa, podendo colocar á direita, centro, esquerda, acima ou abaixo.
Há também a opção de exibir ou não o título do mapa que é criado de forma automática, como por exemplo População por País conforme este gráfico criado.
Baixe a planilhaAbraço
Marcos Rieper