O que é um gráfico de radar e como criar o gráfico de radar no Excel passo-a-passo com planilha de download.
Introdução
Os gráficos estão entre um dos melhores recurso de visualização de dados no Excel. É muito comum empregarmos gráficos de linhas, colunas, barras e rosca/pizza.
No entanto, podemos explorar outros tipos de gráficos, a exemplo do gráfico de radar, que é o objetivo deste artigo.
Recomendação
Este tipo de gráfico é funcional para analisar dados em que há várias categorias com um mesmo potencial de valor. Podemos imaginar que estamos comparando funcionários e objetivando identificar as suas melhores qualidades. Através dos dados a seguir, desejamos identificar as melhores qualidades da colaboradora Ana.
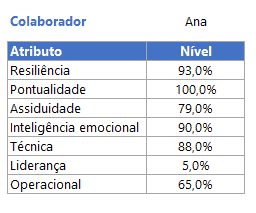
Vamos então inserir um gráfico de radar para obter uma melhor visualização.
Inserindo o gráfico de radar
O primeiro passo é a seleção dos dados. Podemos selecionar apenas uma célula da região de dados (por exemplo, algum atributo), os atributos e os seus valores, ou toda a tabela, incluindo os nomes das colunas. Caso escolhamos a primeira opção, o gráfico será inserido sem um título adequado. Caso escolhamos a segunda opção, o gráfico será inserido com o Título denominado “Nível”, que é o nome da coluna que contém os valores.
Vamos proceder com a seleção de toda a região de dados.
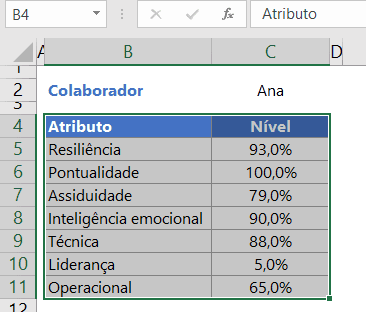
A seguir, procederemos conforme os 3 passos apontados nas imagem abaixo para inserir o nosso gráfico de radar (Guia Inserir e grupo Gráficos).
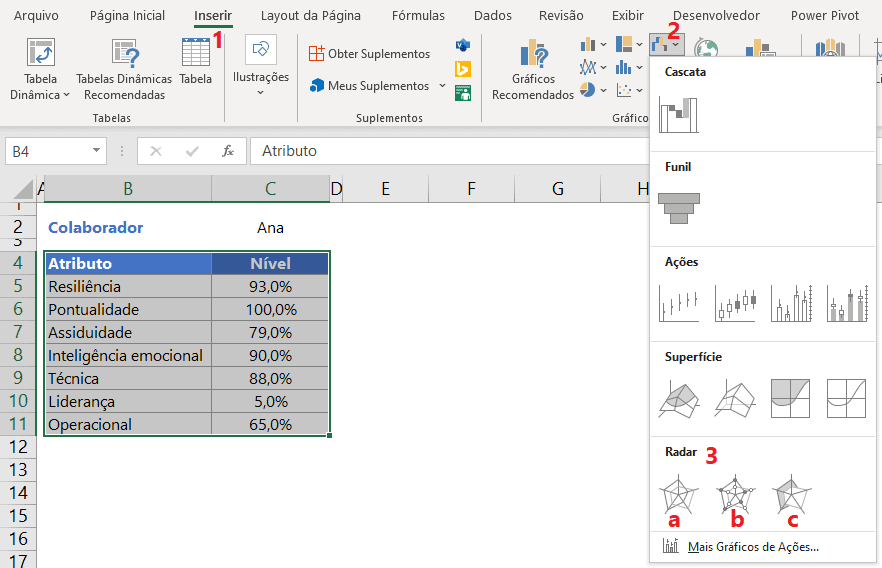
Podemos escolher 3 opções para o nosso gráfico (a, b ou c). Pronto! O gráfico está inserido.
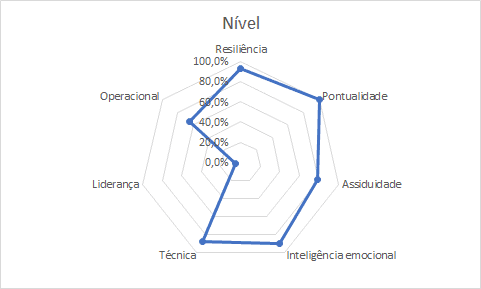
Para melhorar a visualização podemos selecionar o eixo y (vertical) contendo os percentuais.
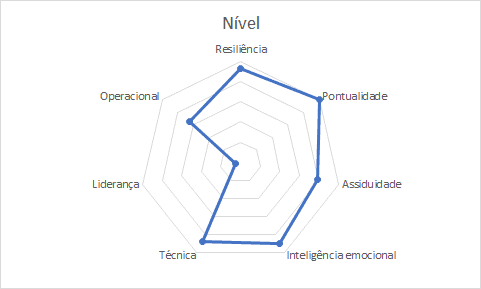
Gráfico de radar para mais de uma série
Podemos comparar mais do que uma série de dados. A seguir teremos dados em que manteremos o exemplo anterior, mas agora com 2 colaboradores. Adicionamos à nossa análise mais um colaborador: Júlio.
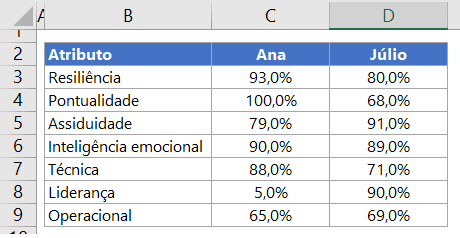
Após realizarmos o passo inicial (seleção de dados), seguimos o mesmo caminho apontado no item anterior para inserirmos nosso gráfico.
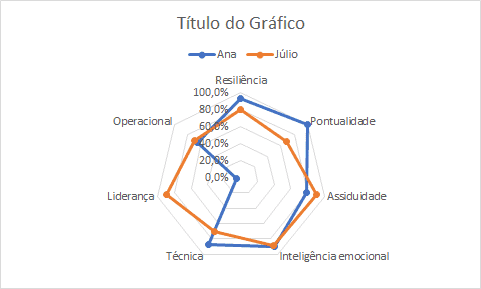
Podemos ajustar o título do gráfico e remover o eixo y. O gráfico terá o aspecto a seguir.
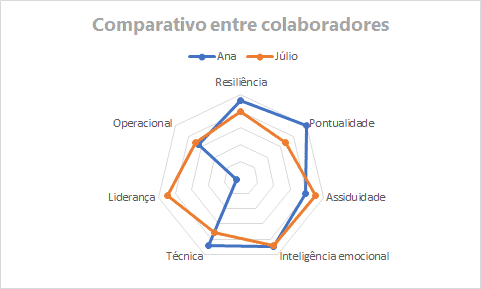
Interpretação do gráfico de radar
Observando o gráfico anterior, podemos ver nitidamente que Júlio se sobressai muito mais no quesito Liderança quando comparado com Ana, bem como podemos notar que Ana se apresenta melhor posicionada no quesito Técnica em relação a Júlio. Além disso, podemos perceber que o atributo forte de Ana é a Pontualidade, sendo o seu pior atributo a Liderança. Para Júlio podemos notar que o atributo que mais se destaca é a Liderança e aquele em que há o menor desempenho é a Pontualidade.
Download de Planilha de Gráfico de Radar Excel
Realize o download da planilha de gráfico de radar no Excel deste artigo no botão abaixo. Basta se inscrever na nossa newsletter gratuita para o download automático.

