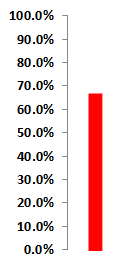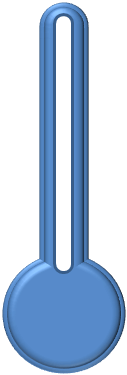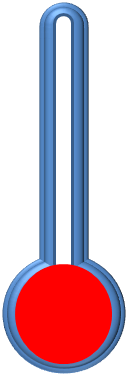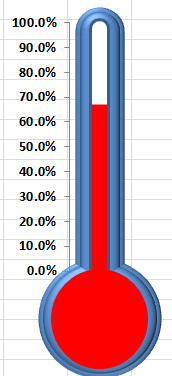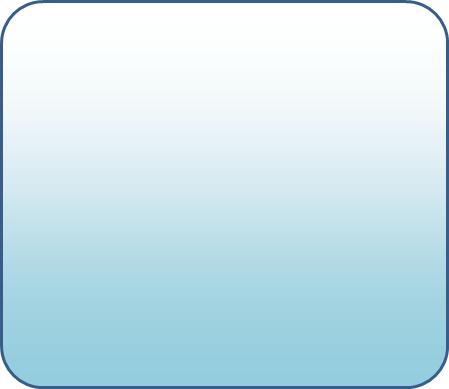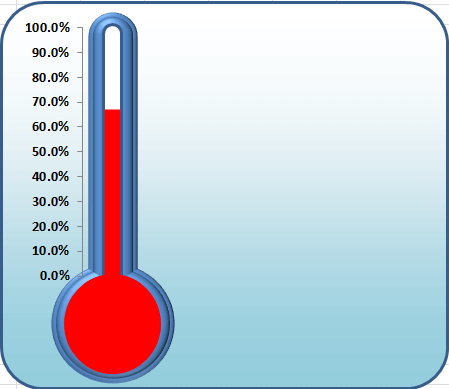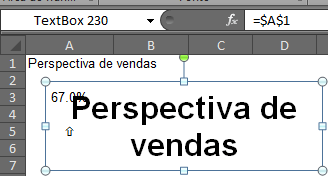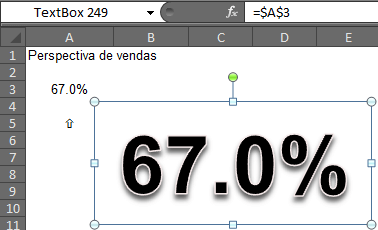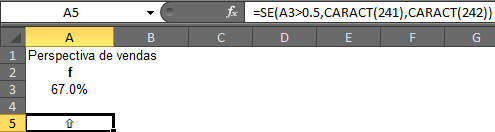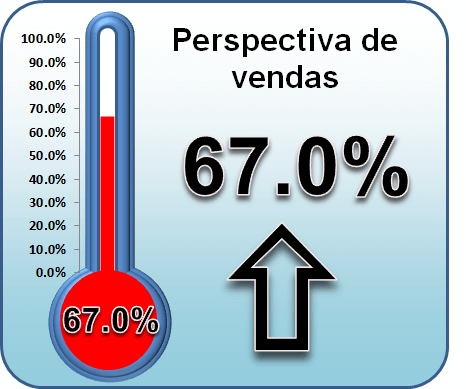Objetivo: Criar um gráfico de termômetro Excel.
Neste artigo é criado passo-a-passo um gráfico dashboard de termômetro no Excel.
1. O primeiro passo é digitar em alguma célula de forma fixa ou através de uma fórmula o percentual que será exibido no gráfico. No nosso caso 67%.
2. Clique sobre o valor e pressione as teclas ALT+F1, o Excel irá criar um gráfico conforme a imagem.
3. Formate o gráfico alterando o eixo Y para que o valor máximo seja 1, o equivalente á 100%, apagar as linhas de grade, o título, os títulos do eixo Y e os dados de série ficando conforme a imagem:
4. Inclua a imagem:
5. Desenhe a seguinte forma sobre a já desenhada:
6. Desenhe um círculo vermelho e coloque sobre a parte debaixo do desenho já existente conforme:
7. Arraste agora o gráfico e posicione sobre o desenho deixando conforme a imagem:
8. O nosso gráfico já está pronto, mas ainda podemos dar alguns toques nele, como por exemplo crie um fundo azul conforme a imagem:
9. Coloque o gráfico sobre o fundo, conforme segue a imagem:
10. Insira uma caixa de texto em Inserir->Caixa de Texto e clicando sobre a mesma, digite =, clique na linha que está o título do seu gráfico,no nosso caso na linha Despesas com Salários, altere a fonte para Arial, tamanho 24, Negrito, , ficará assim:
11. Insira uma caixa de texto em Inserir->Caixa de Texto e clicando sobre a mesma, digite =, clique na linha que está o valor do seu gráfico, no nosso caso na linha que possui o valor, altere a fonte para Arialri, tamanho 40, Negrito, , ficará assim:
12. Insira a seguinte fórmula apontando para a verificação para a célula do percentual, caso esteja acima de 50% irá ficar com a seta para cima, caso esteja abaixo deste percentual ficará com a seta para baixo.
13. Insira uma caixa de texto em Inserir->Caixa de Texto e clicando sobre a mesma, digite =, clique na linha que está a seta, altere a fonte para Wingdings 3, tamanho 40, Negrito, ficará assim, bastando colocar as caixas sobre a forma ao lado do gráfico.
Abraço
Marcos Rieper