Veja neste artigo, uma dica muito útil para guardar histórico utilizando o Power Query no Excel.
Olá caro leitor, você já precisou guardar o histórico dos dados daqueles arquivos que você extraí do sistema diariamente e acaba substituindo-os em uma pasta e não conseguiu?
Pois bem, pensando em você trago uma solução simples para lhe ajudar.
Vamos lá.
Entendo o problema, ao utilizar o Power Query você realiza o processo de ETL, ou seja, Extração, Transformação e carregamento dos dados. Ao realizar estas etapas, você consegue estruturar suas bases da melhor maneira possível, automatizando processos, eis que a automação, vira um problema QUANDO, o relatório que é utilizado é substituído no local de origem por uma versão mais recente.
Como assim? Todas as etapas criadas serão atualizadas, ao substituir o arquivo no seu local de origem o Power Query irá trazer para você apenas os dados mais recentes, todos os dados de extrações anteriores serão perdidos.
Então, neste artigo venho te apresentar uma prática simples e efetiva para você manter o seu histórico, mesmo que realize a troca do arquivo utilizado como fonte de dados para a consulta no Power Query.
A hora é agora, então pegue o arquivo exemplo e pratique.
Temos no arquivo Exemplo, a planilha tabelaExcel, nela observamos a existência de uma tabela nomeada como tabExcel.
A partir desta tabela iremos começar as etapas, então siga os passos a seguir:
- Planilha tabelaExcel;
- Clique na tabExcel;
- Vá até a guia Dados;
- Selecione no grupo Obter e Transformar Dados a opção Obter Dados;
- Selecione De Outras Fontes;
- Selecione da Tabela/Intervalo
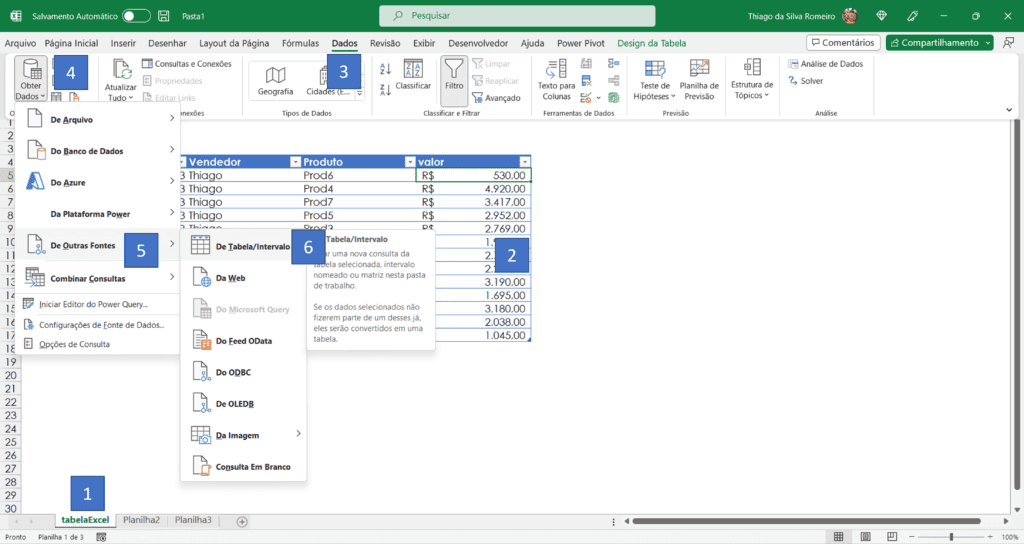
Agora o Power Query realizou a extração da sua tabExcel, caso precise realizar etapas de transformação o momento é agora, mas como não é o foco do presente artigo, iremos clicar na Página Inicial e fechar e Carregar Para.
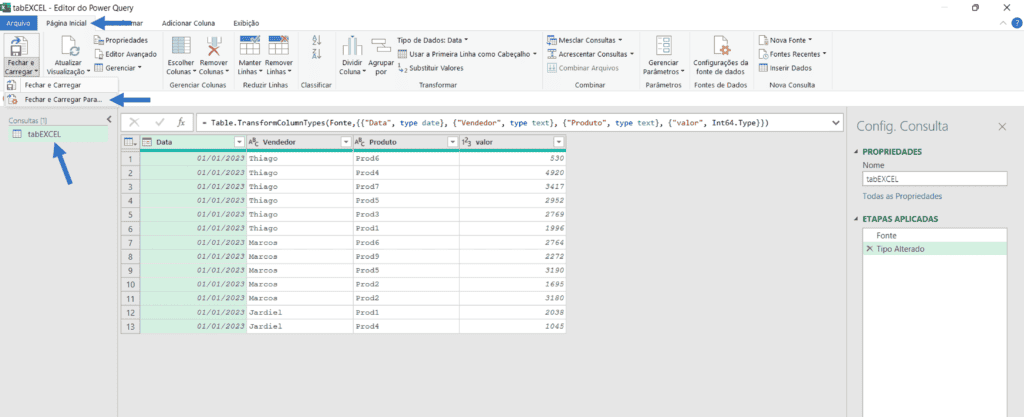
Na janela que irá surgir selecionaremos o destino para Tabela e adicionaremos a uma Nova Planilha.
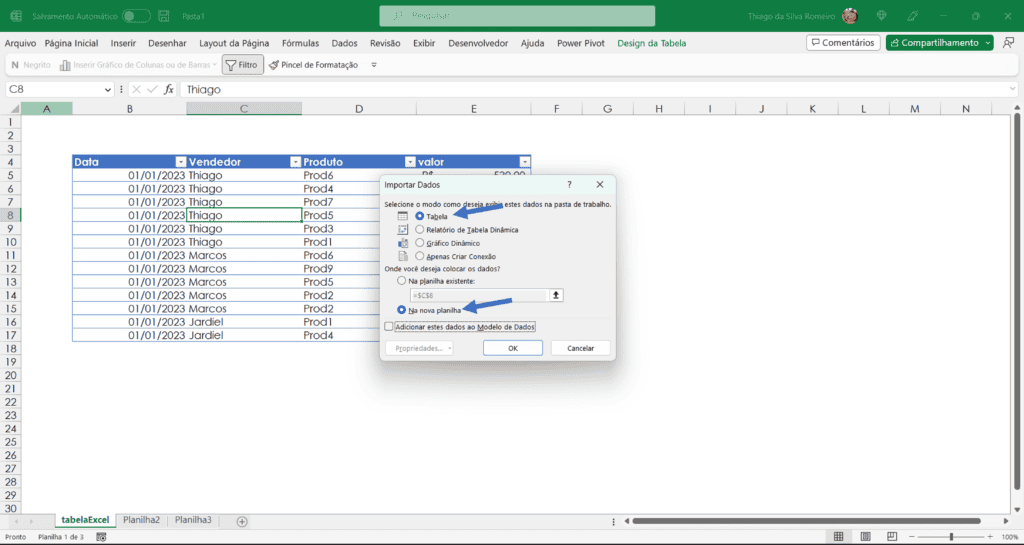
Ao clicar em OK, uma nova planilha será criada com o nome da consulta, no exemplo, planilha será tabExcel.
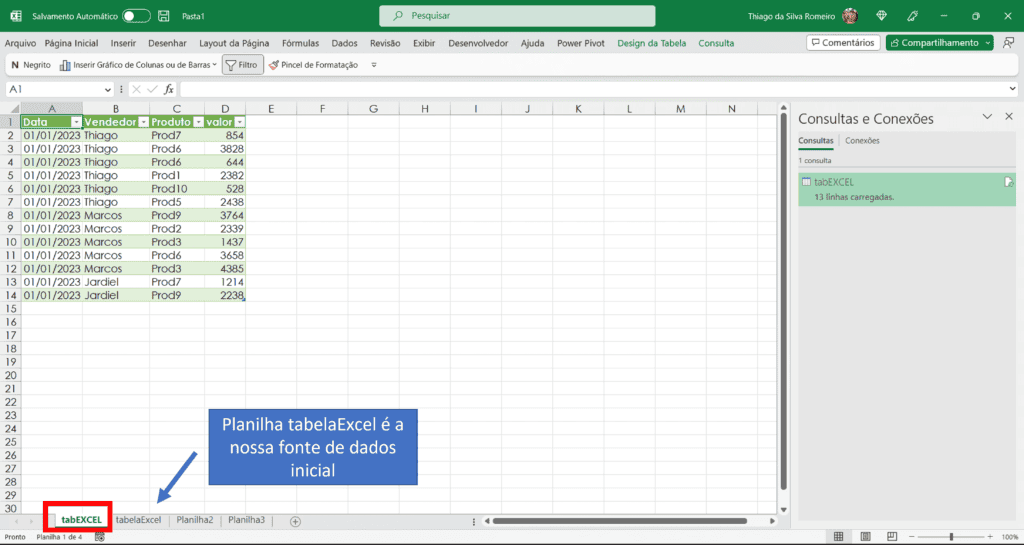
Agora iremos clicar sobre esta nova tabela que veio como resultado do Power Query e iremos dar o nome de basePowerQuery.
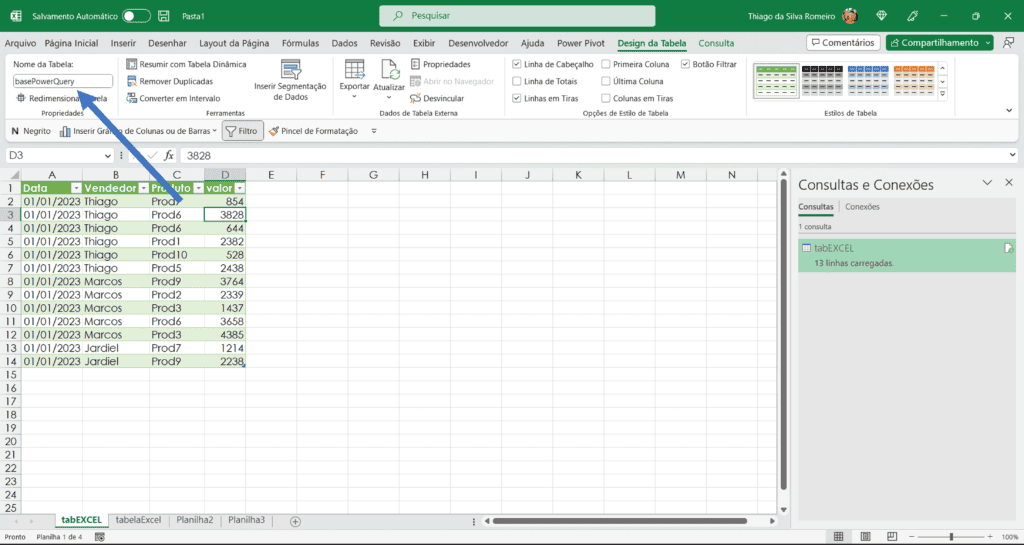
Neste momento, iremos levar esta nova tabela, basePowerQuery para o próprio Power Query, realizando as mesmas etapas feitas com a tabExcel.
Guia Dados, Obter Dados, De Outras Fontes e da Tabela/Intervalo.
Ok, nossa segunda base já está no Power Query, estamos quase no fim.
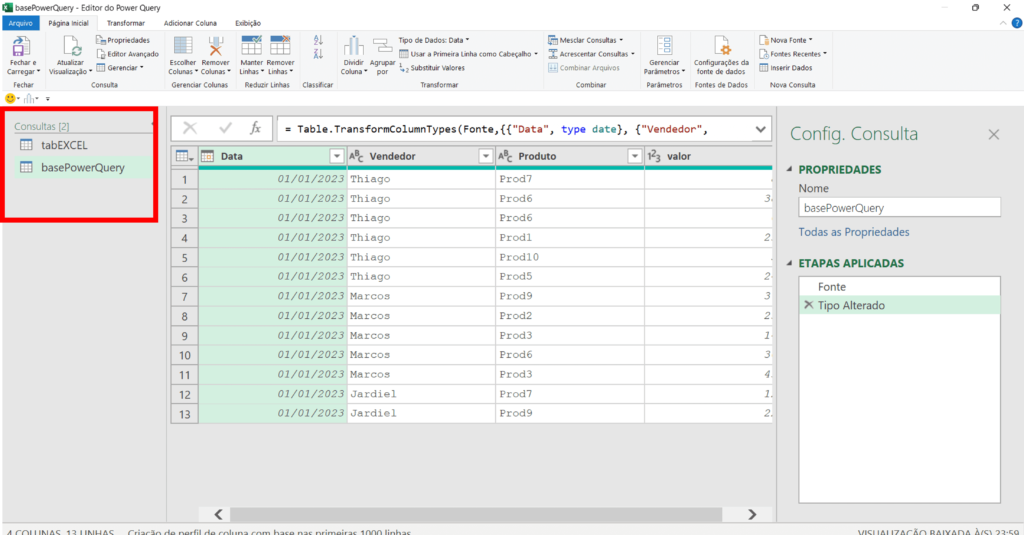
No Power Query, você irá selecionar a consulta tabExcel (nossa primeira conexão).
Com ela selecionada faça as seguintes etapas:
- Na guia Página Inicial, vá até o grupo Combinar;
- Selecione Acrescentar Consultas;
- Na janela que irá surgir, indique a consulta número 2, ou seja, a consulta basePowerQuery e clique em OK;
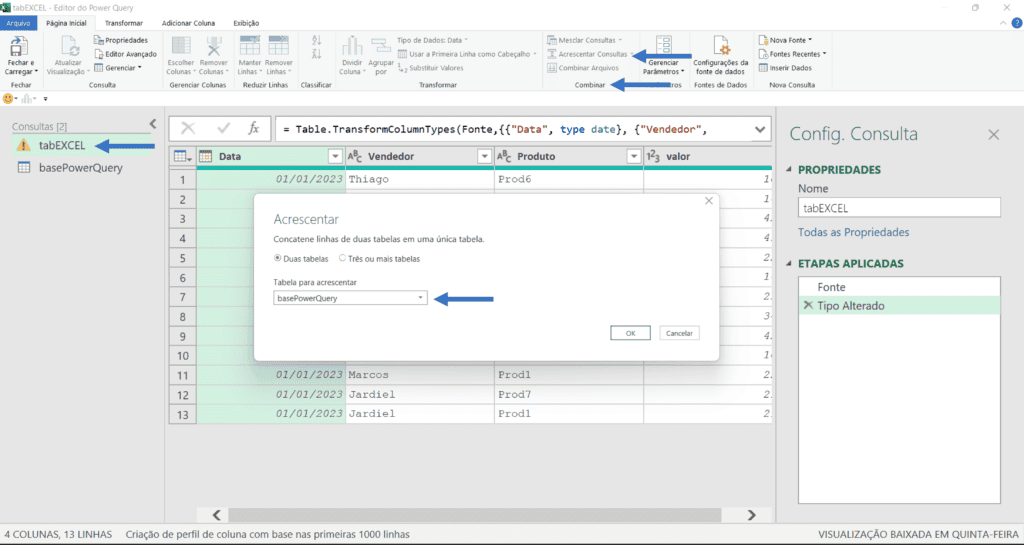
Agora você criou uma base consolidad unindo os dados das duas Tabelas, porém eles estão com dados duplicados, visto que estão utilizando a mesma fonte de dados indiretamente, pois bem, agora você irá selecionar todas as colunas desta tabela.
Para isto, selecione a primeira coluna e tecle CTRL A.
Em Página Inicial, vá até a opção de Remover Linhas, selecione Remover Duplicadas, deste modo o Power Query excluirá os itens repetidos, basta clicar em fechar e Carregar Para, nas opções que irão surgir selecione Apenas criar conexão, pois esta consulta já foi carregada para a tabExcel.
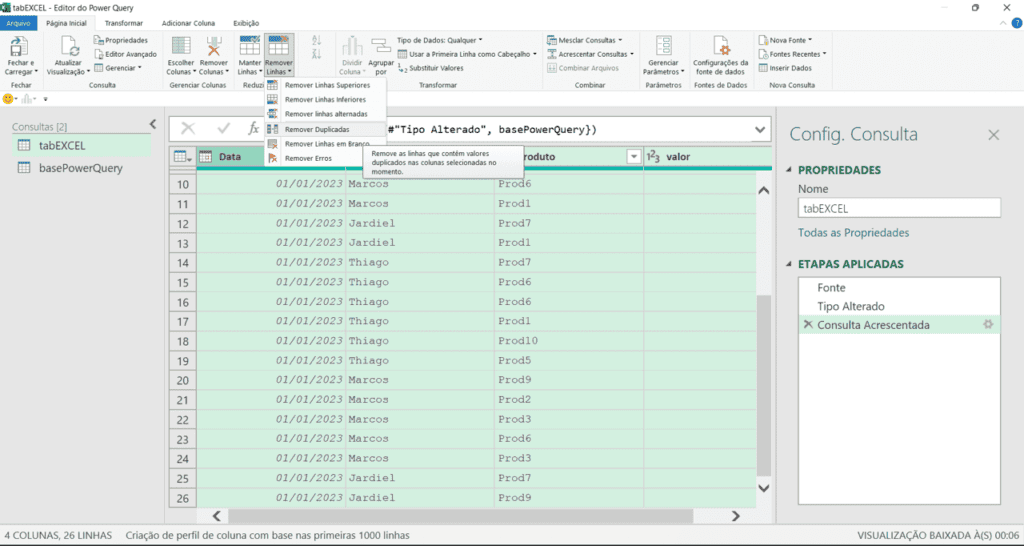
Agora vamos fazer o teste, vá até a tabela de origem, localizada na planilha tabelaExcel,
- na Tabela existente, altere as datas para o dia 02/01/2023;
- Vá até a planilha tabExcel onde está localizada a tabela de retorno do Power Query;
- Clique na guia Dados e selecione ATUALIZAR TUDO.
Pronto, o seu histórico está armazenado, pode trocar as datas e inserir novas informações na sua tabela base que eles irão compor o seu histórico automaticamente após atualizar tudo.
Espero ter ajudado você com esta dica simples. Te vejo nos próximos artigos.
Download Planilha Histórico com Power Query no Excel
Clique no botão abaixo para realizar o download do arquivo de exemplo:

