Como habilitar a guia Desenvolvedor no Excel
Este artigo é um passo-a-passo com imagens de como habilitar a guia Desenvolvedor no Excel.
O que é a guia Desenvolvedor no Excel?
A guia desenvolvedor tem este nome porque ela se refere a parte de programação no Excel e ela não vem habilitada por padrão dentro do Excel.
O que é VBA?
VBA é uma linguagem de programação presente nos aplicativos do pacote Office, incluindo o Excel, implementada desde a versão 5.0.
Com o VBA é possível realizar a automação de processos no Excel, gravação de passos e execução, desenvolvimento de aplicativos com BD entre outros.
Desta forma o VBA foi uma verdadeira revolução no Excel e ainda hoje é amplamente utilizada nas empresas.
Como habilitar a guia Desenvolvedor no Excel?
Para habilitar a guia Desenvolvedor no Excel siga os passos seguintes:
- Abra o Excel e clique em Arquivo e clique no botão Arquivo.
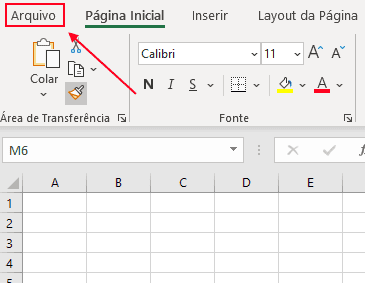
- No Excel 2007 clique no botão com o ícone do Office
- Clique no botão Opções no menu selecionado
- Selecione a opção Personalizar Faixa de Opções, marque a guia Desenvolvedor e clique no botão OK.
- A guia Desenvolvedor então irá aparecer no Excel e poderá acessar e utilizar.
Adicionar um código VBA da Internet no seu VBA
Abaixo você tem um exemplo de como realizar a cópia de um código da internet por exemplo, e colocar no seu Excel.
No exemplo do código abaixo você tem um código VBA que realiza a leitura de um arquivo texto e o corta a cada X linhas, conforme o cliente definir e separa em várias planilhas.
Esta funcionalidade é útil para situações aonde você tem um arquivo muito grande e precisa carregar todo ele no Excel para trabalhar.
- Clique na guia Desenvolvedor
- Clique nesta guia e no botão Gravar Macro
- Selecione no botão Armazenar macro em: “Pasta de trabalho pessoal de macros”, conforme a figura
- Digite na tecla de atalho uma letra no caso eu escolhi “A” maiúscula
- Clique em OK
- Clique em Parar Gravação
- Este último procedimento serviu para criar um projeto pessoal que poderá ser acessado a qualquer momento no Excel.
- Copie o código abaixo que é do post sobre como abrir arquivos texto com mais de um milhão de linhas.
Public Sub LerArquivoTexto()
On Error GoTo TratarErro
Dim lsCaminho As String
Dim llArquivo As Long
Dim llLinha As String
Dim lQtde As Long
Dim llPlanilhas As Long
'Local do Arquivo
lsCaminho = InputBox("Digite o caminho do arquivo: ", actName)
'Qtde de Linhas a separar no arquivo
lQtde = InputBox("A cada quantas linhas separar o arquivo: ", actName)
'Identificar se o arquivo existe
If Dir(lsCaminho) "" Then
llArquivo = FreeFile
Open lsCaminho For Input As #llArquivo
lContador = 1
llPlanilhas = 1
'Ler o arquivo texto
While Not EOF(llArquivo)
Line Input #llArquivo, llLinha
If lContador <= lQtde Then
Range("A" & lContador).Value = llLinha
Else
llPlanilhas = llPlanilhas + 1
Worksheets.Add(After:=Worksheets(Worksheets.Count)).Name = CStr(llPlanilhas)
lContador = 1
Range("A" & lContador).Value = llLinha
End If
lContador = lContador + 1
Wend
Close #llArquivo
Else
MsgBox "Arquivo não encontrado"
End If
Sair:
Exit Sub
TratarErro:
MsgBox "Houve um erro na leitura do arquivo!"
GoTo Sair
Resume
End Sub
- Clique na guia Desenvolvedor e no botão Visual Basic
- Na guia da esquerda com os projetos, selecione o projeto VBAProject(PERSONAL.XLSB)
- Clique na pasta Módulos
- Selecione o Módulo1 clicando duas vezes sobre ele
- Você verá a sua macro gravada sem informações, ele pode ser apagado e você pode colar o procedimento VBA que você copiou antes
- Agora o seu procedimento VBA já está pronto para ser utilizado
- Para aplicar um atalho para ele, retorne á tela do Excel, fechando a janela de programação
- Clique no botão Macros
- Na janela que segue você verá a macro criada, clique sobre ela e no botão Opções
- Nesta tela digite uma letra que servirá como atalho em qualquer lugar do sistema
Para testar a macro gravada digite CTRL e a letra que você especificou como atalho, desta forma o Excel executará a macro.
Curso Excel Completo – Do Básico ao VBA
Quer aprender Excel do Básico, passando pela Avançado e chegando no VBA? Clique na imagem abaixo: