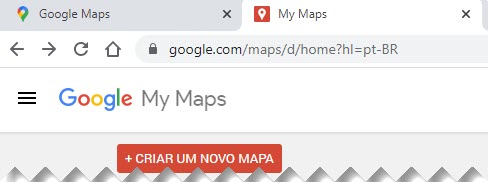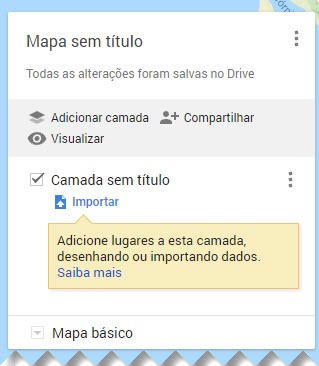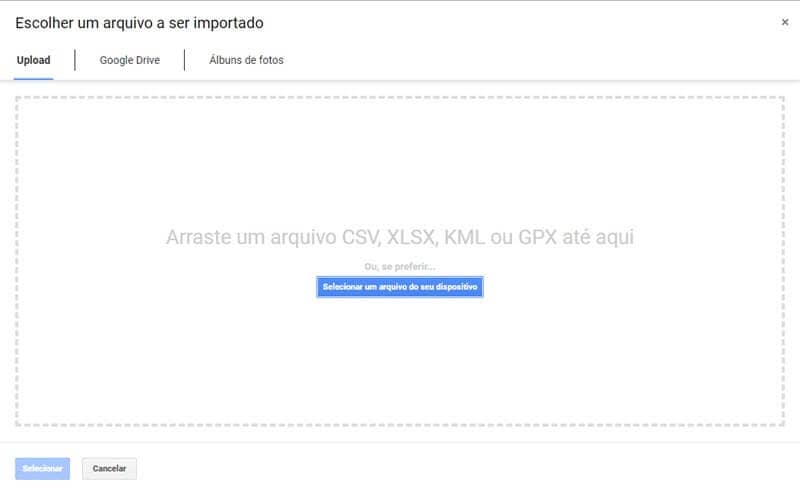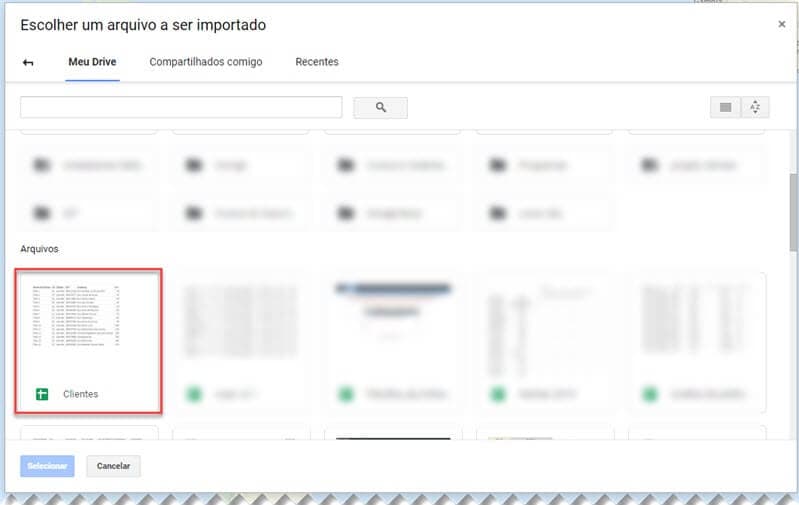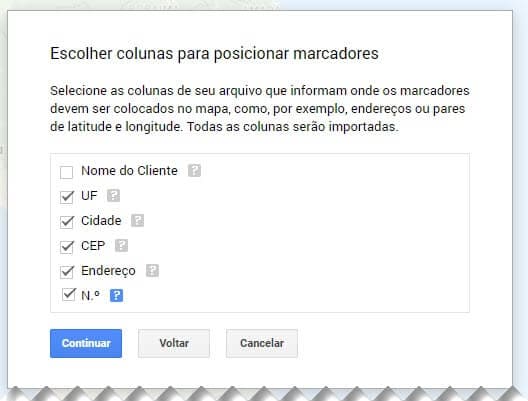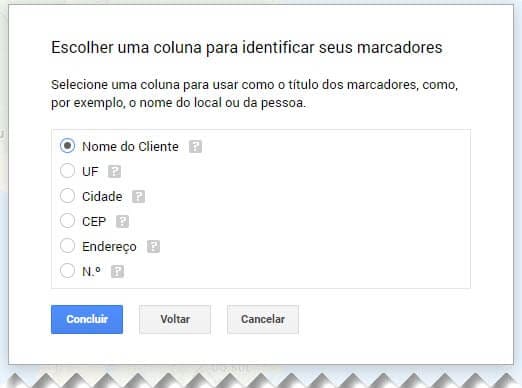Neste artigo você aprenderá passo-a-passo como importar endereços de planilhas do Excel no Google Maps.
Digamos que você tenha uma lista de clientes que você atende e gostaria de ter eles todos no google maps para facilitar a localização e o trajeto até eles.
No Google Maps é possível criar mapas para diversas situações que você tenha.
Estes pontos do mapa podem ser importados automaticamente e você pode inclusive customizar estas marcações.
Acompanhe abaixo como importar locais no Google Maps é muito fácil.
Preparar a Planilha com Endereços para Importar no Google Maps
O primeiro ponto é preparar a planilha, pode ser no Excel, Google Sheets, Csv, Txt. No nosso caso iremos utilizar o Excel.
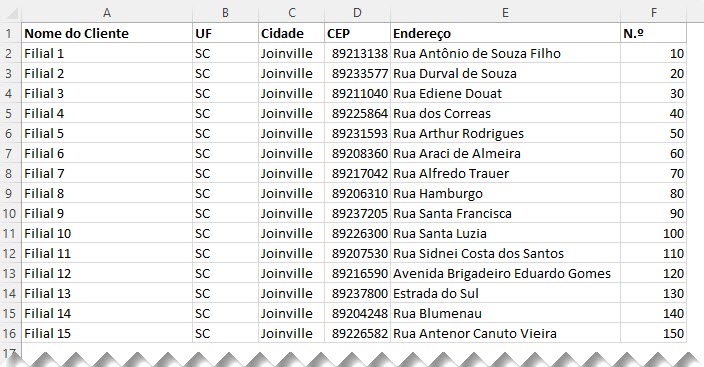
No nosso modelo teremos os seguintes campos:
- Nome do Cliente: Este campo pode ser qualquer tipo de informação, Fornecedor, Cliente, Filial, Local pra andar de Bike… pode usar este campo para identificar o local.
- UF: Unidade Federativa ou Estado.
- Cidade: Nome da Cidade.
- CEP: CEP do Endereço.
- Endereço: Nome do Logradouro.
- N.º: Número do endereço.
A planilha pode ter vários outros campos, quantos quiser, mas necessariamente precisa dos campos de endereço, e se tiver, os campos de Latitude e Longitude ajudarão a ter um ponto perfeito no mapa.
Um ponto bem interessante é que você pode criar grupos, então se quiser por exemplo, criar uma coluna para indicar a tipo do cliente, você poderá destacar de forma diferente estes clientes no mapa, ícones e cores diferentes.
Criar um Mapa no Google Maps
Vamos agora criar um mapa com os nossos endereços no Google Maps.
- Entre na sua conta do Google e Clique então no endereço: https://www.google.com.br/maps/
- Em seguida clique no botão CRIAR UM NOVO MAPA.
- Na tela que segue clique em Importar conforme na imagem, isso irá abrir a tela de opções para importar.
- Na tela que segue selecione Upload para importar arquivos Excel ou dos formatos permitidos ou até do Google Drive.
- Na tela seguinte selecione o arquivo que está importando, no nosso caso Clientes.
- Na tela seguinte você deve escolher as colunas para posicionar os marcadores, ou seja, que identificam os locais.
- Ao clicar em Continuar é apresentada a tela para identificar os seus marcadores. No nosso exemplo o Cliente.
- Pronto! Ao clicar em Concluir a sua planilha Excel já estará importada no Google Maps.
Agora iremos ver como podemos customizar os pontos no seu mapa.
Como Customizar o Seu Mapa
Uma vez importados os dados você terá então os mesmos constando no mapa.
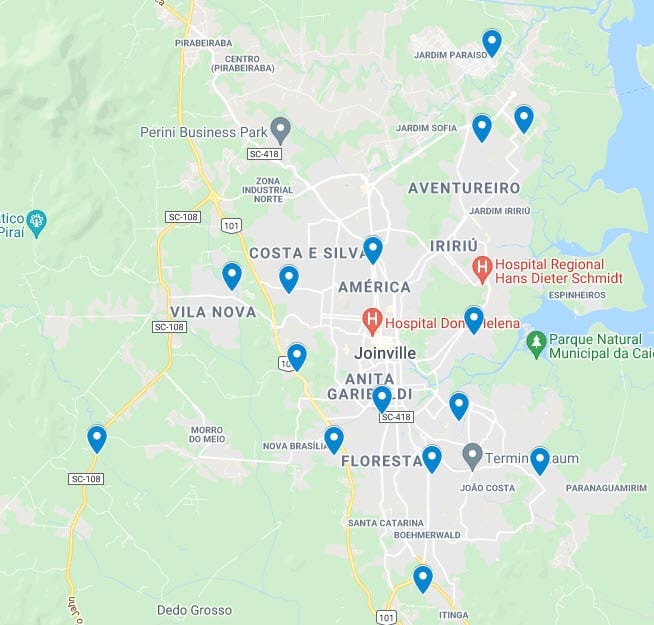
Como pode notar os campos estão todos marcados com pinos em azul acima.
Você pode customizar os ícones, cores e descrição.
Ao clicar em Clientes e no botão de três pontos você tem as seguintes configurações:
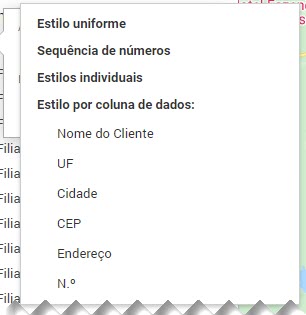
Vejamos cada uma delas:
- Estilo uniforme: O estilo uniforme é o padrão que vimos em azul, todos os pontos do mapa serão iguais ao modificar um.
- Sequência de números: Esta opção é bem interessante, ele coloca números sequenciais para todos os itens da lista.
- Estilos individuais: Todos eles poderão ter uma cor ou ícone diferente, ao clicar para modificar um, só ele será mudado.
- Estilo por coluna de dados: Este estilo é bem interessante. Digamos que você tenha uma coluna com o tipo de cada cliente, Shopping, Mercado, Padaria… Selecionando esta opção você pode escolher a coluna com o tipo e todas as informações daquele grupo terão o mesmo tipo de ícone e cor de identificação, criando assim grupos.
Para mudar o estilo dos pontos no mapa clique sobre ele e veja que aparece um baldinho no canto direito.
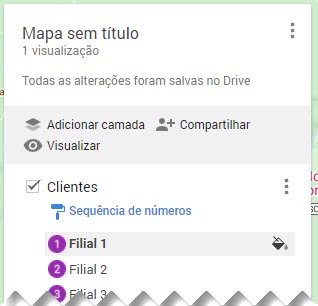
Você pode mudar as cores ao clicar no botão de baldinho e conforme o estilo que selecionou ele irá mudar todos, por categoria ou individualmente.
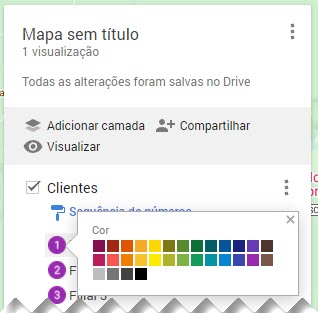
No exemplo nós temos a mudança para sequências, nele temos as cores e a sequência numérica dos locais, o que é bastante interessante para sequência de locais a serem visitados.
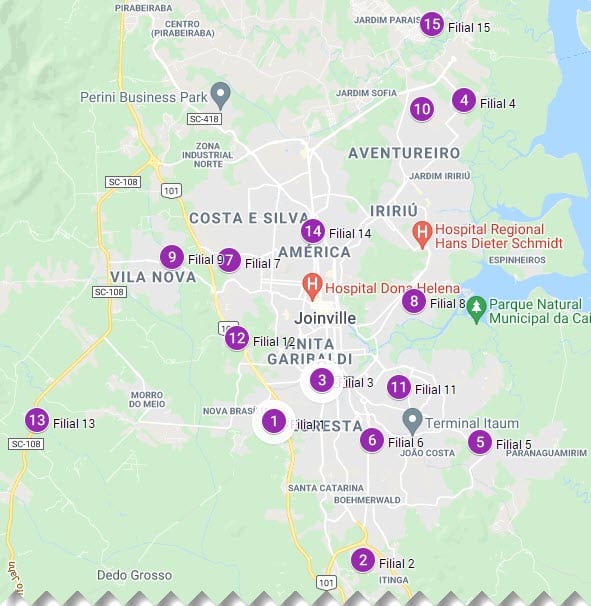
Ao clicar sobre cada ícone você tem então os dados que você tem na planilha.
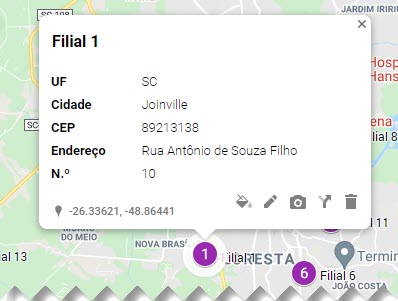
Você pode alterar também os ícones além das cores.
Clique sobre o ícone e pode alterar ele conforme os ícones constantes e também pode selecionar em Mais ícones novas imagens.
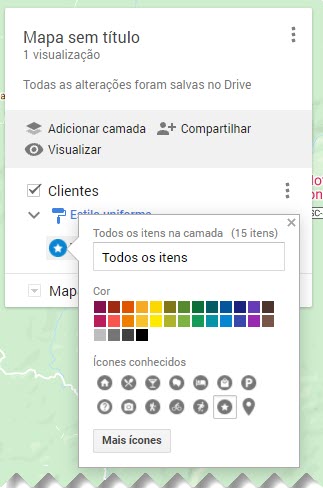
Como pode notar os ícones mudam toda a cara do mapa e permite que você tenha mapas com o seu estilo.
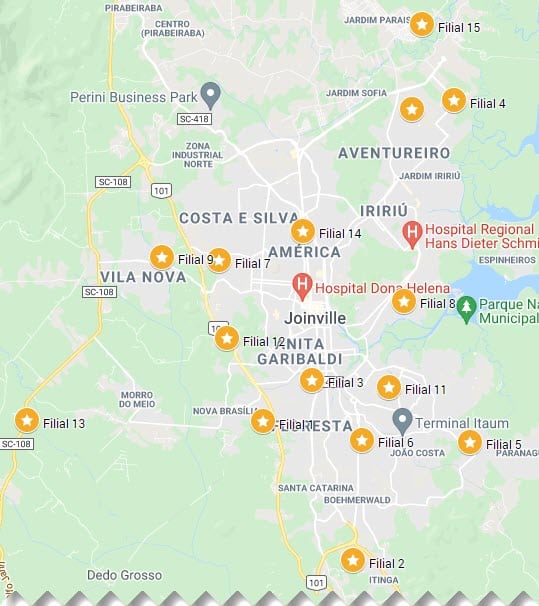
Download da Planilha Exemplo de Endereços Google Maps
Realize o download da planilha de endereços para teste de importação no Google Maps. Basta se inscrever na nossa newsletter gratuita para o download automático.