Como fazer uma fórmula de índice e corresp no Excel para retornar vários resultados, ou seja mais de uma célula de resultado.
1. Introdução
A função ÍNDICE é uma das mais importantes funções de busca e referência. Ela nos permite realizar pesquisas e retornar resultados de acordo com o cruzamento de linhas e colunas. Sua aplicação mais comum é aquela em que buscamos retornar um único valor com base na interseção de linha e coluna.
No entanto, podemos retornar não apenas um resultado, mas uma linha completa ou coluna completa dos nossos dados. Isto pode ser especialmente útil dependendo da disposição dos dados e do nosso objetivo. Neste artigo exibiremos como retornar um vetor de dados (uma linha ou uma coluna) com algumas aplicações práticas.
Sabemos como aninhar ÍNDICE e CORRESP é útil para que possamos obter valores pesquisados. Este artigo ilustra o poder desse aninhamentos (https://www.guiadoexcel.com.br/indice-corresp-excel/). Veremos neste artigo como expandir as possibilidades com o uso vetorial da função ÍNDICE.
Relembrando as sintaxes da função ÍNDICE notamos que, além da matriz de dados, podemos especificar a linha e a coluna para que a interseção ocorra e com isso o valor resultante deste cruzamento seja retornado.
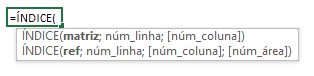
Mas temos um questionamento: o que ocorreria se a gente não especificasse o número da linha ou da coluna desejadas? O que ocorrerá se a gente simplesmente deixar o argumento do número da linha ou o argumento do número da coluna em branco? Resposta: a função ÍNDICE trará todas as linhas da matriz caso o número da linha não seja especificado e trará todas as colunas da matriz caso o número da coluna não seja especificado. Analisemos agora um exemplo para entender melhor.
2. Como usar a função ÍNDICE para retornar múltiplos valores
2.1. Função ÍNDICE para retornar múltiplos valores em linha
De acordo com a imagem a seguir, imagine que desejamos obter a soma geral das vendas de um certo produto no 1º semestre. Tomando como base o produto Kiwi, precisamos obter os valores dos 6 meses e somar todos estes valores.
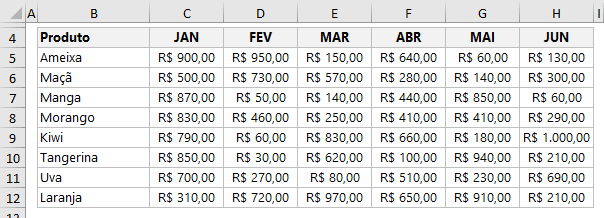
Fazer isso é possível com a aplicação da função PROCV ou ÍNDICE seis vezes: uma aplicação para obter cada mês. Depois, basta fazer a soma destes seis valores que teremos o resultado desejado. A imagem a seguir ilustra a solução realizada com PROCV. Note como fica longa e complexa a fórmula criada.
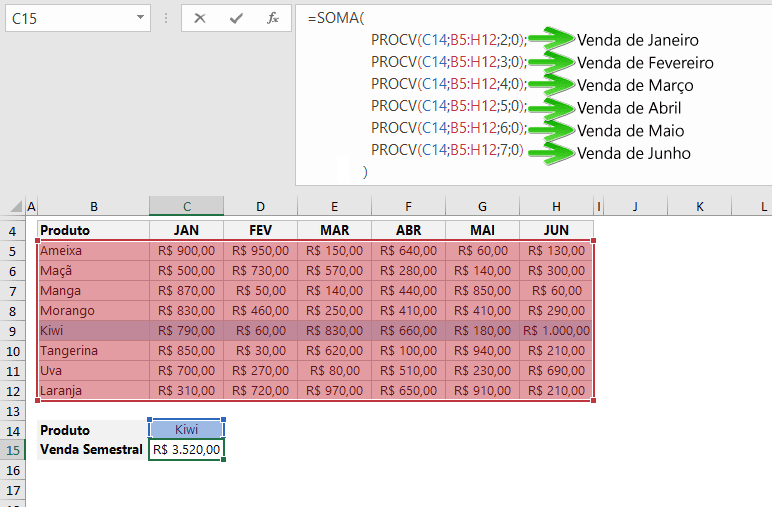
A alternativa que propomos é substituir a inserção seis vezes da PROCV por apenas uma vez a função ÍNDICE. Se não especificarmos o argumento que discrimina o número da coluna (3º argumento, exatamente no local da seta em verde na imagem a seguir), deixando-o em branco, a função ÍNDICE trará todas as colunas vinculadas ao produto pesquisado. Em outras palavras: quando não se define o que se deseja, tudo é trazido!
A estrutura da função ÍNDICE obedecerá ao exposto na imagem a seguir:
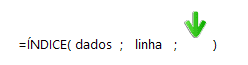
Definiremos a matriz de dados, o número correspondente à linha a após isso simplesmente deixaremos em branco o argumento do número da coluna (onde aponta a seta verde). Note que após o segundo ponto e vírgula fecharemos a função ÍNDICE.
A imagem a seguir ilustra a solução com a função ÍNDICE. Note que o resultado é igual àquele obtido com o uso da PROCV: R$ 3.520,00.
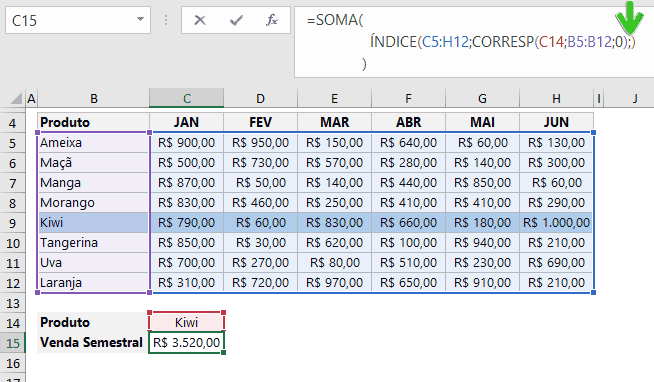
Note que após o CORRESP, que é aplicado para localizar a linha do produto (que é 5 neste caso, visto que na lista de produtos o Kiwi é o 5º a ser exibido), há ponto e vírgula e imediatamente ocorre o fechamento da função ÍNDICE, omitindo o argumento do número da coluna.
A tecla F9 no Excel é especialmente útil para a avaliação das fórmulas. Podemos exibir o valor que uma função representa dentro de uma fórmula. Ao selecionar toda a função ÍNDICE e teclar F9 nós vemos o resultado que ela revela e “entrega” para a função SOMA somar. Veja na imagem a seguir o que a função ÍNDICE devolve na fórmula que construímos.

Perceba na imagem anterior que ao teclar F9 temos 6 valores exibidos: 790, 60, 830, 660, 180 e 1000. São exatamente os valores de Janeiro a Junho para o produto escolhido (Kiwi). Note esta correspondência na imagem a seguir.
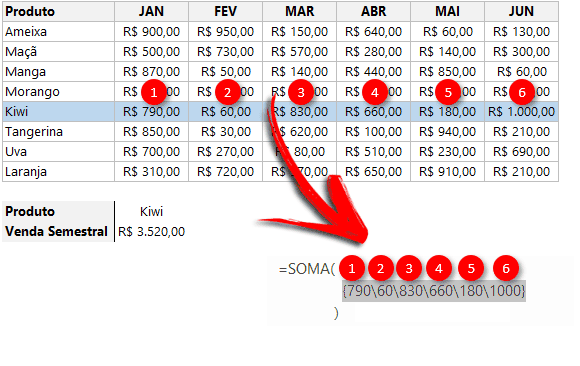
BÔNUS: para fazer o mesmo com DESLOC, poderíamos usar a fórmula =SOMA(DESLOC(C4:H4;CORRESP(C14;B5:B12;0);)).
2.2. Função ÍNDICE para retornar múltiplos valores em coluna
Agora imagine que no mesmo cenário abordado anteriormente desejamos escolher um dos meses do semestre e obter a sua soma geral de vendas. Podemos igualmente lançar mão da função ÍNDICE para obter as vendas de todos os produtos no mês escolhido e com isso obter a soma, resultando no total geral de vendas daquele mês.
Como o nosso objetivo é retornar toda a coluna, deveremos não especificar o argumento de número de linha da função ÍNDICE (2º argumento). Isto será suficiente para obter todos os valores do mês desejado. A estrutura da função ÍNDICE neste caso é ilustrada na imagem a seguir.
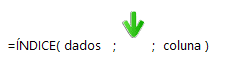
Definiremos a matriz de dados e o argumento seguinte ficará em branco (onde aponta a seta verde). Note que teremos ponto e vírgula duas vezes em sequência. Depois especificamos normalmente o argumento do número da coluna.
A imagem a seguir exibe a fórmula empregada com ÍNDICE para obter a soma total do mês de Abril.
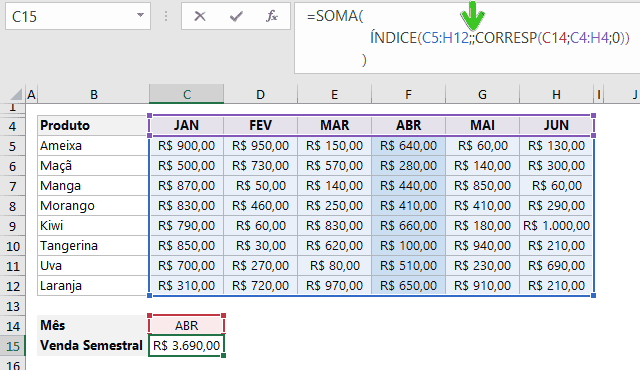
BÔNUS: para fazer o mesmo com DESLOC, poderíamos usar a fórmula =SOMA(DESLOC(B5:B12;;CORRESP(C14;C4:H4;0))).
Download Índice Corresp Vários Excel
Realize o download da planilha para retornar várias células com Índice e Corresp no Excel neste botão abaixo. Basta se inscrever na nossa newsletter gratuita para o download automático.

