Neste artigo você aprenderá como inserir paginação no rodapé da impressão do Excel e PDF.
1. Paginação no Excel no Rodapé da Página do Excel – Introdução
Documentos com várias páginas impressos a partir do Excel, sejam fisicamente ou em PDF, se tornam mais otimizados com o uso de cabeçalho e rodapé.
Um recurso interessante que pode ser explorado é a paginação. No Excel, a paginação é relativamente diferente do processo feito no Word.
Podemos inserir uma paginação para os documentos criados no Excel a fim de exibir de maneira mais adequada tais páginas, a exemplo da imagem a seguir, que exibe uma paginação com numeração automática.
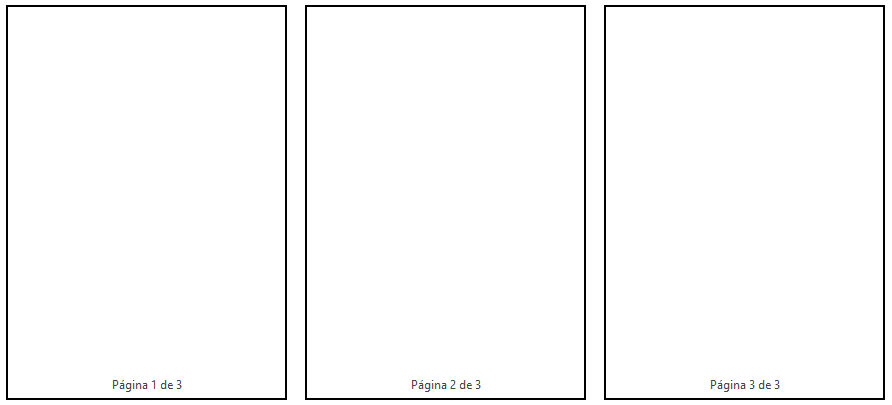
2. Passo a passo
Para proceder com a configuração da paginação, devemos acessar a guia Layout da Página, que reúne comandos acerca das configurações de impressão. Em seguida, clicamos na alça de algum dos grupos desta guia, conforme exibe a imagem a seguir.

Será aberta a caixa de diálogo para as configurações. Devemos clicar na guia Cabeçalho/rodapé, conforme a imagem seguinte.
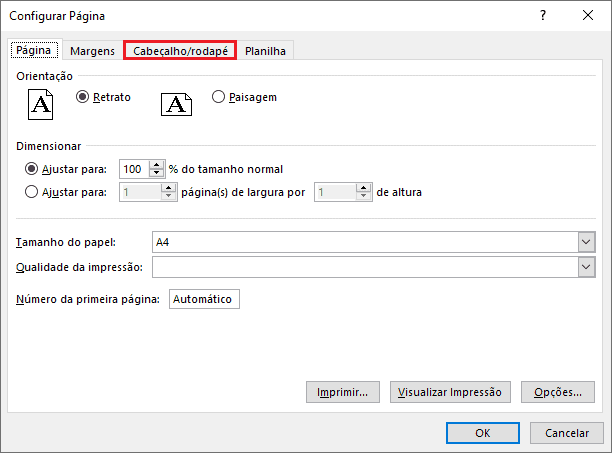
A guia selecionada exibe opções para cabeçalho e rodapé.
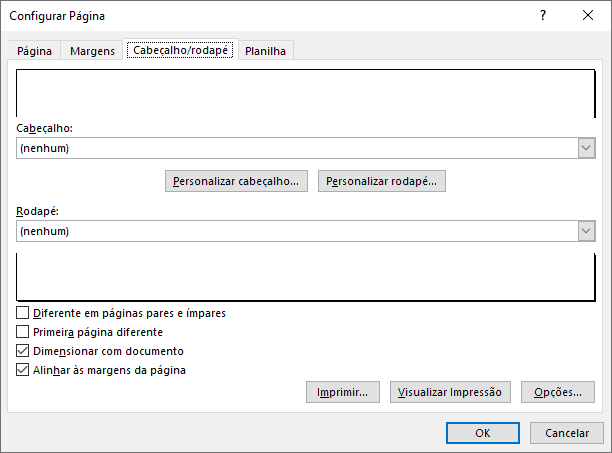
Há algumas opções prontas e disponíveis para inserirmos e com isso configurarmos cabeçalho e rodapé. Como desejamos inserir a paginação no rodapé, devemos clicar na lista suspensa disponível para a configuração de Rodapé, conforme orienta a próxima imagem.
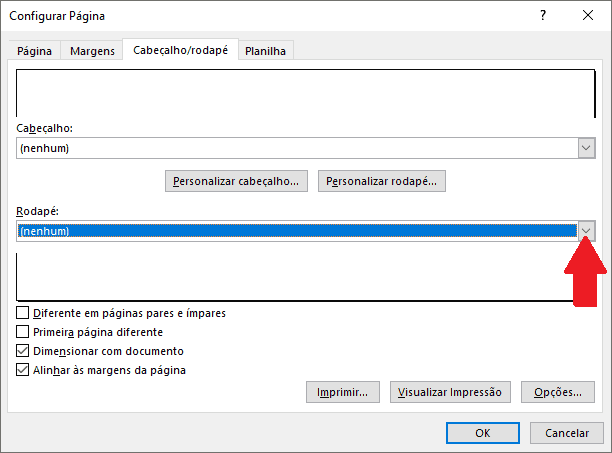
Ao clicar na opção destacada, uma lista será exibida, como pode ser ilustrado na imagem seguinte.
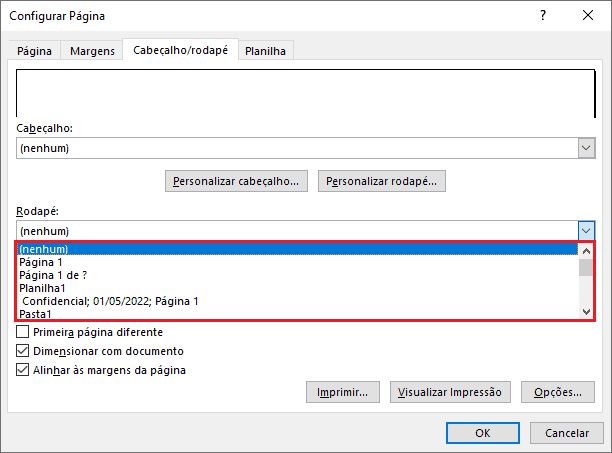
Explorando a lista, notamos que há diversas opções, incluindo além de paginação, outras opções como: data corrente, nome do usuário, caminho do arquivo, nome da pasta de trabalho, nome da planilha etc. A opção que desejamos é uma das primeiras a ser exibida: Página 1 de ?.
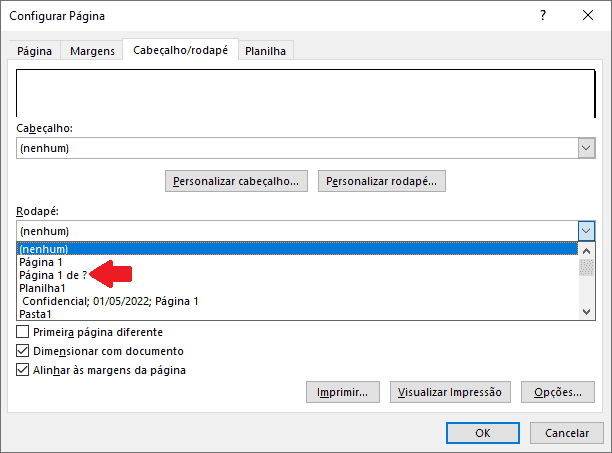
A imagem a seguir exibe a nossa seleção. Note que já é exibido o preview de nosso rodapé (Página 1 de 1).
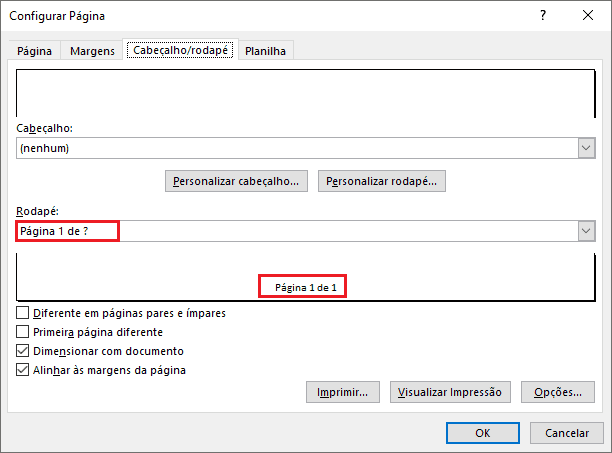
Na opção escolhida, a interrogação será substituída pelo número total de páginas, o que torna a paginação dinâmica de acordo com o número de páginas existente em nosso documento (após devidamente configurado). Explorando a personalização do rodapé, conseguimos ver detalhadamente como ele está estabelecido.
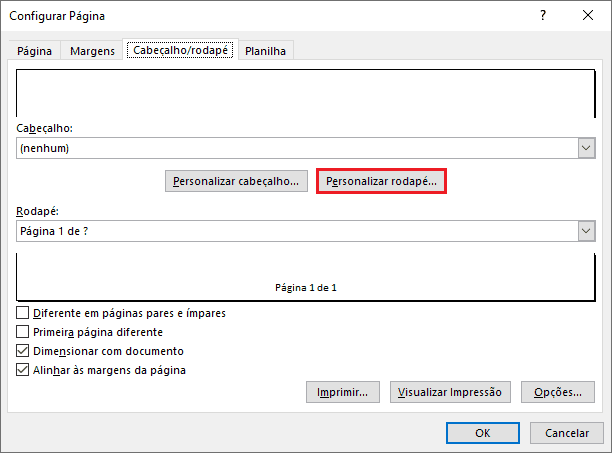
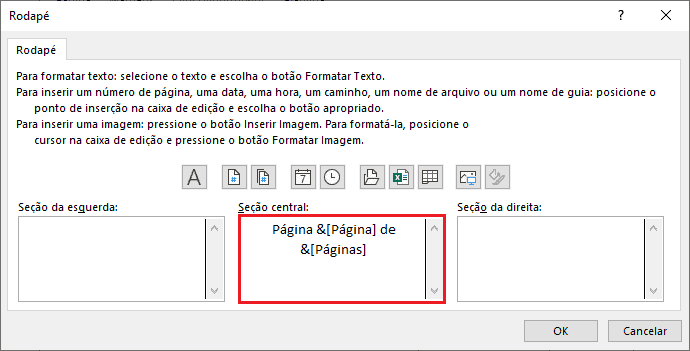
Note que o nosso rodapé está com a paginação na seção central da página. Caso optemos por alterar a seção, escolhendo a direita ou a esquerda, basta recortarmos o texto (destacado em vermelho) e colarmos na seção desejada. A imagem que segue mostra este processo realizado para obter a paginação na seção da direita.
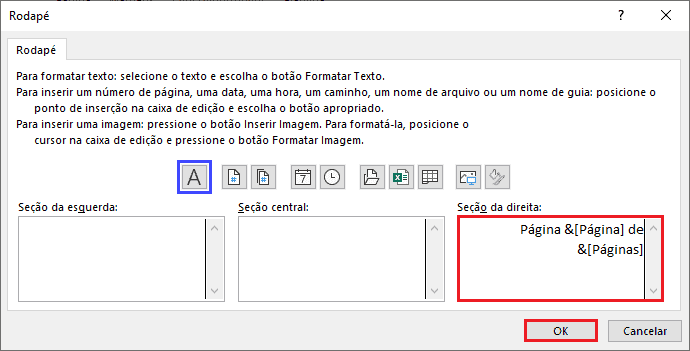
O Excel permite ainda combinar mais opções de rodapé, como data e hora automáticas. Além disso, o texto do rodapé pode ser formatado, permitindo a alteração da fonte, com opção de nome e cor da fonte, por exemplo (comando em azul na imagem anterior).
Para mantermos a alteração, basta confirmar em Ok. Ao confirmar, teremos novamente a pré-visualização de nosso rodapé, conforme imagem a seguir.
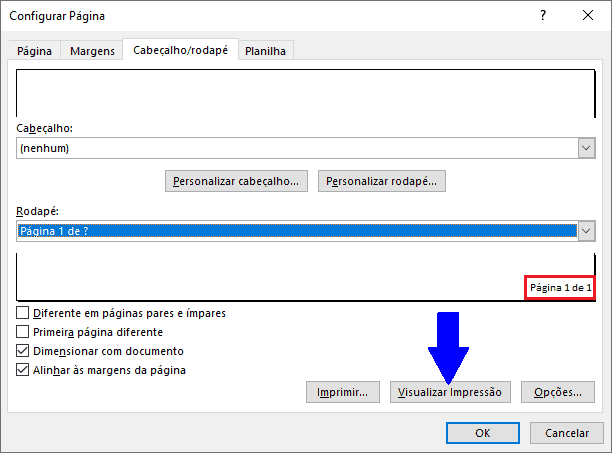
Note agora que a nossa paginação ocupa a seção da direita, diferentemente da posição anterior, que era central. Podemos clicar no botão destacado em azul na imagem anterior e visualizar a impressão.
Cabe comentar que esta configuração descrita terá efeito apenas na planilha configurada. Para obter o mesmo resultado em outras planilhas dentro do mesmo arquivo (mesma pasta de trabalho), devemos realizar nestas o mesmo procedimento.
Download Planilha Exemplo de Paginação do Rodapé do Excel
Clique no botão abaixo para realizar o download da planilha de paginação no Excel, com exemplo de dados:

