Neste artigo você aprenderá como ler vários arquivos texto no Excel como juntar estes arquivos de forma automática.
Digamos que você tenha uma série de arquivos de vendas de diversas filiais e gostaria de ter estas informações consolidadas no Excel.
Neste artigo você aprenderá como criar um processo automatizado para ler e importar arquivos texto no Excel e em seguida juntar as informações destes arquivos para que possa listar em uma tabela ou usar em uma tabela dinâmica, gráfico dinâmico ou ainda juntar com outras informações da sua base.
Passo-a-passo para ler vários arquivos texto no Excel e Juntar
Veja uma situação que acontece muito, nela temos os arquivos texto das filiais com as vendas e gostaríamos de importar estes arquivos, juntar e listar em uma tabela unificada no Excel.
Para isso podemos usar tanto o VBA quanto o Power Query, que é o o processo que utilizaremos.
Para juntar as planilhas siga o seguinte procedimento:
- Coloque todos os arquivos texto ou csv em uma pasta.
- Abra o Excel
- Clique em Dados->Obter Dados->De Arquivo->Da Pasta
- Selecione a pasta com os arquivos texto que deseja juntar no Excel
- Clique em Transformar Dados
- Trate os dados como desejar mantendo apenas as informações que deseja
- Clique em Fechar e Carregar->Fechar e Carregar Para…
- Selecione a opção Apenas Criar Conexão.
- Na conexão criada selecione com o botão direito para Carregar Para…
- Selecione a opção que deseja como por exemplo Tabela e o local aonde irá importar estes dados para o Excel
- Por fim os dados estarão então dispostos no Excel no formato desejado
- Para adicionar arquivos texto basta alteras ou acrescentar arquivos na pasta e clicar em Dados->Atualizar dados
Detalhamento do passo-a-passo para importar arquivos texto para o Excel
O primeiro passo é ter os arquivos do tipo texto ou csv para uma mesma pasta.
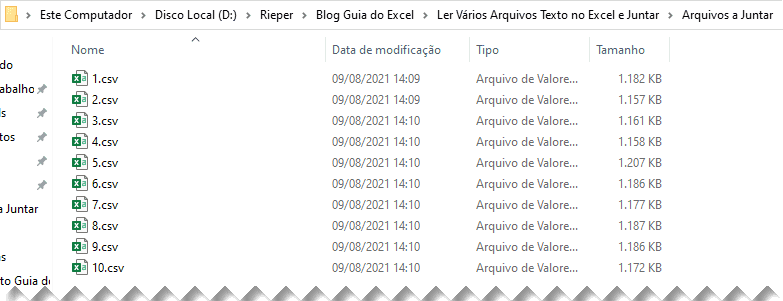
Veja que as extensões dos arquivos acima são .csv, mas poderiam ser .txt ou qualquer arquivo texto.
Este processo indefere da quantidade de arquivos que houverem na pasta, inclusive você pode substituir os arquivos ou adicionar arquivos na pasta como desejar.
No Excel clique em Dados->Obter Dados->De Arquivo->Da Pasta
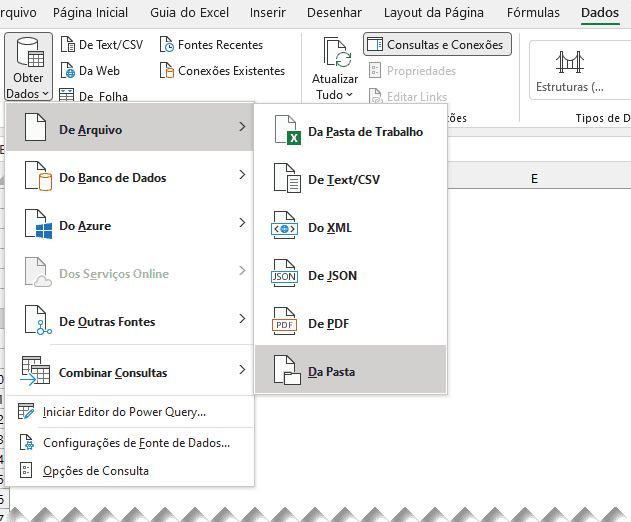
Nesta opção selecione então a pasta aonde estão os arquivos texto a serem importados.
A tela que consta em seguida é a tela que exibe os arquivos da pasta, nela temos um exemplo dos dados que serão importados.
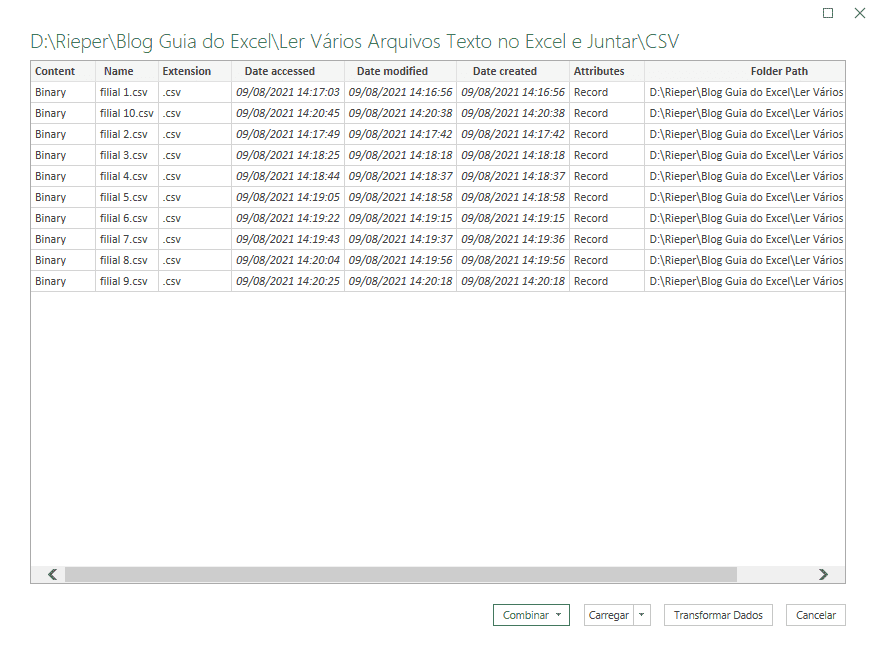
Clique então no botão Transformar Dados, este botão irá carregar os dados para serem tratados no Power Query do Excel.
São exibidos então os arquivos que estão na pasta conforme abaixo.
Clique então nas colunas que deseja manter, clique com o botão direito sobre as colunas Content e Name.
Em seguida clique com o botão direito sobre estas duas colunas e clique em Remover Outras Colunas.
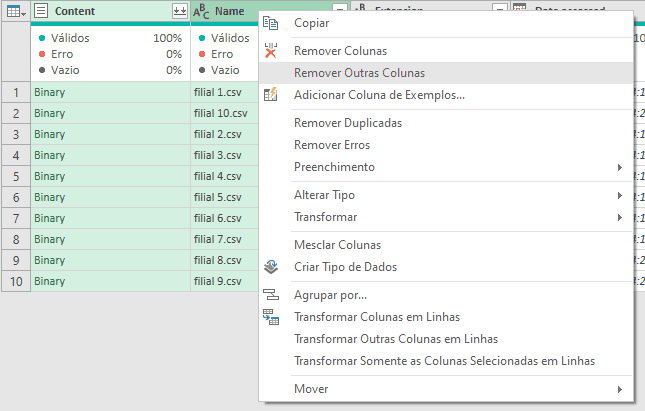
Na coluna Content você tem os dados do arquivo Texto que iremos expandir.
Nesta coluna clique nos botões com seta para baixo na coluna Content.
É exibida então a tela com uma amostra dos dados conforme abaixo.
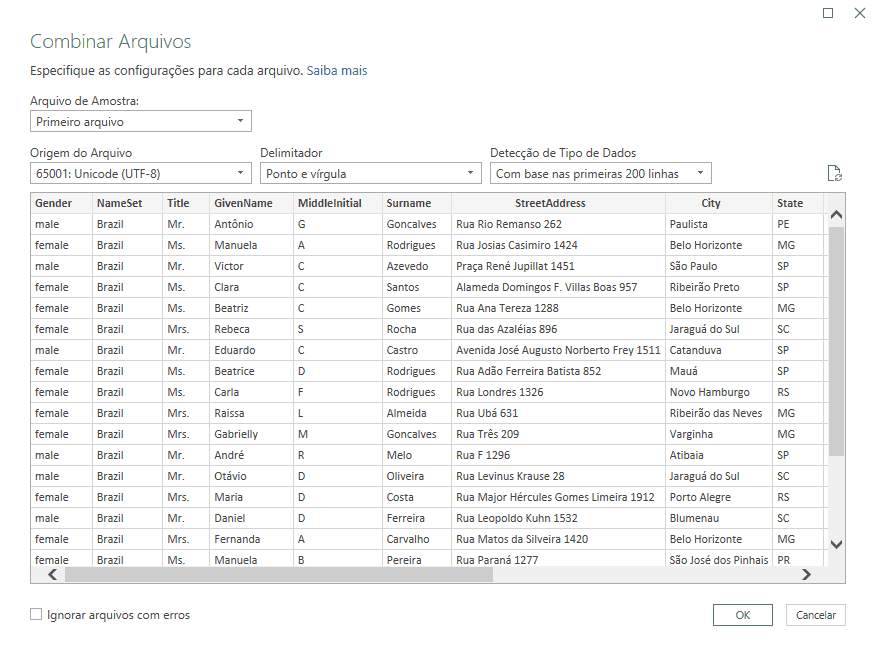
Veja que acima nós temos uma parte dos arquivos texto que serão importados, veja que pode selecionar o Delimitador e o tipo de Origem do arquivo, o formato, por exemplo Unicode (UTF-8).
Veja que os dados estão prontos para importar, clique então em OK.
Os dados são importados então para o Power Query para poderem ser tratados.
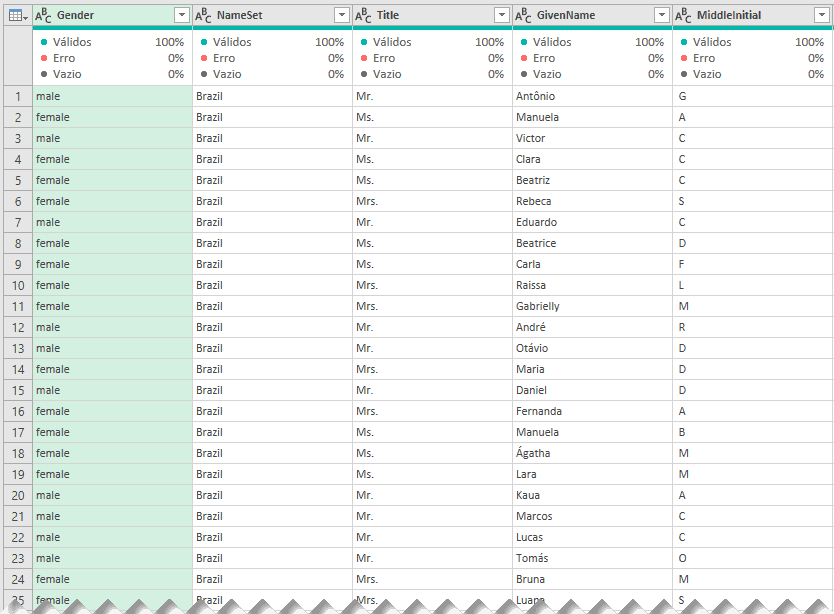
Os dados agora já estão carregados, você pode então fazer filtros para remover dados indesejados, como por exemplo Filtrar a coluna Gender removendo os desta coluna as linhas com o cabeçalho dos arquivos.
Após tratar os dados clique em Página Inicial->Fechar e Carregar->Fechar e Carregar Para…
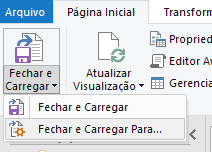
O Power query irá fechar e abrirá a opção para poder importar os dados para o Excel.
Na conexão criada clique com o botão direito sobre a conexão e selecione a opção Carregar Dados para…
Selecione então o formato que deseja importar, se Tabela, Gráfico dinâmico ou Tabela Dinâmica.
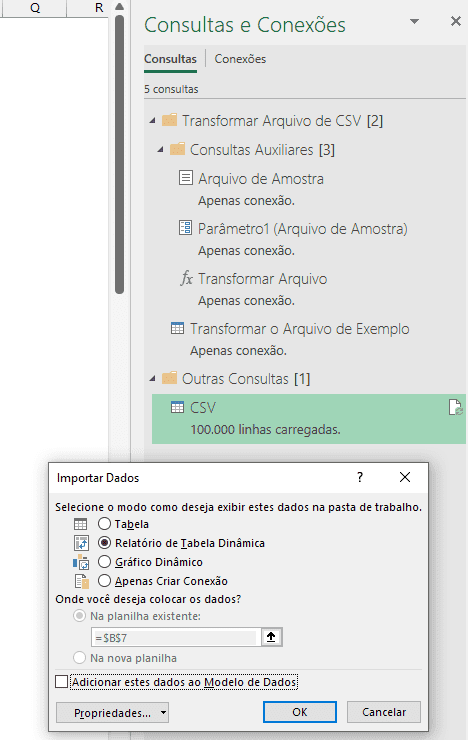
Veja que os dados foram então importados no formato de tabela com os dados de todos os arquivos texto unidos no Excel.
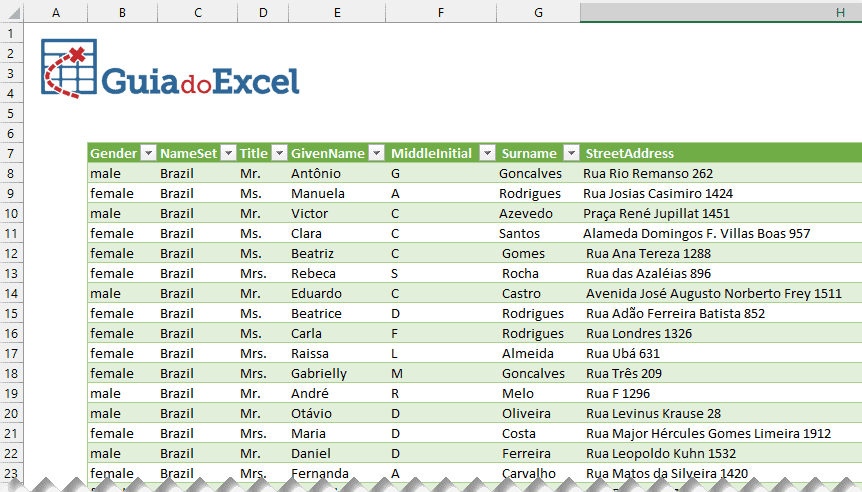
Download do Exemplo
Realize o download dos arquivos texto do download de Exemplo deste artigo neste botão abaixo. Basta se inscrever na nossa newsletter gratuita para o download automático.

