Neste artigo você aprenderá como utilizar o Looker Studio do Google, um aplicativo concorrente do Power BI.
Base de Dados Looker Studio
Esta é uma base de dados aonde temos as vendas de uma empresa, com os seguintes campos:
- Pedido
- Data
- Nome Cliente
- Nome do Produto
- Quantidade
- Valor Unitário
- Valor Total
- Nome do Vendedor
- Comissão
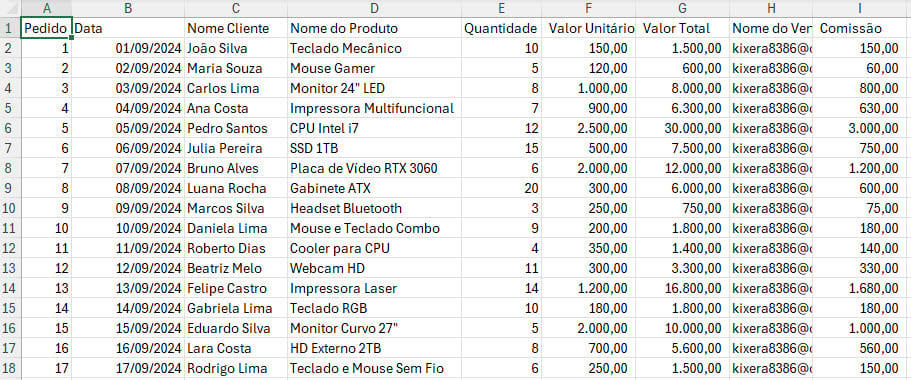
O objetivo do projeto é termos um relatório com as vendas e comissão de cada vendedor, de modo que cada vendedor tenha apenas seus dados no dashboard.
Desta forma temos na nossa base o campo Nome do Vendedor, que apesar do nome, tem o email de cada vendedor, o mesmo se repete para cada linha de venda do vendedor.
Este e-mail é utilizado no Looker Studio para realizar a filtragem dos dados e que cada um tenha apenas os seus dados.
A nossa base copiamos para o Google Sheets, e colocamos a informação ali para facilitar a conexão com o Google Data Studio.
Salve esta planilha no Google Sheets.
Criando um Relatório no Google Looker Studio
Para criar o primeiro relatório no Google Looker Studio abra este link: https://lookerstudio.google.com/
Nele temos vários exemplos de dashboards, pode usar eles diretamente, mas no nosso exemplo clique em Relatório em branco.
Agora clique no Conectar aos dados e selecione Planilhas Google.
Na tela que abre selecione o local aonde está a sua pasta de trabalho google sheets, conforme o local aonde está gravado, se da sua propriedade ou compartilhado contigo.
Marque então o arquivo da pasta de trabalho armazenado e selecione a planilha da pasta de trabalho, e marque se deve usar a primeira linha com cabeçalhos e se deseja incluir células ocultas e filtradas.
No Google Looker Studio clique na guia Inserir e selecione o item que deseja incluir no seu relatório.
No nosso exemplo colocamos o item Tabela e também o item Gráfico de Colunas.
Na imagem abaixo notamos a inclusão da tabela e no lado direito temos os campos que fazem parte do mesmo.
Desse modo incluímos também um cartão e temos o relatório abaixo de vendas. No vídeo ao topo do artigo temos o passo-a-passo de como criar a tabela e gráfico.
Compartilhar Looker Studio Google RLS
Nesta sessão do artigo você aprenderá como podemos distribuir relatórios do Looker Studio de modo que cada um tenha acesso somente aos seus dados, veja apenas os seus dados.
Para isso você deve clicar em Recurso->Gerenciar fontes de dados adicionadas.
Serão exibidas as conexões de dados que fazem parte do seu relatório.
Clique no botão Editar na conexão que criamos na planilha Google Sheets.
Na tela seguinte clique em Filtrar por E-mail, nele iremos marcar o campo que será filtrado por email, selecionamos o campo Nome do Vendedor, que possui o email do vendedor.
A tela seguinte apresentará então o filtro por email do vendedor, desta forma quando salvar a alteração da conexão cada um terá acesso somente à sua própria informação.
Assim ao distribuir agora o link do looker studio para cada um dos vendedores, cada um visualizará automaticamente somente seus dados, exatamente como temos no RLS do Power BI.
A grande vantagem é que não é necessário gastar nenhum valor para realizar este procedimento e também não é necessário que os emails sejam corporativos.