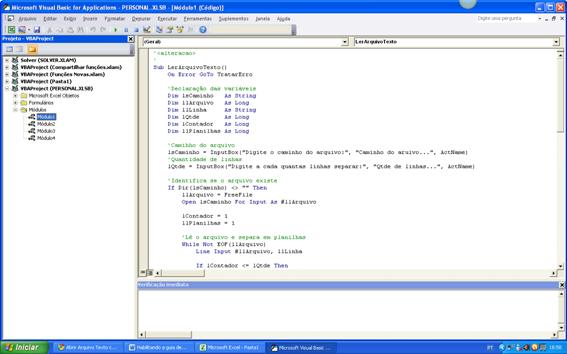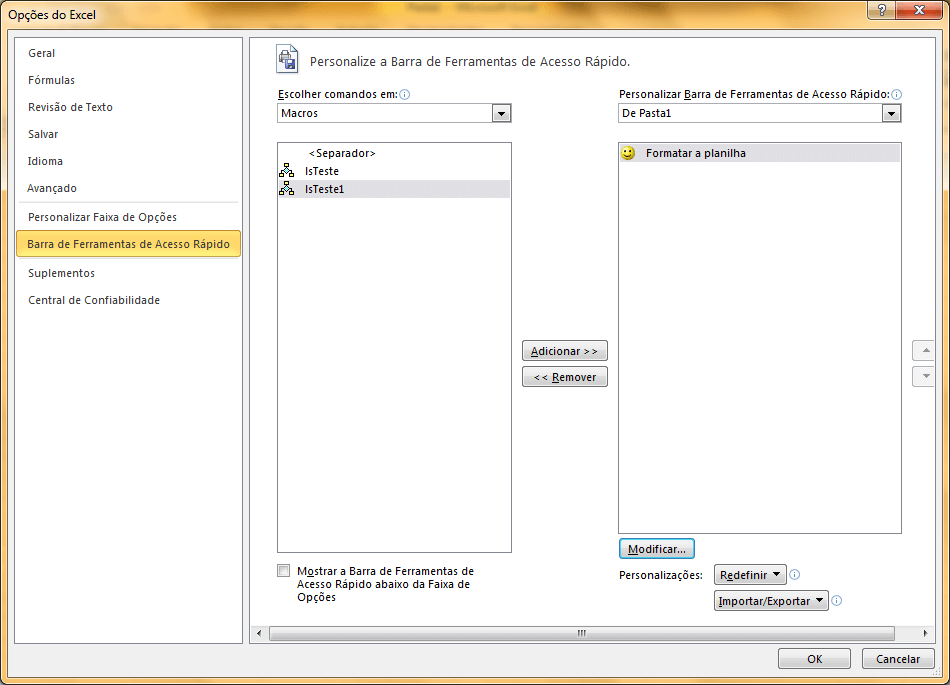Objetivo: Disponibilizar um procedimento que permite copiar fórmulas e colar somente texto e formatado. “Macro para copiar e colar somente texto e formatado”
Esta é uma forma de automatizar uma rotina muito utilizada no Excel, sem ser necessário utilizar botão direito do mouse ou alguns atalhos.
Vamos fazer passo-a-passo como inserir este procedimento na sua lista de botões do Excel e criar um atalho que possa ser utilizado em qualquer planilha.
Habilitar a guia Desenvolvedor e projeto PERSONAL
- No Excel 2007 clique no botão com o símbolo do Microsoft Office;
- Clique no botão Opções na janela que segue clique no botão Geral na esquerda;
- Marque a opção Habilitar Guia Desenvolvedor;
- Desta forma surgirá a nova aba chamada “Desenvolvedor”;
- Clique nesta guia e no botão Gravar Macro;
- Selecione no botão Armazenar macro em: “Pasta de trabalho pessoal de macros”, conforme a figura;
- Digite na tecla de atalho uma letra no caso eu escolhi “A” maiúscula.
- Clique em OK;
- Clique em Parar Gravação;
- Este último procedimento serviu para criar um projeto pessoal que poderá ser acessado a qualquer momento no Excel.
Copiando e colando procedimentos VBA no Excel 2007
- Copie o código abaixo.
Sub lsColarTextoFormatado()
Selection.Copy
Selection.PasteSpecial Paste:=xlPasteValues, Operation:=xlNone, SkipBlanks _
:=False, Transpose:=False
Selection.PasteSpecial Paste:=xlPasteFormats, Operation:=xlNone, _
SkipBlanks:=False, Transpose:=False
Application.CutCopyMode = False
End Sub
Macro
- Agora o seu procedimento VBA já está pronto para ser utilizado;
- Para aplicar um atalho para ele, retorne á tela do Excel, fechando a janela de programação;
- Clique no botão Macros;
- Na janela que segue você verá a macro criada, clique sobre ela e no botão Opções;
- Nesta tela digite uma letra que servirá como atalho em qualquer lugar do sistema;
Para testar a macro gravada digite CTRL e a letra que você especificou como atalho, desta forma o Excel executará a macro.
É possível ainda de forma simples criar botões personalizados para os seus procedimentos VBA e macros do Excel.
Estes atalhos podem ser criados tanto para o programa, quanto para uma planilha em específico.
Vamos inserir os atalhos.
1. Clique em Arquivo->Opções, selecione Personalizar Faixa de Opções e selecione Macros.
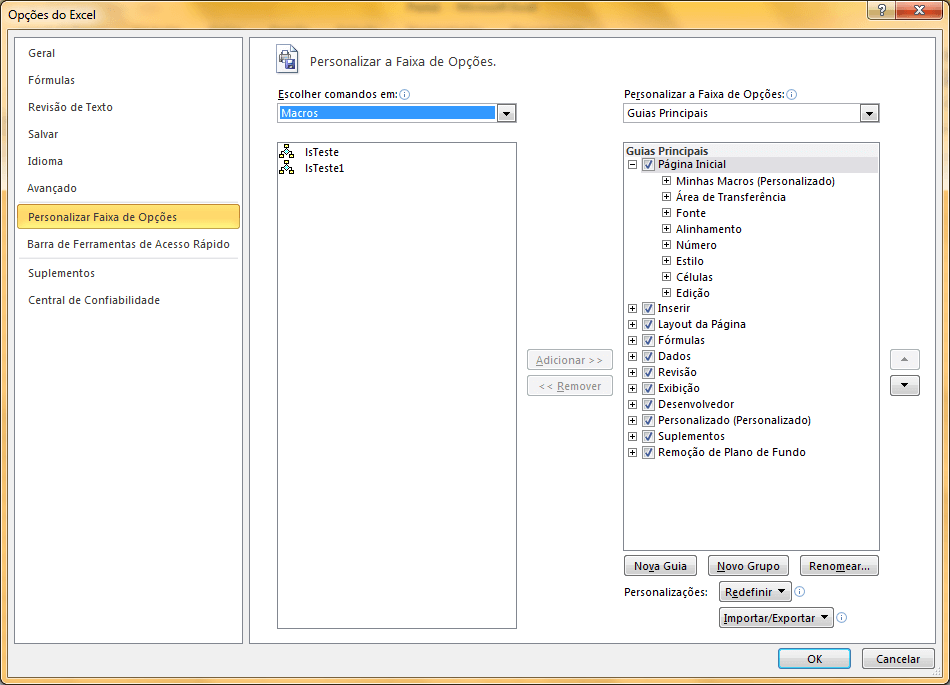
2. Clique na lateral em Personalizar a Faixa de Opções selecione uma das guias, depois clique em Novo Grupo, este botão cria um novo agrupamento na guia de opções, para você poder separar seus botões e macros. Isto é opcional, pois você também pode utilizar um grupo já existente.
3. Clique em renomear ,selecionando o grupo para alterar o nome do mesmo.
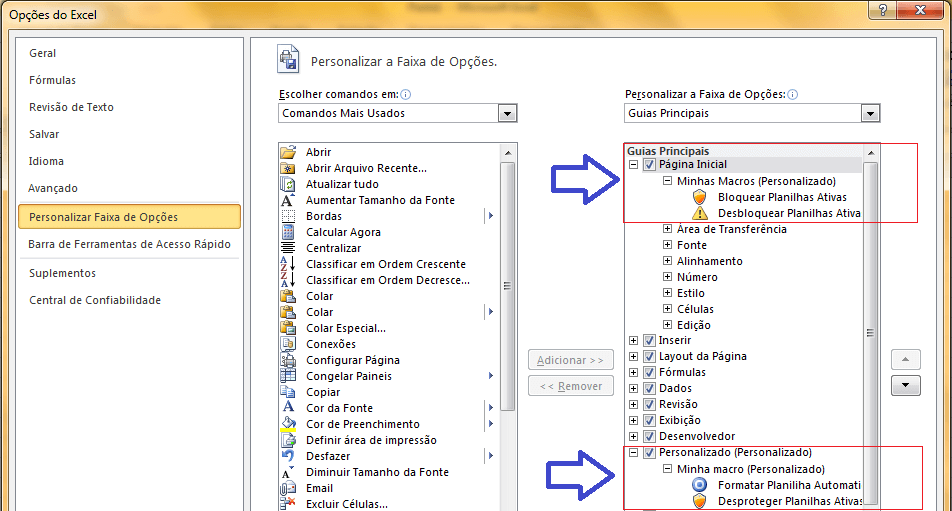
4. Selecione uma das macros que estão na lista da direita tendo selecionado na lista da esquerda o grupo aonde pretende incluir o botão.
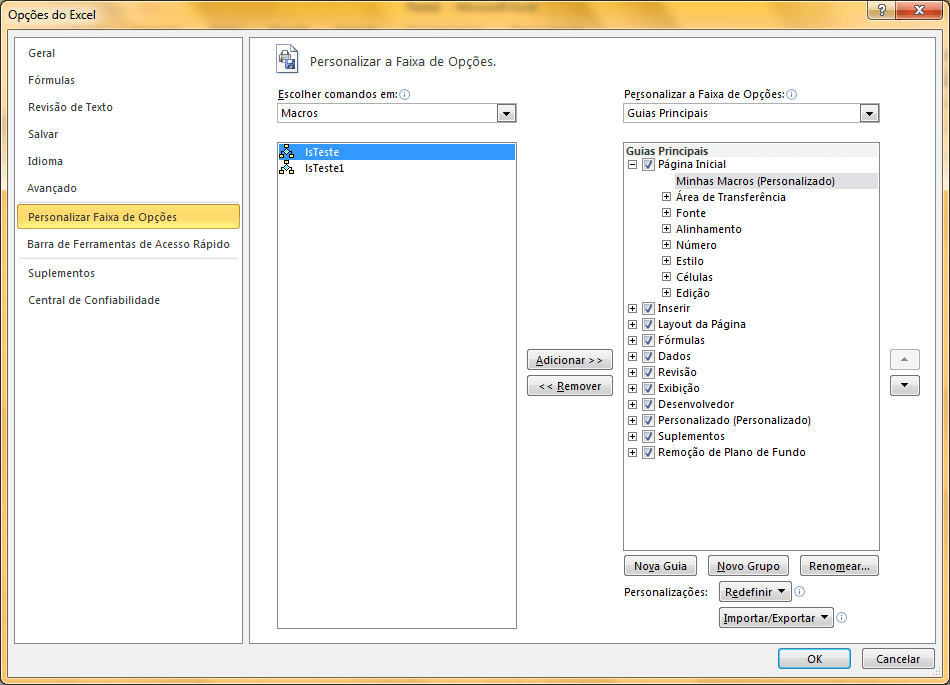
5. Selecione a macro incluída na lista da direita e clique em Renomear e altere o nome da macro e o ícone do mesmo.
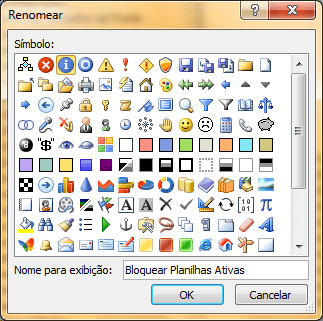
6. Para incluir um atalho para uma planilha apenas você só deve selecionar na lista da esquerda a opçãoBarra de Ferramentas de Acesso Rápido e na lista mais á esquerda De Pasta1 ou o nome da planilha.
Abraço
Marcos Rieper