Neste artigo você aprenderá como criar uma mala direta com imagem no Word com base de dados no Excel.
Base de Dados da Mala Direta no Excel
A primeira etapa é criar uma pasta de trabalho no Excel e na primeira planilha adicionar uma tabela com os campos que deseja colocar na mala direta.
Como vemos abaixo, temos o código, produto, descrição e no campo imagem, temos o caminho completo das imagens que deseja adicionar.

No campo da tabela de imagem adicione o caminho completo do arquivo, conforme abaixo, inclusive a extensão.
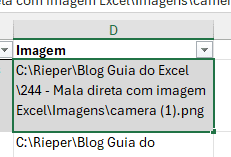
Abaixo temos a lista com as imagens que foram utilizadas em cada linha da tabela, é necessário realizar isto manualmente, ou pode listar os dados utilizando nosso suplemento gratuito.
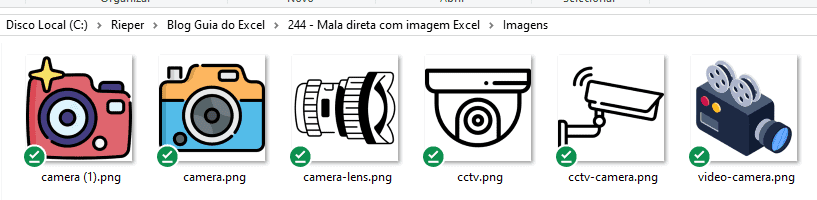
Criar Documento no Word para a Mala Direta
Abra o Word e inicialmente clique em Correspondências e clique no botão Selecionar Destinatários.
Selecione a planilha que deseja importar no word.
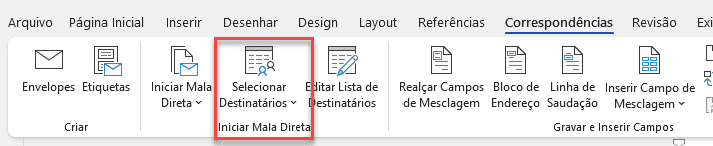
Após a importação clique no botão Inserir Campo de Mesclagem.
E adicione os campos conforme temos abaixo no Word.
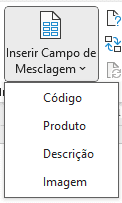
No Word terá os campos conforme abaixo.
Crie também uma imagem com retângulo ou quadrado que será utilizado para colocar a imagem e digite Imagem.
Depois sobre o texto, adicione o campo Imagem.
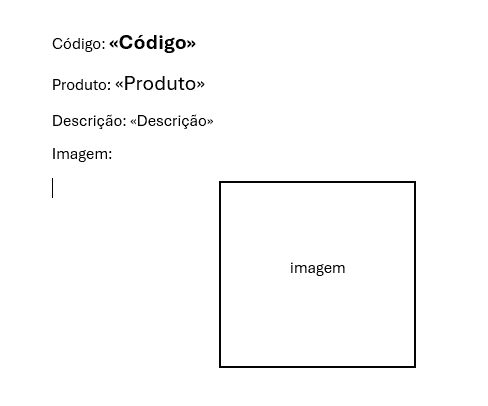
Após isso clique sobre o texto e em Alternar códigos de campo.
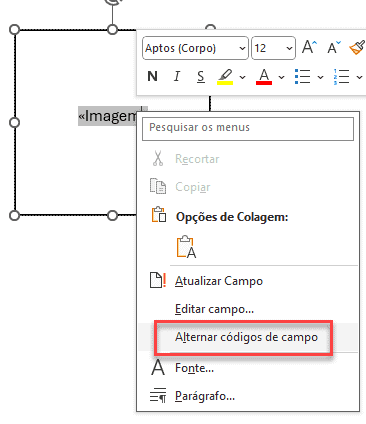
O campo será alterado conforme abaixo.
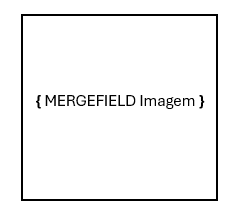
Pressione CTRL+F9, então digite IF TRUE e espaço, conforme temos abaixo:
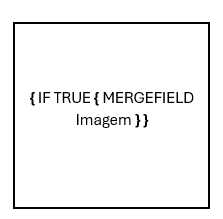
Pressione novamente CTRL+F9 selecionando todo o texto da imagem.
Após isso adicione INCLUDEPICTURE e espaço, conforme temos abaixo:
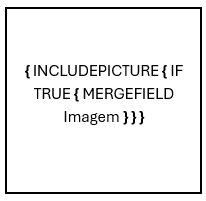
Mesclar Campos da Mala Direta
Na guia Correspondências clique no botão Concluir e Mesclar e selecione Editar Documentos Individuais…
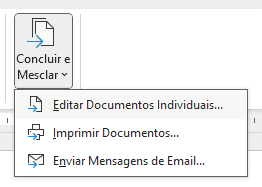
Após isso temos os documentos gerados conforme temos abaixo, inclusive com a imagem mesclada.
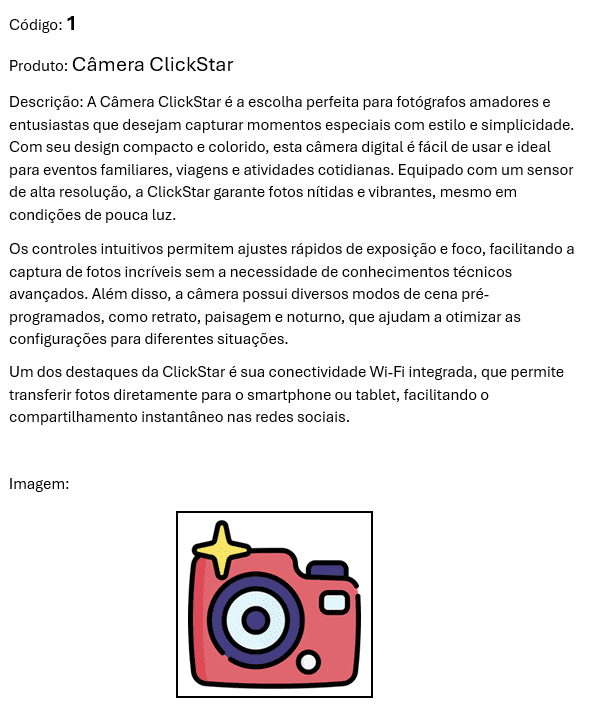
Download Exemplo Mala Direta com Imagens no Word
Clique no botão abaixo para realizar o download do arquivo de exemplo:

