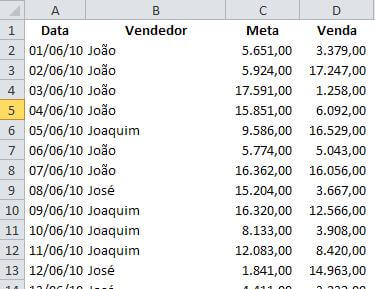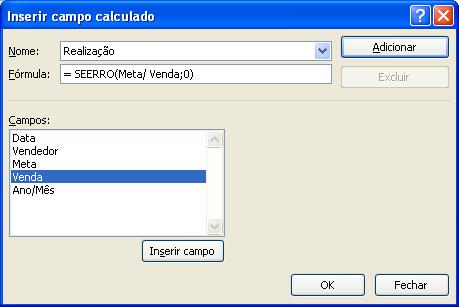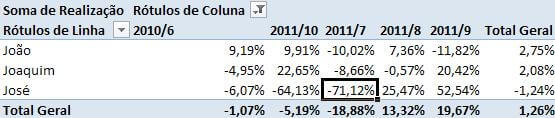Objetivo: Demonstrar a utilização de minigráficos e de segmentação de dados no Excel 2010.
No vídeo acima retirado do site UOL, você tem uma apresentação rápida dos recursos de segmentação de dados e de minigráficos, vou mostrar passo-a-passo e alguns detalhes de como utilizar este recurso interessante do Excel 2010.
Os minigráficos tem como finalidade permitir uma rápida análise de dados de uma linha, demonstrando visualmente aonde os valores se sobressaem de forma positiva ou negativa.
Para criar um minigráfico você precisa de uma lista de dados que tenham a mesma origem, como por exemplo a realização de metas e vendas conforme abaixo:
1. O primeiro passo para a análise destes dados é criar uma coluna de Ano/Mês, utilizando a fórmula =ANO(A2)&”/”&MÊS(A2) que como resultado trará os dados no formato “2010/6” permitindo agrupamento de dados por este campo.
2. Clique na guia Inserir e selecione a opção tabela dinâmica, selecionando os dados da planilha como fonte de dados.
3. Na tabela dinâmica criada selecione o campo Ano/Mês como Rótulo de Coluna e Vendedor como Rótulo de Linha, para o campo Valores será criado um campo a seguir.
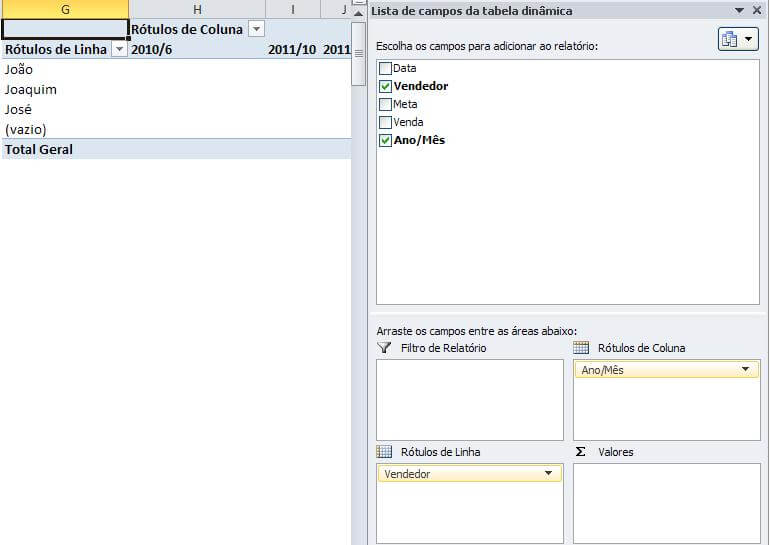
4. Clique na tabela dinâmica criada e clique na guia Opções no botão Cálculos e no botão “Campos, itens e conjuntos” para inserir um campo calculado. Insira a fórmula conforme na imagem abaixo. Se quiser maiores explicações sobre campos calculados veja este vídeo.
5. O campo criado será automaticamente inserido no campo Valores. Este valor é referente a realização da meta de vendas, quando negativo é o quanto faltou para atingir a meta, quando positivo a meta foi ultrapassada.
6. Agora só falta inserir os minigráficos. Clique na coluna ao lado da primeira linha da tabela dinâmica, clique na guia Inserir e selecione Ganhos/Perdas e no campo Escolha os dados desejados selecione os dados das realizações dos meses.
7. Os gráficos criados ficarão conforme abaixo, você pode arrastar os minigráficos.
8. Os gráficos que foram criados demonstram os períodos aonde não foram alcançadas as metas em vermelho e em azul os períodos ultrapassados.
9. Há várias formatações possíveis para os minigráficos, você pode utilizar dados de Ganha/Perde, Linha ou de Colunas, cada uma melhor para um tipo de apresentação de dados.
10. Você também pode realçar dados utilizando as várias opções da aba Design, por exemplo os campos de Pontos, permite que você realce pontos altos do gráfico, o ponto mais alto, o ponto mais baixo e negativos. Para gráficos de linha você também pode realçar os marcadores.
Então é isso, obrigado pela leitura do artigo e até mais.
Marcos Rieper
Baixe a planilha