Como usar as funções QuebrarLins e QuebrarCols no Excel com planilha gratuita e exemplos.
Como Usar a Função QuebrarLins e a Função QuebrarCols no Excel
As funções quebrarcols e quebrarlins tem por finalidade quebrar as linhas de uma matriz unidimensional em uma quantidade de colunas ou linhas determinada.
Versões do Excel: Excel do Microsoft 365 Excel do Microsoft 365 para Mac Excel para a Web
Objetivo: Envolve a linha ou coluna de valores fornecida por linhas após um número especificado de elementos para formar uma nova matriz.
Sintaxe: =QUEBRARCOLS(vector, wrap_count, [pad_with])
- vector: O vetor ou a referência a ser encapsulada.
- wrap_count: O número máximo de valores para cada linha.
- pad_with: O valor com o qual preencher. O padrão é #N/A.
Erros:
Excel retorna um #VALUE quando o vetor não é uma matriz unidimensional.
O Excel retorna um #NUM! quando wrap_count é menor que 1.
O Excel retorna um erro #N/D para cada célula na matriz de retorno que não possui resultados.
Veja um exemplo abaixo de como temos a quebra das linhas usando a função QuebrarCols.
=QUEBRARCOLS(C26:C37;3)
Nela estamos passando que desejamos ter 3 linhas em cada coluna.
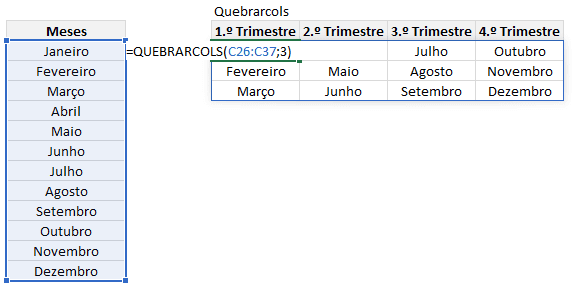
Com a função Quebrarlins temos as colunas quebradas em 4, como vemos abaixo:
=QUEBRARLINS(C26:C37;4)
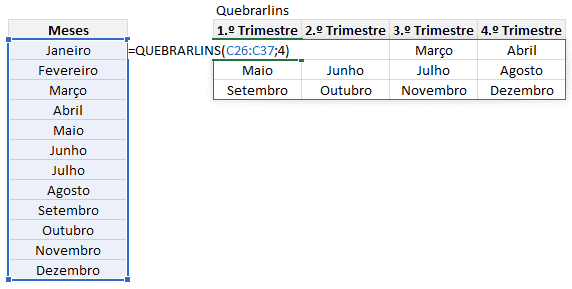
Quebrar Colunas Para Impressão no Excel
As funções quebrarlins e quebrarcols você pode também ser utilizadas também para quebrar linhas e colunas para a impressão.
No exemplo abaixo temos uma lista em uma tabela única e desejamos quebrar em colunas para impressão.
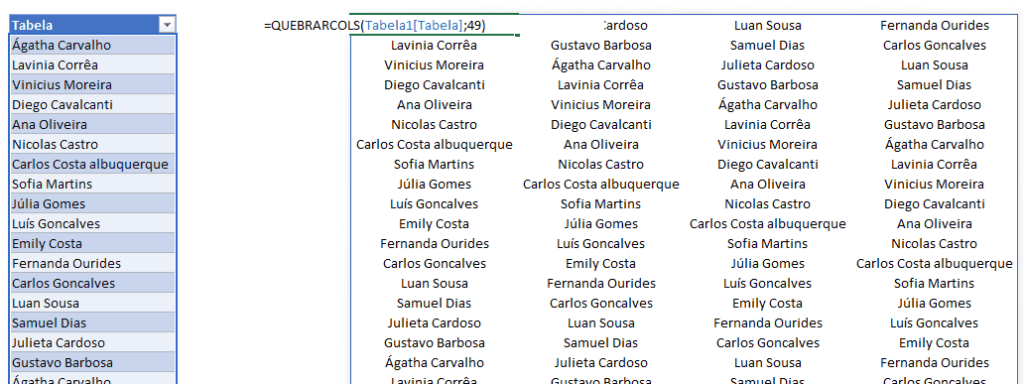
Para isso use a função: =QUEBRARCOLS(Tabela1[Tabela];49)
Nela passamos então a lista que desejamos quebrar e em seguida passamos passamos a quantidade de linhas que desejamos quebrar, no caso 49 linhas.
Dividir Lista de Dados em Colunas
No exemplo abaixo temos uma lista com o nome do aluno, curso e notas.
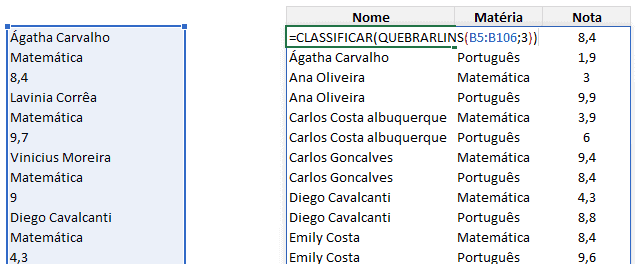
Para isso usamos a fórmula: =CLASSIFICAR(QUEBRARLINS(B5:B106;3))
E então quebramos as linhas em 3 colunas, e temos com isso cada uma delas uma lista de valores separados de uma forma imediata e dinâmica.
Criar Grupos Aleatórios com as Funções QuebrarLins e QuebrarCols do Excel
No exemplo abaixo temos uma tabela que desejamos gerar uma quantidade definida de grupos na fórmula e conforme a quantidade definida são gerados grupos aleatórios.
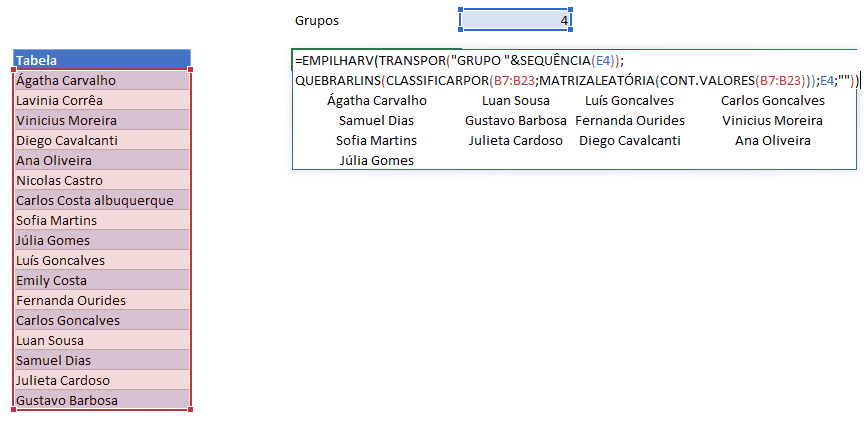
Veja que temos então a fórmula abaixo:
=EMPILHARV(TRANSPOR(“GRUPO “&SEQUÊNCIA(E4));
QUEBRARLINS(CLASSIFICARPOR(B7:B23;MATRIZALEATÓRIA(CONT.VALORES(B7:B23)));E4;””))
Para isso passamos a função quebrarlins passando para ele a quantidade de colunas que desejamos gerar com as linhas.
E para a matriz passamos usando a função CLASSIFICARPOR uma matriz aleatória de dados.
Com isso temos como resultado uma lista de grupos gerados dinamicamente pela fórmula e pressionando F9 é atualizado com outros nomes.
E alterando a quantidade é mudado para para outra quantidade de grupos.
Transpor Dados com a Função QuebrarLins e QuebrarCols
No exemplo abaixo temos uma lista de nomes e notas.
Nele desejamos criar uma lista de nomes classificados dos alunos e também das matérias.
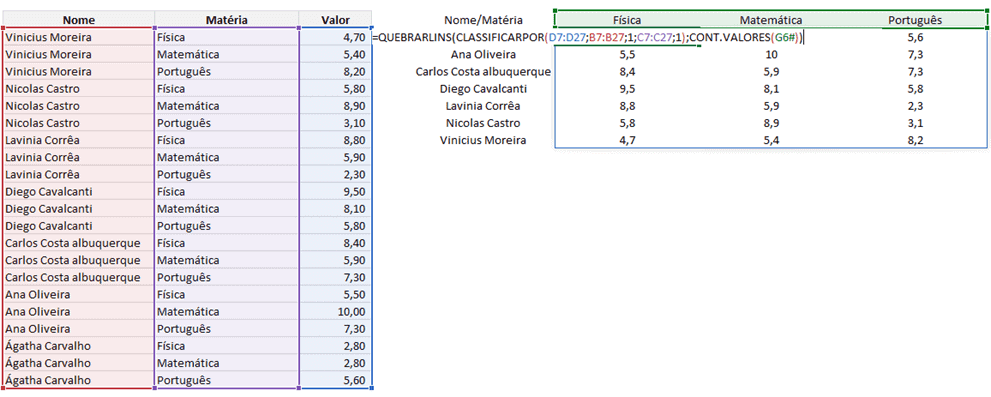
Para isso usamos a fórmula: =QUEBRARLINS(CLASSIFICARPOR(D7:D27;B7:B27;1;C7:C27;1);CONT.VALORES(G6#))
Nela temos os dados classificados por linha e coluna, utilizando como parâmetro as listas de nomes e matérias e a quebra das colunas conforme a quantidade de colunas das matérias na função QUEBRARLINS.
Download Planilha QuebrarLins e QuebrarCols Excel Exemplos
Clique no botão abaixo para realizar o download do arquivo de exemplo:

