Neste artigo você verá os 10 melhores recursos e funções do Excel de todos os tempos.
1. Tabela Dinâmica Excel
A tabela dinâmica é um recurso desenvolvido em 1986 e disponível pela primeira vez na versão do Lotus em 1991 e em 1993 na versão do Excel 5.0.
Para usá-la precisamos de uma lista com cabeçalho, tabela do Excel ou ainda power query.
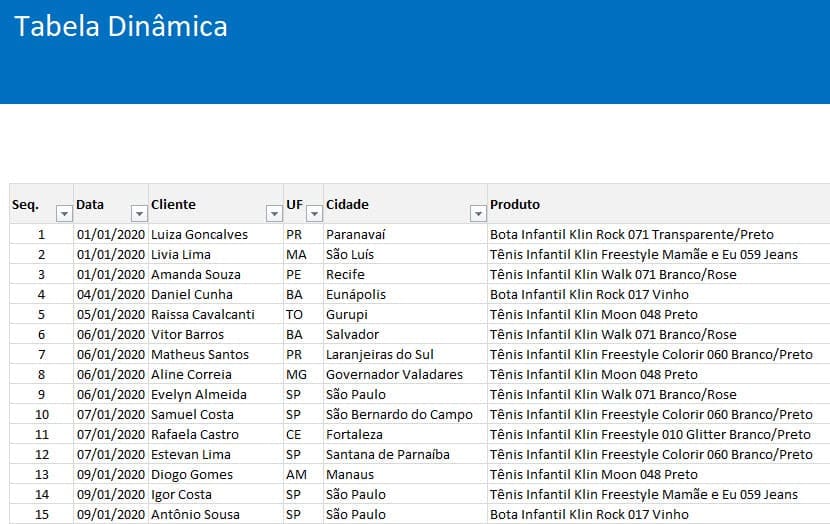
Clique em Inserir->Tabela Dinâmica e a mesma será criada.
Com ela você pode realizar análises como vendas por mês:
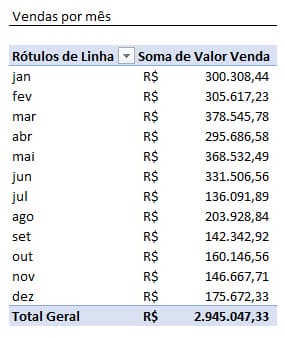
Abaixo temos outro exemplo, realizando a análise de categorias com a quantidade, soma de valor de venda e ticket médio:
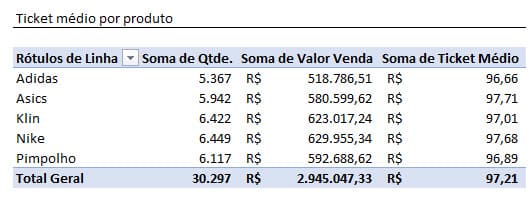
Abaixo temos uma outra análise, nela temos os vendedores e as comissões por cada um dos meses
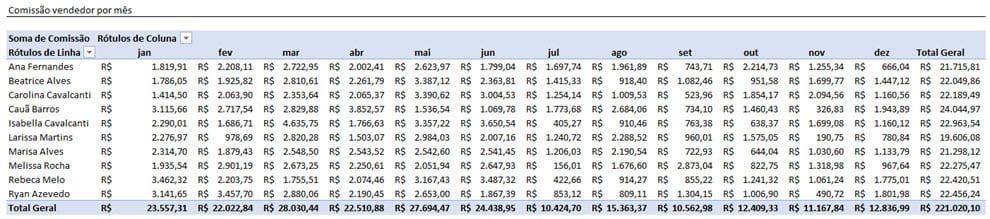
2. Função Filtro Excel
A função filtro foi criada para o Excel 365 e com ela podemos realizar retornos de matrizes de dados com filtros aplicados.
Veja o exemplo abaixo, temos esta tabela de dados:
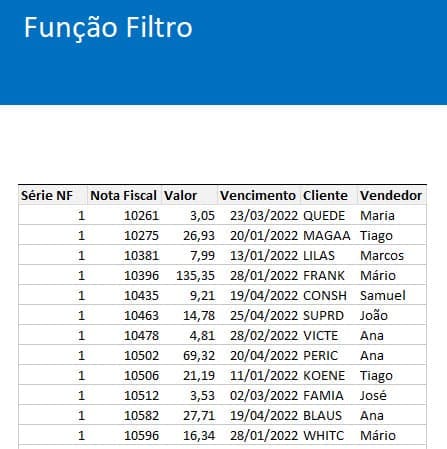
Com ela conseguimos realizar filtragens de dados, como temos abaixo, aonde está sendo realizado um filtro por período e vendedor usando a fórmula:
=FILTRO(Tabela4;(Tabela4[Vencimento]>=D6)(Tabela4[Vencimento]<=F6)(Tabela4[Vendedor]=D8);”NÃO HÁ DADOS”)
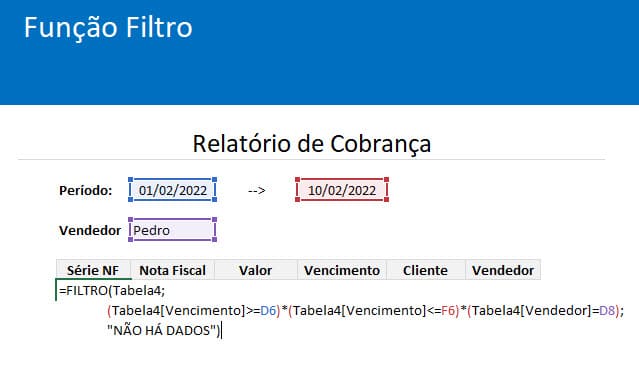
Com isso temos o resultado abaixo, com os dados do relatório despejados nas células do relatório.
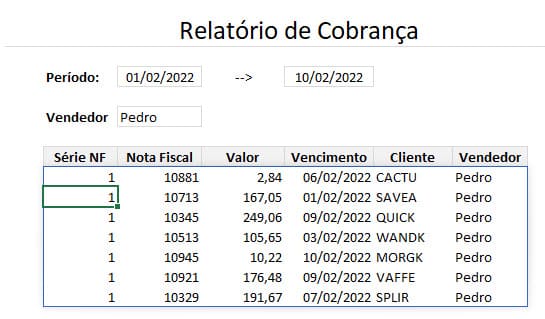
3. Função Único Excel
Uma das funções que vieram com o Excel 365 foi a versão ÚNICO, aonde temos uma extração única de dados.
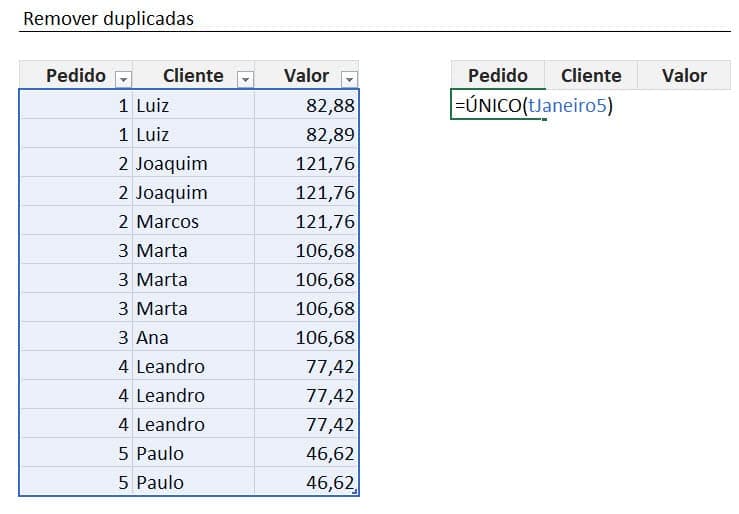
No exemplo temos uma lista única com o pedido, cliente e valor, retornadas a partir desta função.
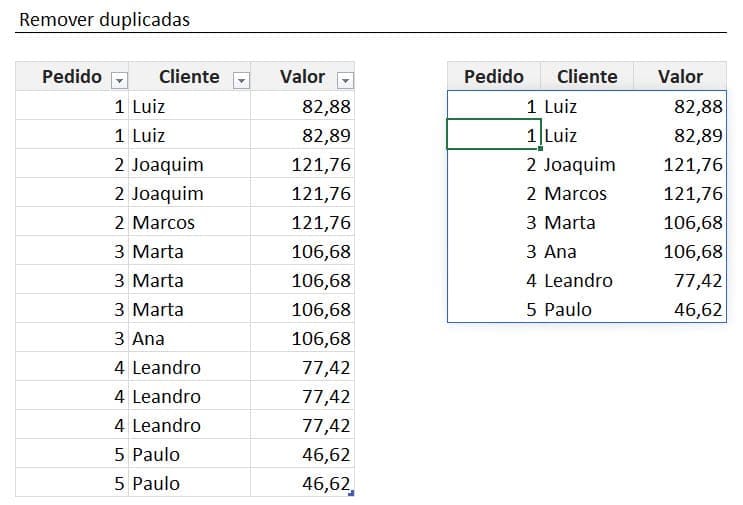
Usando a função Classificar e Único temos uma lista única e classificada de dados
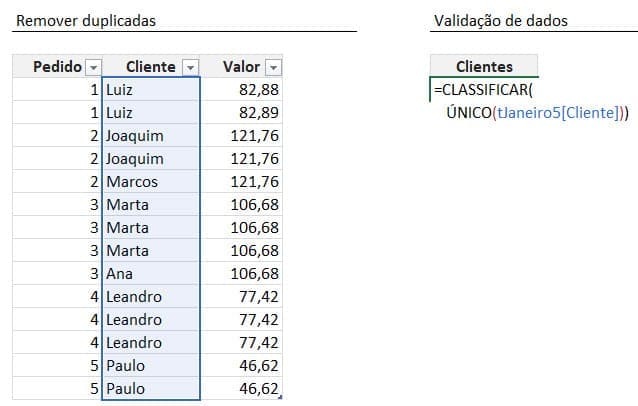
Veja como fica uma lista simples única e classificada de dados usando as funções ÚNICO e CLASSIFICAR.
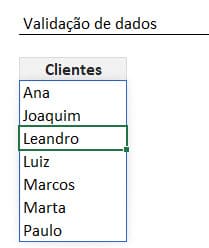
4. Segmentação de Dados no Excel
A segmentação de dados pode ser inclusa para tabelas ou tabelas dinâmicas e com elas conseguimos filtrar os dados visualmente.
Clique sobre a tabela e na guia Inserir clique em Segmentação de Dados.
Então basta selecionar o tipo de filtro que será aplicado.
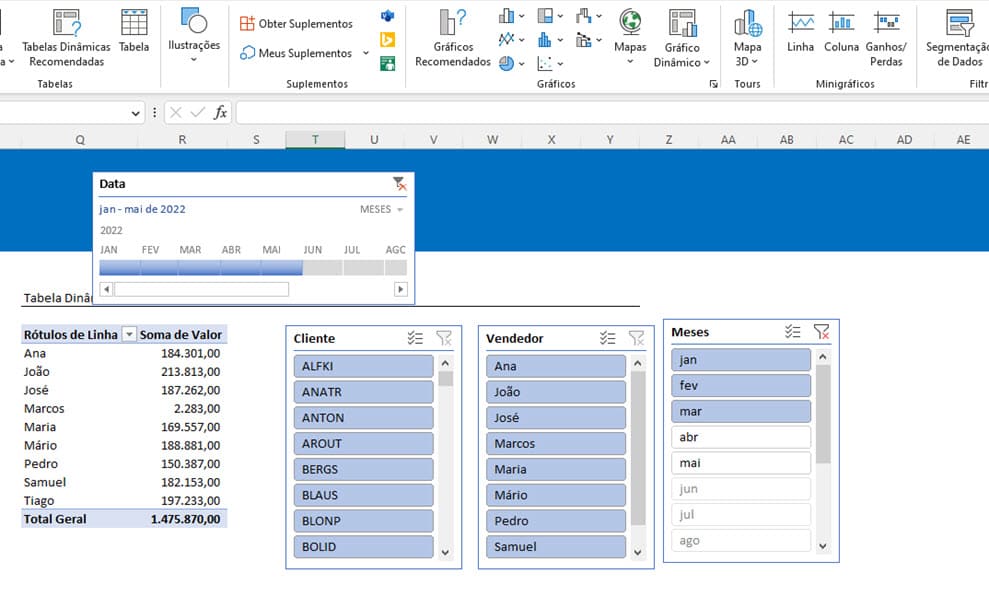
5. Criar Tabelas no Excel
As tabelas são um recurso incluso no Excel 2007 e que possuem vários recursos.
Para criar, digite um cabeçalho e pressione ALT+T+T+A ou Inserir->Tabela.
Por exemplo:
- Filtro no cabeçalho
- Classificar no cabeçalho
- Fórmulas na tabela criadas automaticamente para novas linhas
- Totais na linha
- Totais na coluna
- Uso de fórmulas aplicadas ao conteúdo da tabela, e redimensionamento automático na fórmula
- O redimensionamento também funciona para tabelas dinâmicas e para outros recursos como intervalos nomeados e também a validação de dados com lista.
- Retorno de power query
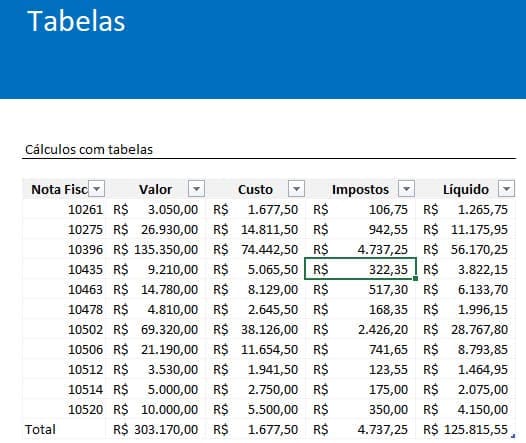
Sempre que possível, coloque os dados em tabelas, pois assim poderá usar todos estes recursos.
6. VBA Excel
O recurso de VBA no Excel é excepcional.
Foi criado no Excel 5.0 em 1993 e permite que realizemos automações e possamos criar até sistemas no Excel.
No exemplo do artigo Imprimir e Gerar PDF Mala Direta nós temos a impressão automática de dados ao clicar em um botão.
No exemplo temos uma lista de dados e ao clicar em gerar os mesmos são gerados em uma pasta automaticamente ou senão impressos conforme o código selecionado.
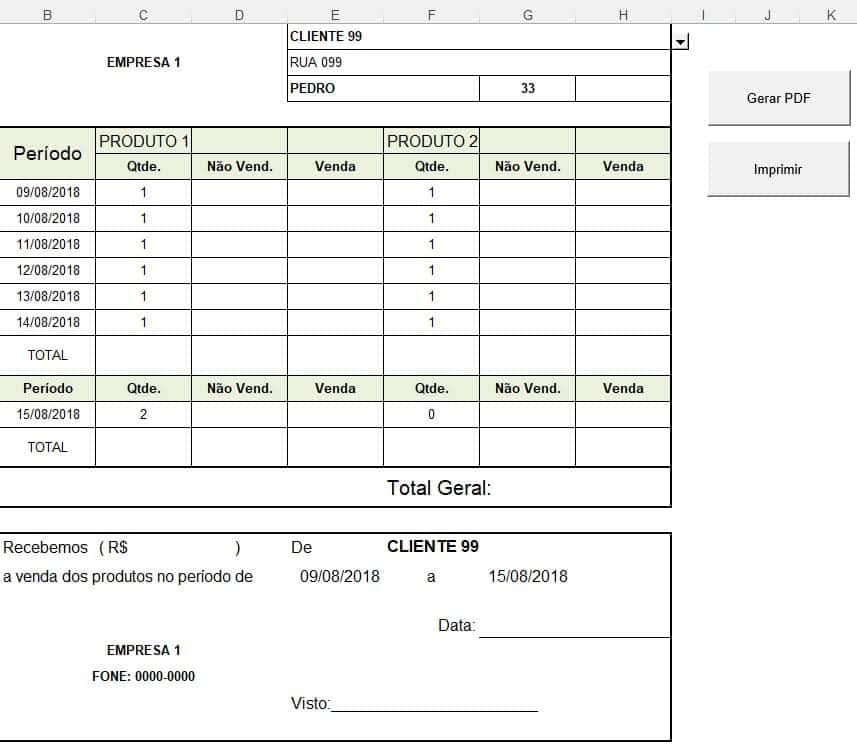
7. Índice e Corresp Excel
A função ÍNDICE é uma das mais importantes funções de busca e referência. Ela nos permite realizar pesquisas e retornar resultados de acordo com o cruzamento de linhas e colunas. Sua aplicação mais comum é aquela em que buscamos retornar um único valor com base na interseção de linha e coluna.
Para isso pode usar a fórmula abaixo:
=ÍNDICE(C11:P34;CORRESP(ID;B11:B34;0);)
E também pode ver mais como a utilizar no vídeo ao topo e neste artigo:
Índice Corresp Excel com Mais de Um retorno por Célula
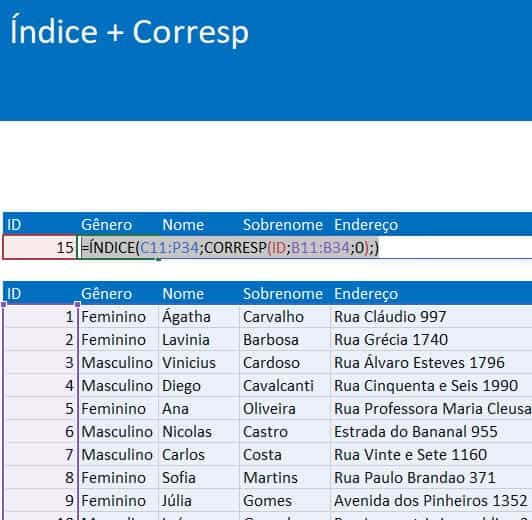
8. Formatação Condicional Excel
A formatação condicional permite que realizemos trabalhos de formatação automáticas, no exemplo que fizemos no vídeo deste artigo, temos o gráfico de Gannt criado abaixo com fórmulas.
Nele temos uma cor para cada uma das células e somente para as datas que desejamos.
Este recurso pode ser usado com valores, fórmulas, referenciando a própria célula ou outros, usando cores, ícones e escalas de cores.
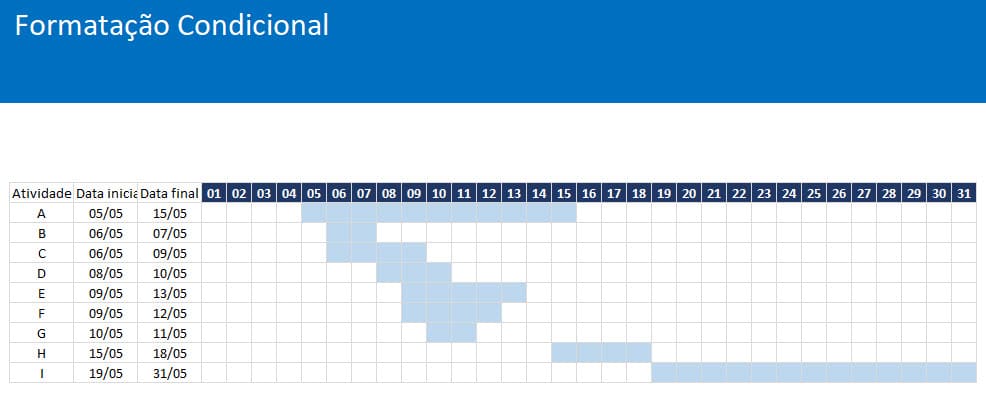
9. Power Query Excel
O Power Query é uma aplicação criada no Excel 2010 e permite que realizamos extração, transformação e carregamento de dados de fontes diversas no Excel.
Inclusive conseguimos unir dados de fontes diferentes como bancos de dados, pastas de trabalho, arquivos txt, etc.
No exemplo do nosso vídeo temos uma pasta de trabalho com várias planilhas.
O objetivo é juntar todas as tabelas da pasta de trabalho que temos abaixo:
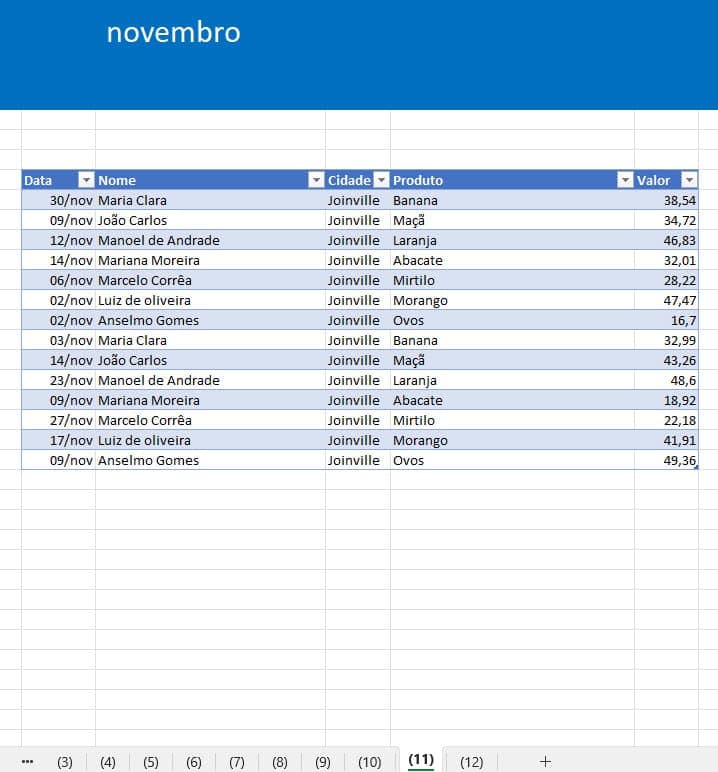
Para importar dados no Power Query clique na guia Dados->Obter Dados->De Arquivo->Do Excel Pasta de Trabalho.
E com isso temos a tabela integrada dos dados das planilhas, todas unidas em uma tabela.
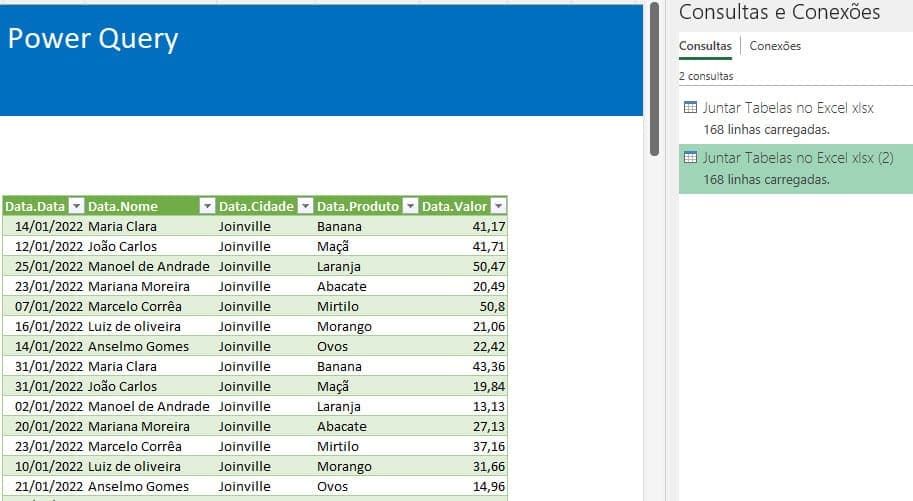
10. Preenchimento Relâmpago – 10 Melhores recursos e funções do Excel
O preenchimento relâmpago foi lançado na versão Excel 2013 e usando inteligência artificial conseguimos preencher dados usando um exemplo.
No exemplo abaixo digitamos um exemplo de cada uma das colunas e basta pressionar CTRL+E para que os dados sejam extraídos automaticamente pelo Excel usando como base o primeiro.
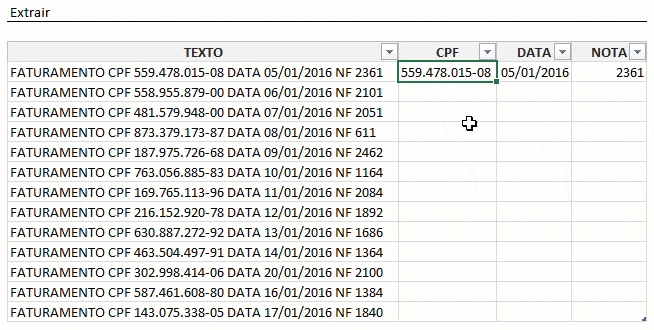
Não só pra extração ele funciona, como também para o preenchimento de dados.
No exemplo abaixo temos um update sql sendo criado automaticamente à partir de um exemplo na primeira célula.
Digitamos o primeiro, usando o texto e a formatação que desejamos para cada campo e ao pressionar CTRL+E temos o preenchimento automático dos dados conforme temos no exemplo abaixo:
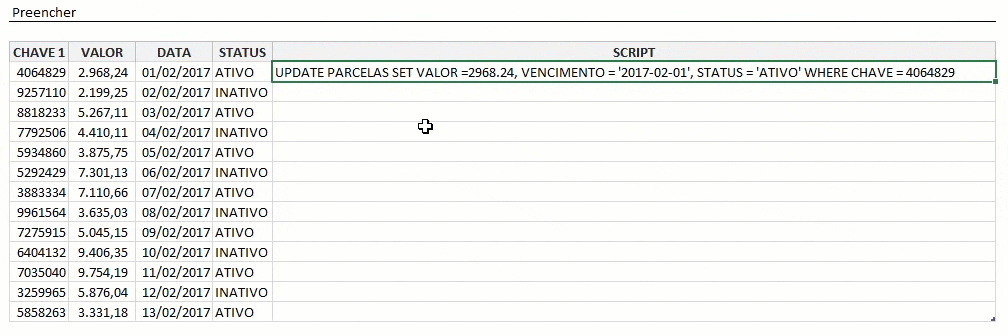
Download Planilha 10 Melhores Recursos e Funções do Excel
Clique no botão abaixo para realizar o download do arquivo de exemplo:

