Neste artigo uma planilha de calendário e agenda Excel grátis.
No artigo temos detalhes de como funciona a planilha e no vídeo temos uma aula desde o zero de como funciona.
A pasta de trabalho é dividida em 3 planilhas:
- Cadastro de Atividades: Nela temos o lançamento dos dados da agenda.
- Cálculos: Em cálculos temos a maioria dos cálculos realizados na agenda.
- Calendário: Nesta planilha
Cadastro de Atividades
Na planilha Cadastro de atividades temos a seguinte tabela com os dados da agenda:
- Data: Data para a realização da atividade.
- Horário: Horário da atividade.
- Descrição: Descrição da tarefa a ser realizada.
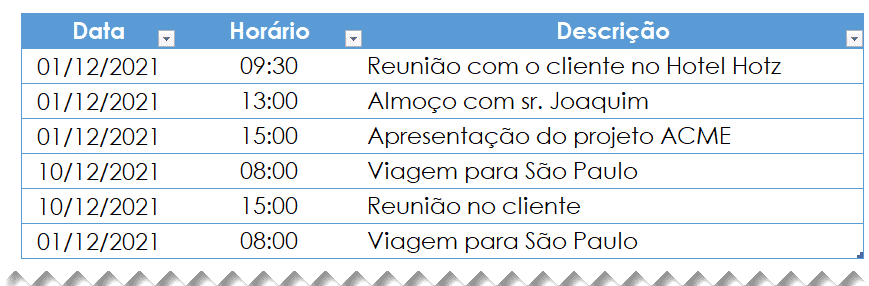
Cálculos da Planilha de Calendário
Na planilha de cálculos nós temos vários cálculos que utilizamos na planilha:
- Cálculo de fases da lua
- Filtro da agenda
- Data e dia da semana
Vejamos detalhes dos cálculos a seguir.
Cálculo de fases da lua
É possível realizar o cálculo das fases da lua no Excel, usando o cálculo abaixo.
=MOD(DIREITA(ANO(G9)+2;2)*11+DIA(G9)+MÊS(G9);30)
Explicando a fórmula, digamos que a data seja 01/12/2021, temos então na resolução da fórmula:
- =MOD(DIREITA(ANO(01/12/2021)+2;2)*11+DIA( 01/12/2021 )+MÊS( 01/12/2021 );30)
- =MOD(DIREITA(2021+2;2)*11+01+12;30)
- =MOD(DIREITA(2023;2)*11+13;30)
- =MOD(23*11+13;30)
- =MOD(23*11+13;30)
- =MOD(266;30)
- 26
Com base no cálculo nós iremos então encaixar o número conforme a tabela de fases da lua a seguir.
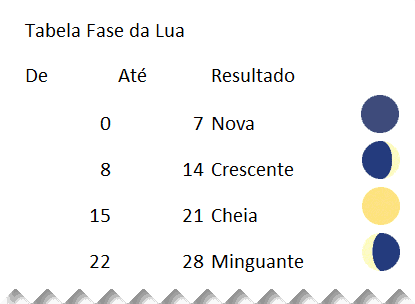
Conforme o valor retornamos então dentro da faixa de valor a fase da lua relacionada.
No caso 26 está entre 22 e 28, então temos Minguante.
Para realizar então a consulta e retornar a lua conforme a tabela nós usamos a seguinte fórmula:
=SEERRO(PROCV(B7;$G$9:$I$39;3;0);””)
Veja que utilizamos a função PROCV para retornar então os dados conforme a coluna De, e retornamos a coluna 3, no caso o resultado da lua para aquela data.
E então colocamos o mesmo cálculo para todas as células sequentes da data.
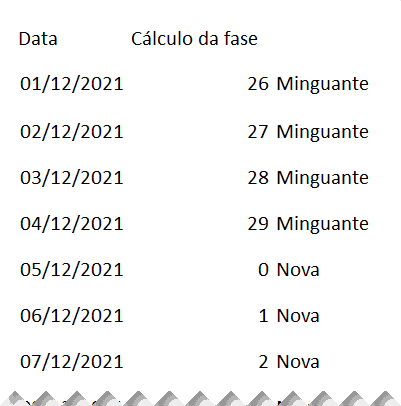
Filtro de Atividades da Agenda Excel
No sistema nós utilizamos a função Filtro para realizar o retorno dos dados conforme o dia selecionado no calendário.
Nos cálculos criamos uma fórmula para filtrar todos os dados conforme o dia selecionado na agenda.
Utilizamos a fórmula =CLASSIFICAR(FILTRO(Tabela1[[Horário]:[Descrição]];(Tabela1[Data]=$B$7);”Sem Agenda”);1)
Nela utilizamos a função FILTRO e função CLASSIFICAR do Excel 365.
Na fórmula estamos filtrando então quanto na tabela da agenda, na coluna Data esteja igual a 01/12/2021.
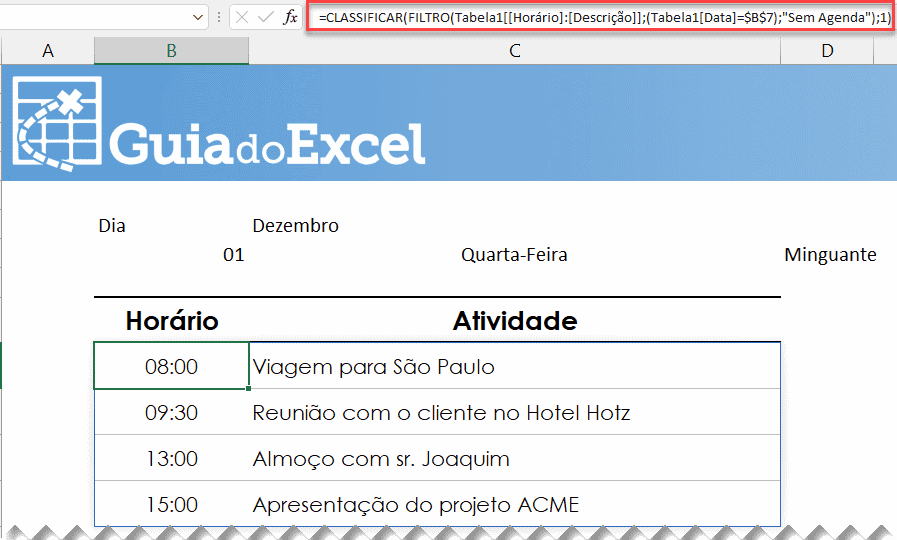
Procv com Imagem Excel
Na nossa agenda colocamos também o retorno da imagem conforme a fase da lua.
Para isso é necessário criar uma consulta com a seguinte fórmula:
=ÍNDICE(Cálculos!$O$10:$O$13;CORRESP(Cálculos!$D$7;Cálculos!$N$10:$N$13;0);1)
Acima temos na fórmula de consulta da fase da lua, ela retorna a coluna com a imagem da lua.
Clicamos então em Fórmulas->Gerenciador de nomes, Novo e adicionamos então a fórmula acima.
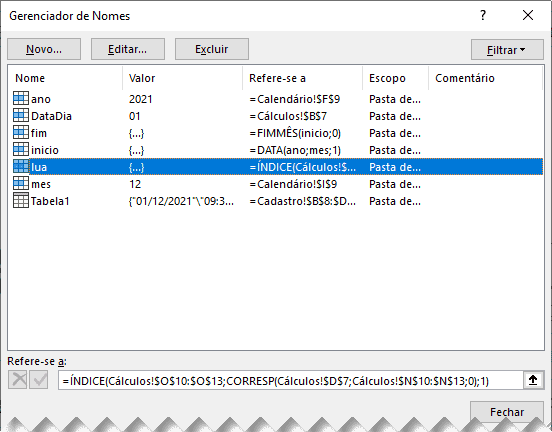
O nome que foi aplicado no intervalo definido é lua, e esta é a referência que aplicamos na imagem que usamos na agenda.
Para isso clique na imagem e na barra de fórmulas clique sobre a imagem e = e digite lua para retornar os dados.
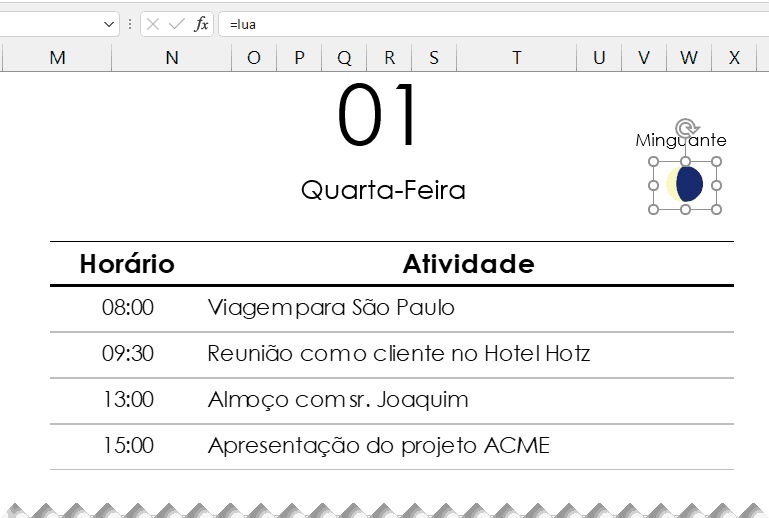
Planilha de Calendário e Agenda
E por fim na planilha nós utilizamos uma função para montar a data dinamicamente conforme o mês e o ano.
=SE(DIA.DA.SEMANA(inicio)=2;inicio;SE(DIA.DA.SEMANA(inicio)<2;D13+1;””))
Na fórmula nós verificamos se a data da semana é igual ao dia inicial, se for retorna 1, senão retorna a data anterior e mais 1.
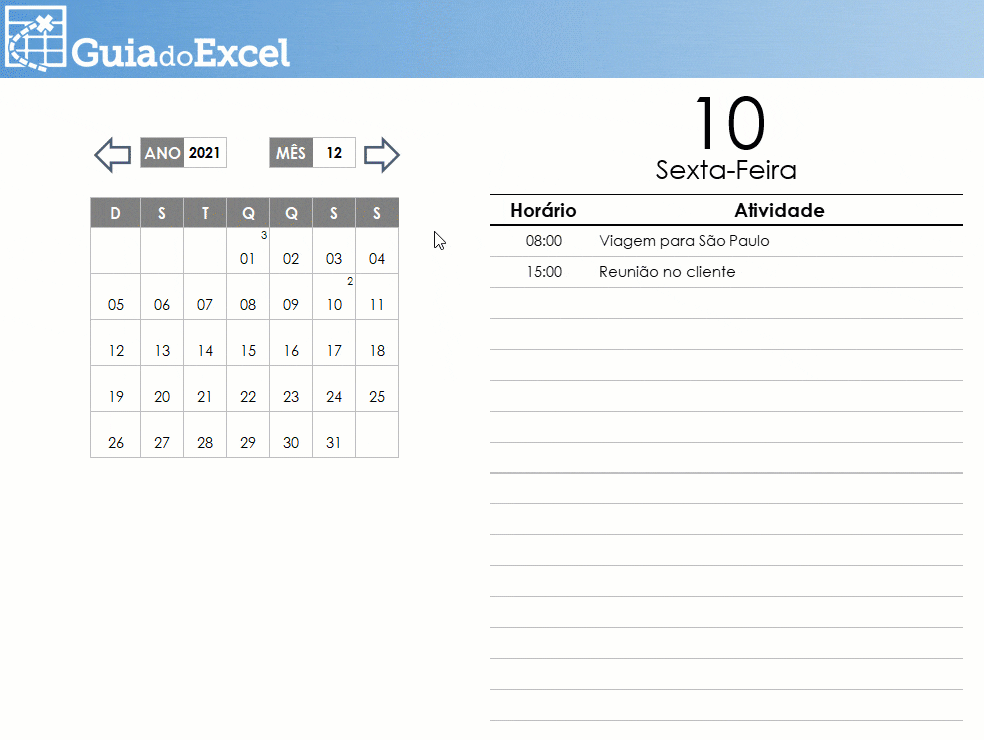
Na movimentação da agenda nós temos o seguinte código VBA para termos a movimentação de mês anterior ou próximo.
Public Sub lsProximo()
Dim lData As Date
lData = CDate("01/" & Calendario.Range("mes") & "/" & Calendario.Range("ano"))
lData = DateAdd("m", 1, lData)
Calendario.Range("mes") = Month(lData)
Calendario.Range("ano") = Year(lData)
End Sub
Public Sub lsAnterior()
Dim lData As Date
lData = CDate("01/" & Calendario.Range("mes") & "/" & Calendario.Range("ano"))
lData = DateAdd("m", -1, lData)
Calendario.Range("mes") = Month(lData)
Calendario.Range("ano") = Year(lData)
End SubEste código foi aplicado com o botão direito na imagem e selecionamos Atribuir macro e selecionamos o procedimento lsProximo e lsAnterior para mudar o mês e o ano.
Conclusão
E no vídeo ao topo do artigo temos o passo-a-passo da criação do zero desta planilha, além dos detalhes que foram importantes colocarmos aqui mais detalhadamente.
Na próxima sessão pode realizar o download da planilha de agenda e calendário.
Download do Planilha Calendário e Agenda Excel
Realize o download da planilha deste artigo no botão abaixo. Basta se inscrever na nossa newsletter gratuita para o download automático.

