Faça o download da planilha de Lotofácil em Excel Gratuita para conferência de resultados.
1. Introdução a Planilha de Lotofácil Excel
Este artigo mostra como facilmente podemos construir uma simples planilha para conferir o resultado de uma aposta da Lotofácil, contando os acertos e identificando as dezenas acertadas, listando-as e destacando com cores.
Os recursos utilizados serão fórmulas e formatação condicional. Cabe ressaltar que, tanto as dezenas sorteadas quanto as dezenas apostadas, não precisarão constar na planilha em ordem crescente. Elas poderão estar aleatórias ou, no caso das sorteadas, poderão também ser exibidas de acordo com a ordem real do sorteio ocorrido.
2. Passo-a-passo para criar a planilha
Inicialmente deixamos reservadas 15 células para as dezenas sorteadas (como mostradas em vermelho na imagem a seguir) e 15 células para as 15 dezenas apostadas (como mostradas em azul na imagem a seguir).
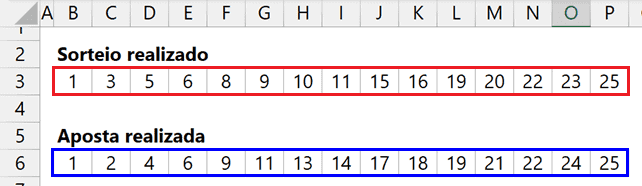
Agora veremos como contar o número de acertos, evidenciar visualmente e listar as dezenas acertadas.
Etapa 1 – Evidenciar visualmente as dezenas acertadas
Para esta etapa utilizaremos formatação condicional baseada em uma fórmula com a função CORRESP.
a) Seleção das 15 dezenas apostadas
Inicialmente, selecionamos as 15 dezenas apostadas. Como não alteraremos as cores das dezenas sorteadas, o intervalo delas não será selecionado. O intervalo que possui as dezenas apostadas deverá ficar com as dezenas acertadas na cor verde, sendo este nosso objetivo.
Observe na imagem a seguir que selecionamos o intervalo de B6 até P6.
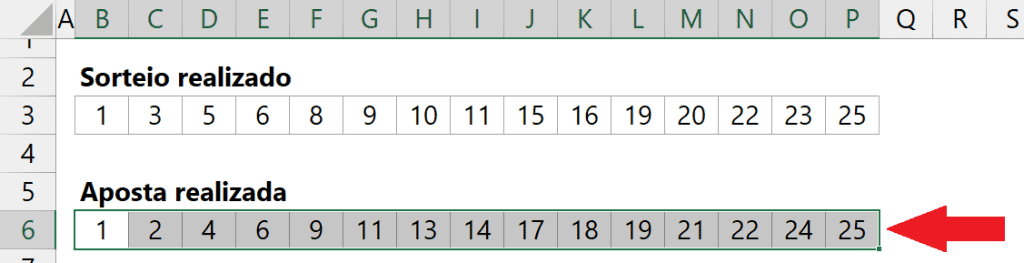
b) Criação da regra de formatação personalizada
Para esta etapa, clicamos no comando Formatação Condicional, disponível na guia Página Inicial e grupo Estilos, conforme imagem a seguir.

Em seguida, clicamos em Nova Regra.
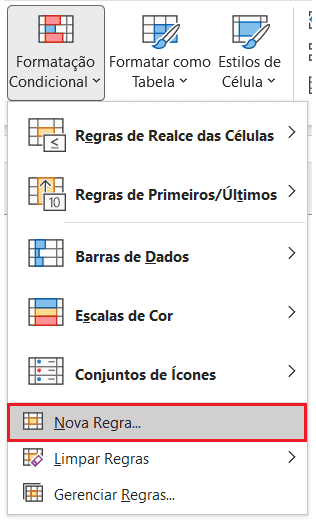
A opção que devemos escolher será a última disponível dentre os tipos de regras aplicáveis, conforme mostra a próxima imagem.
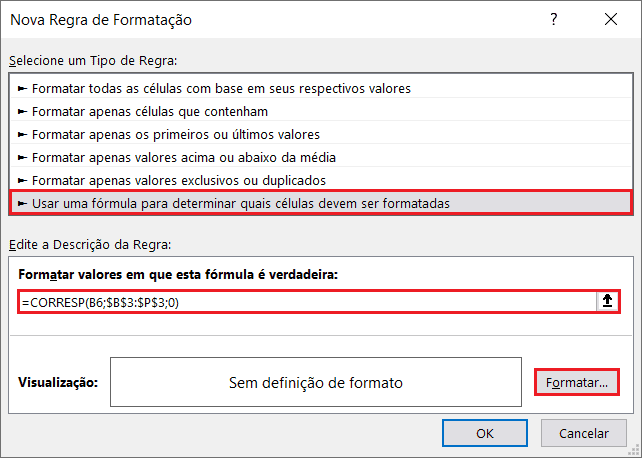
Ainda conforme ilustra a imagem anterior, inserimos a seguinte fórmula: =CORRESP(B6;$B$3:$P$3;0). O primeiro argumento de CORRESP é o endereço apenas da primeira célula das dezenas apostadas (que em nosso caso foi B6). Este endereço não deverá ficar com cifrão na coluna B, ou seja: não poderá ser escrito com referência absoluta ($B$6) e nem com a referência mista ($B6). Poderá ser escrito tanto com referência relativa (sem cifrão, como mostra a imagem anterior) quanto com referência mista, com cifrão apenas na linha 6 (B$6). O segundo argumento é todo o intervalo das dezenas sorteadas (em nosso caso foi de $B$3 até $P$3). Este intervalo deverá ficar absoluto, com cifrão aplicado duplamente, tanto para as linhas quanto para as colunas. O último argumento de CORRESP é zero porque desejamos considerar as correspondências exatas. Em essência, esta fórmula procura no intervalo de dezenas sorteadas cada dezena que foi apostada.
Após a definição da fórmula, devemos clicar em Formatar para inserir a formatação desejada, ou seja, fazer a alteração visual. Modificaremos a fonte, que deverá ter a cor verde. Para isso, na próxima tela, acessamos a guia Fonte e, em Cor, devemos clicar na setinha da caixa de combinação para definir a cor desejada.
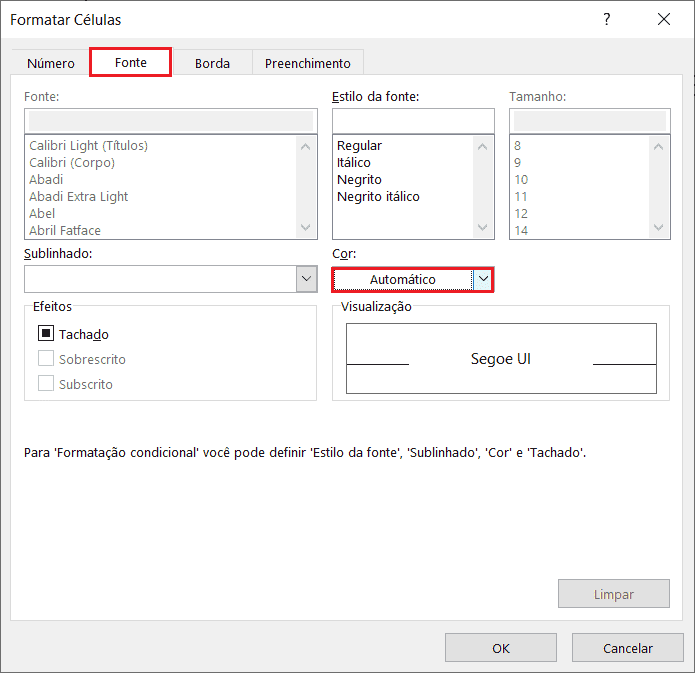
Após escolhermos a cor desejada, confirmamos clicando em Ok.
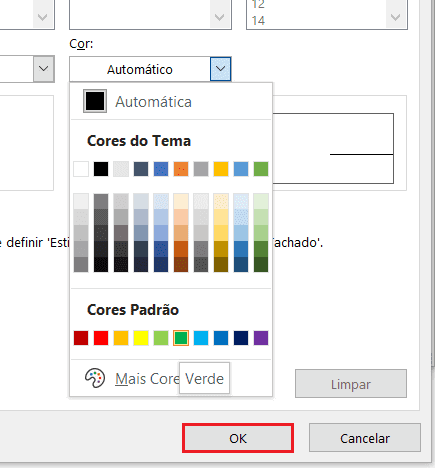
Para finalizar, na próxima imagem, confirmamos a inserção da nossa regra.
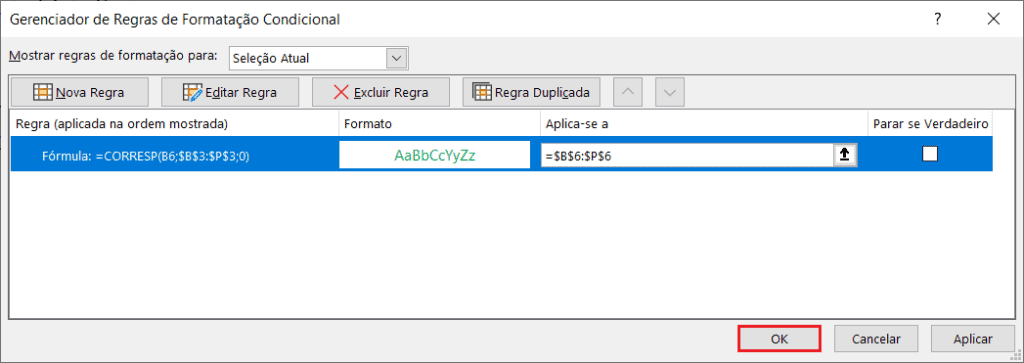
Veja a imagem a seguir as dezenas acertadas devidamente formatadas com a cor verde.
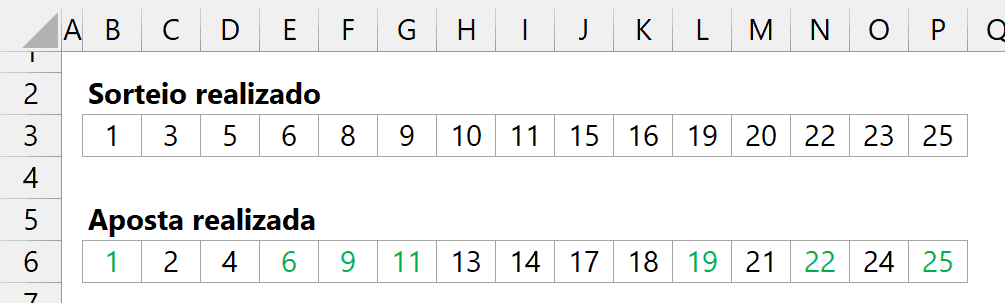
Conforme a imagem, nota-se que as dezenas apostadas que foram sorteadas são (em verde): 1, 6, 9, 11, 19, 22 e 25.
Etapa 2 – Contar o número de acertos
Já sabemos que a quantidade de acertos foi 7. Mostraremos agora como chegar até esta contagem de forma automática e dinâmica com uma fórmula simples.
Na célula escolhida para inserirmos a fórmula (em nosso caso H9), digitamos o seguinte: =SOMA(CONT.SE(B3:P3;B6:P6)). Veja o resultado na próxima imagem.
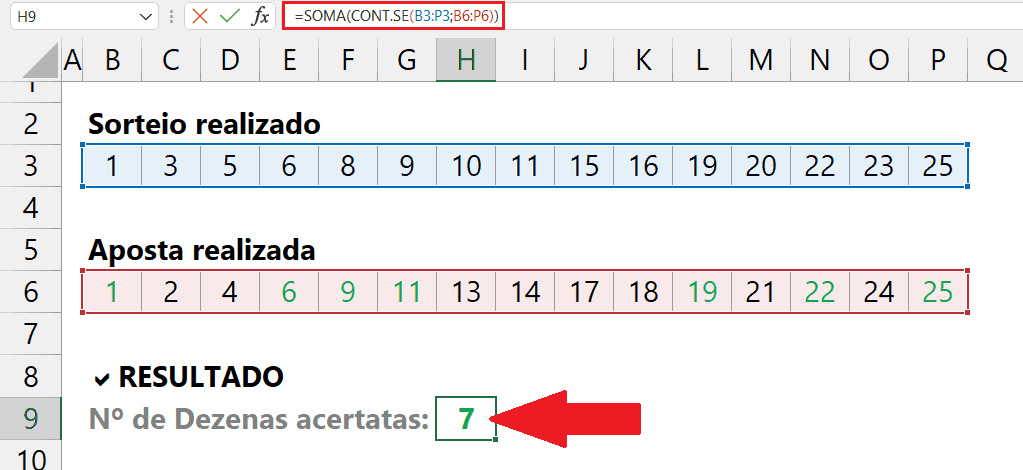
Esta fórmula conta, através de CONT.SE, quantas vezes cada dezena apostada ocorre no intervalo de dezenas sorteadas. As dezenas em verde ocorreram 1 vez nas dezenas sorteadas. Note que o primeiro argumento de CONT.SE é o intervalo das dezenas sorteadas e o segundo argumento de CONT.SE é o intervalo das dezenas apostadas. A função SOMA, por sua vez, soma as contagens, resultando em 7.
Etapa 3 – Listar as dezenas acertadas
Para esta última etapa vamos criar uma fórmula para exibir as dezenas apostadas que foram acertadas. Na célula a partir da qual serão listadas as dezenas acertadas, devemos inserir a fórmula: =SEERRO(AGREGAR(15;6;SE(CORRESP($B$6:$P$6;$B$3:$P$3;0);$B$6:$P$6;””);COLS($B$12:B12));””). Em nosso caso, começaremos a exibir as dezenas acertadas a partir de B12. Por isso, é neste endereço que inserimos a fórmula. Tendo em vista que poderemos obviamente ter 15 acertos, devemos arrastar essa fórmula para as células da mesma linha, preenchendo as próximas colunas 14 colunas (mais 14 acertos possíveis). Nossa fórmula foi replicada de B12 até P12.
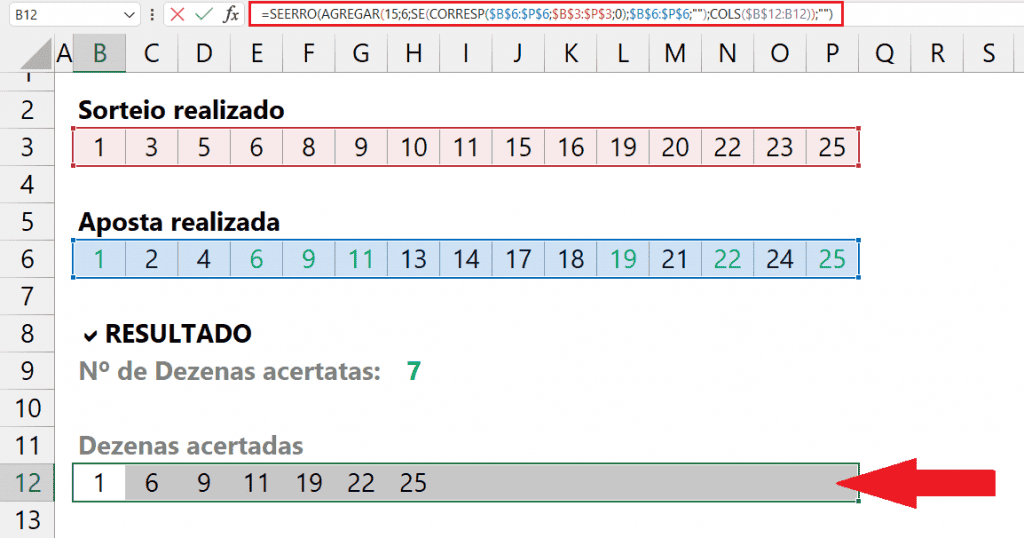
Faça o download da planilha pronta descrita neste artigo no link abaixo.
Download planilha conferência Lotofácil Excel
Clique no botão abaixo para realizar o download da planilha de conferência da Lotofácil Excel, com exemplo de dados:

