Algumas vezes ao selecionar um arquivo Excel ele não abre e fica com a tela em branco ao abrir a planilha.
Quando você abriu o Excel a planilha não abre, ao invés disso ela aparece em branco, sem células, sem linhas de grade, sem colunas ou planilhas do Excel.
Veja Como Resolver Quanto o Excel Abrir com Tela em Branco
Este é um problema que começou a ocorrer com o Excel 2007, veja como corrigir sto:
- Clique para abrir a planilha, pasta de trabalho do Excel.
- Clique na guia Exibir->Organizar Janelas e selecione Lado a lado
- O conteúdo da planilha aparecerá então
Isto pode ocorrer sempre que abrir a planilha e talvez você tenha que repetir o mesmo processo sempre que ocorrer.
A planilha fica aberta, mas a tela fica em branco como na imagem abaixo.
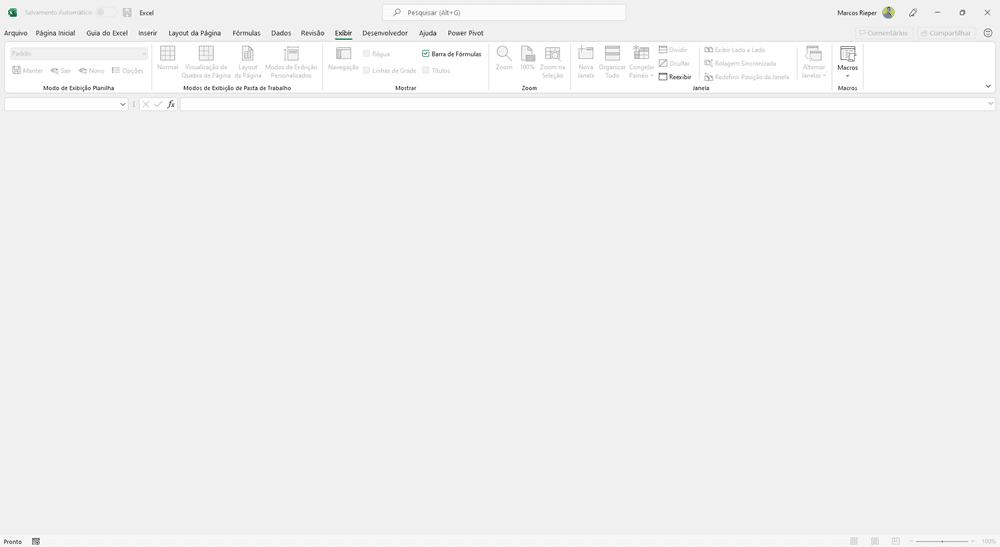
Para resolver clique na guia Exibir do Excel.
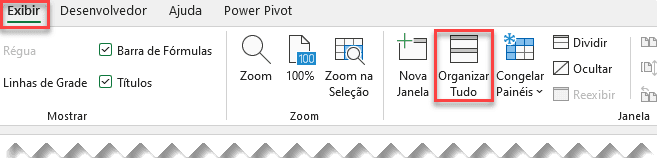
Nela selecione a opção Organizar Tudo, nela aparecerá a janela que está oculta.
Nas opções de visualizações de janelas selecione Lado a lado.
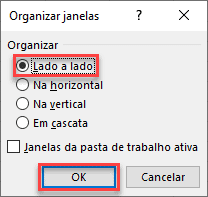
Terá então a exibição da planilha que estava oculta.
Reparar Pasta de Trabalho Corrompida Excel
Se a sua planilha Excel abrir corrompida ela irá no modo de recuperação de arquivo e tentará reparar a pasta de trabalho.
Uma forma de tentar reparar este problema é seguir o procedimento abaixo.
- Abra o Excel
- Clique em Abrir e selecione o arquivo
- No botão Abrir clique na seta ao lado do nome e selecione a opção Abrir e reparar…
- O Excel irá então abrir a pasta de trabalho reparada
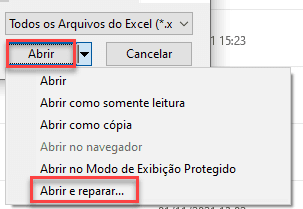
Caso a planilha não abra corretamente clique na opção Extrair Dados, ela irá extrair valores e fórmulas de células da planilha do Excel.
Outra forma de tentar recuperar a planilha é a seguinte:
- Crie uma nova pasta de trabalho
- Clique em Fórmulas->Opções de Cálculo->Manual
- Abra a planilha que apareceu como corrompida
Caso ela abra clique em Salvar Como e coloque um nome diferente na pasta de trabalho.

