Planilha BCG Excel / Matriz BCG Excel / Planilha BCG
Neste artigo você verá como criar uma planilha matriz BCG no Excel.
A matriz BCG foi criada por Bruce Henderson, desenvolvido para a consultoria BCG – Boston Consulting Group como uma metodologia científica para análise dos produtos de uma empresa.
Você pode se interessar também por: Gráfico meta x realizado com duas cores.
O modelo consiste em classificar os produtos em 1 dos 4 quadrantes da matriz BCG e identificar se o produto é:
- Estrela: Produto com alta participação do mercado e mercado em expansão.
- Ponto de interrogação: Baixa participação no mercado e mercado em expansão.
- Vaca leiteira: Alta participação do produto e baixo crescimento do mercado.
- Abacaxi: Baixa participação e mercado com baixo crescimento.
Veja passo-a-passo como criar uma planilha de matriz BCG no Excel e ao final deste artigo você conseguirá também fazer o download da planilha modelo para facilitar o seu trabalho.
Para saber mais sobre a teoria da matriz BCG veja este link: Matriz BCG
Criar planilha de matriz BCG Excel
A primeira etapa é criar a planilha conforme abaixo, em seguida explicaremos os campos da tabela de produtos para a criação da matriz BCG.
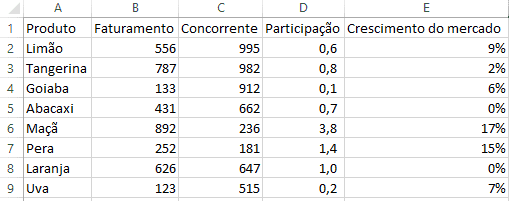
Explicação de cada coluna:
- Produto: Nome do produto.
- Faturamento: Valor faturado no período analisado.
- Concorrente: Valor estimado do faturamento do principal concorrente para aquele produto.
- Participação: Cálculo da participação do produto da sua empresa em relação ao principal concorrente, o cálculo é =B2/C2, ou seja, o faturamento do produto da sua empresa dividido pelo faturamento do concorrente. Este valor é utilizado no gráfico BCG na escala horizontal.
- Crescimento do mercado: Valor estimado do crescimento do mercado para aquele produto percentualmente. Escala de 0% á 20%.
Na nossa planilha usamos a função ALEATÓRIOENTRE para estipular os valores do faturamento e também do concorrente, essas fórmulas devem se substituídas pelos valores reais.
Em seguida selecione as colunas Participação e Crescimento do Mercado e pressione as teclas ALT+F1 para criar um gráfico automaticamente.
Clique com o botão direito sobre o gráfico e clique em alterar tipo de gráfico. Selecione o segundo tipo do gráfico de dispersão, conforme a imagem.
O resultado será um gráfico já com os produtos devidamente colocados em cada quadrante com relação aos eixos X e Y do gráfico, bastando agora ajustarmos alguns detalhes importantes.
Crie uma imagem semelhante á abaixo para que seja o fundo do gráfico, ela representa os quadrantes para cada um dos grupos e auxilia na classificação visual dos dados no gráfico BCG.
Selecione a área do gráfico e clique com o botão direito, selecione a opção Formatar área de plotagem e selecione a opção Preenchimento-> Preenchimento com imagem ou textura e selecione a imagem.
O resultado do seu gráfico deve ser algo semelhante ao abaixo:
Clique no eixo horizontal X e coloque as configurações seguintes:
Perceba que foi marcado também a opção Valores em ordem inversa, porque os quadrantes de relacionados á participação do mercado são invertidos, do maior para o menor, do 10 para o 0.
Ajuste também o eixo Y, o eixo vertical colocando os valores conforme a imagem:
Agora temos ainda que colocar o nome de cada produto nos pontos da tela.
Para isso clique em um dos pontos com o botão direito do mouse e clique em Adicionar rótulo de dados.
Clique em Valor a partir das células e selecione as células relacionadas aos nomes dos produtos na tabela.
Com isso temos o o nosso gráfico concluído conforme a imagem abaixo.
Abraço
Marcos Rieper
Curso Excel Completo – Do Básico ao VBA
Quer aprender Excel do Básico, passando pela Avançado e chegando no VBA? Clique na imagem abaixo: