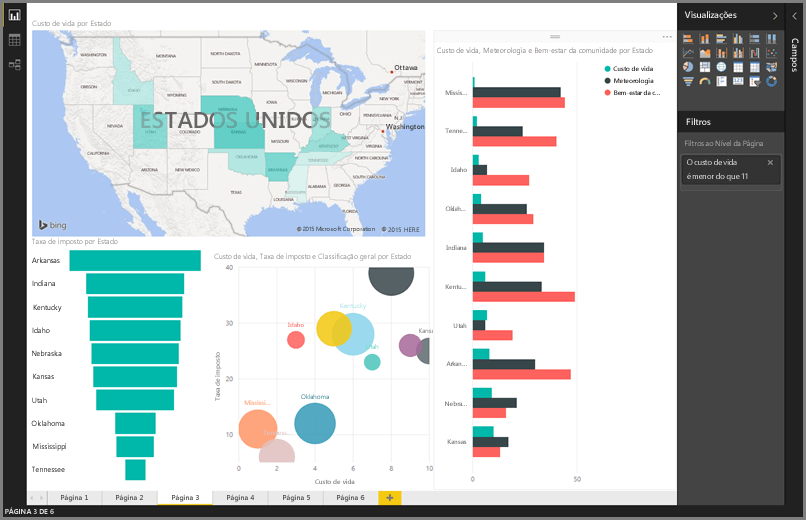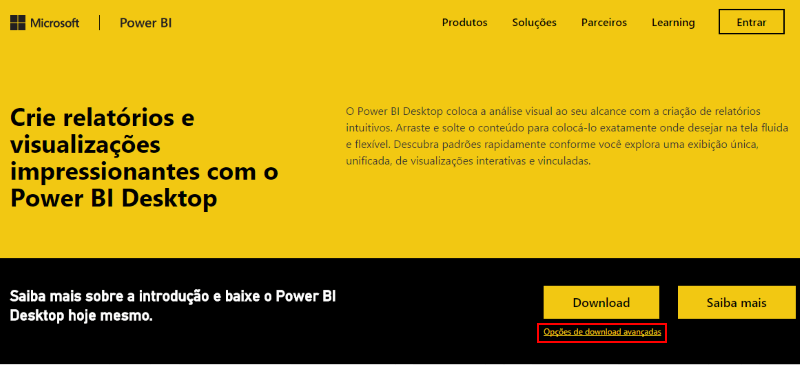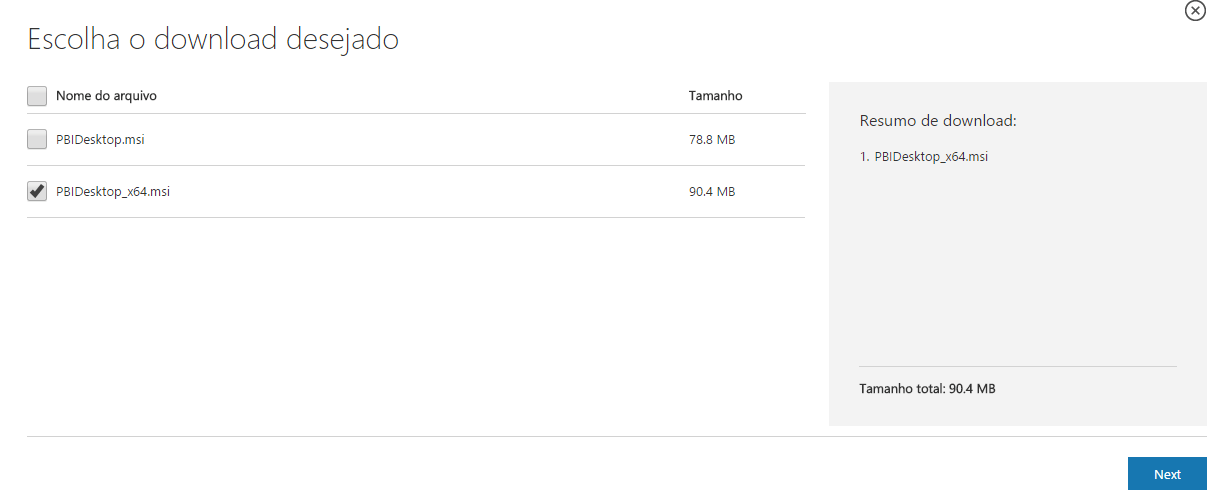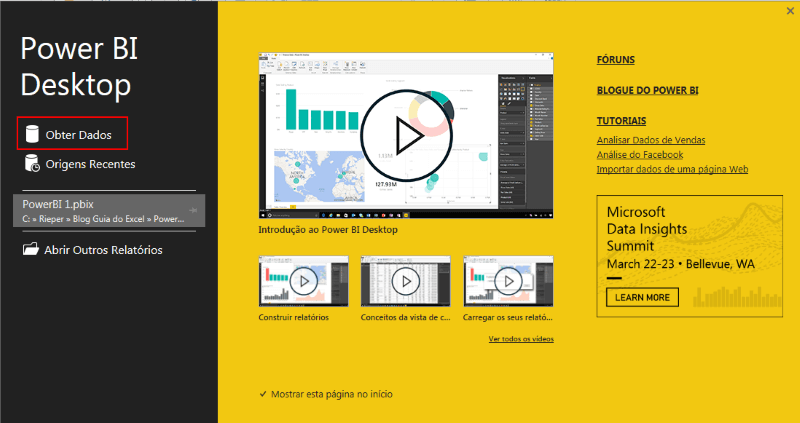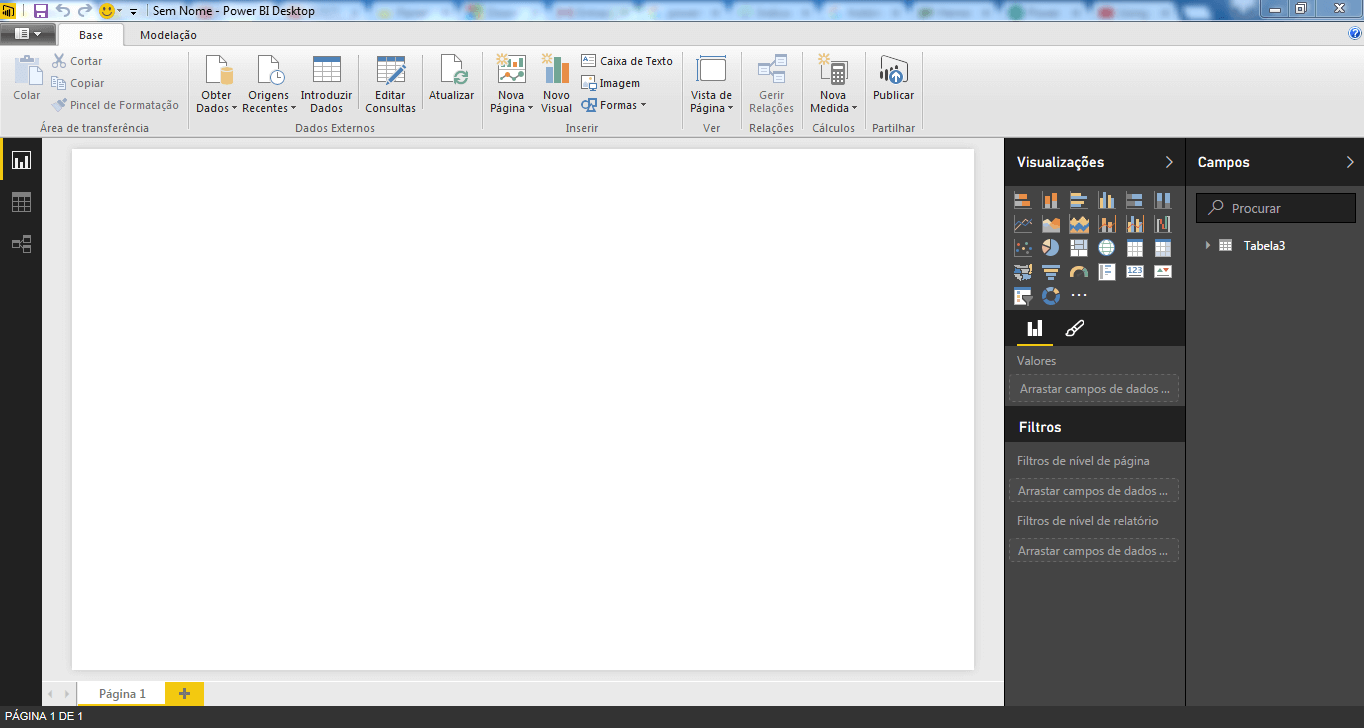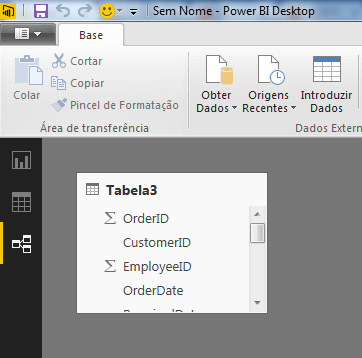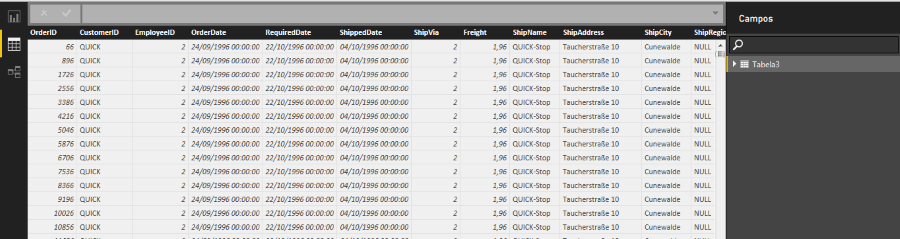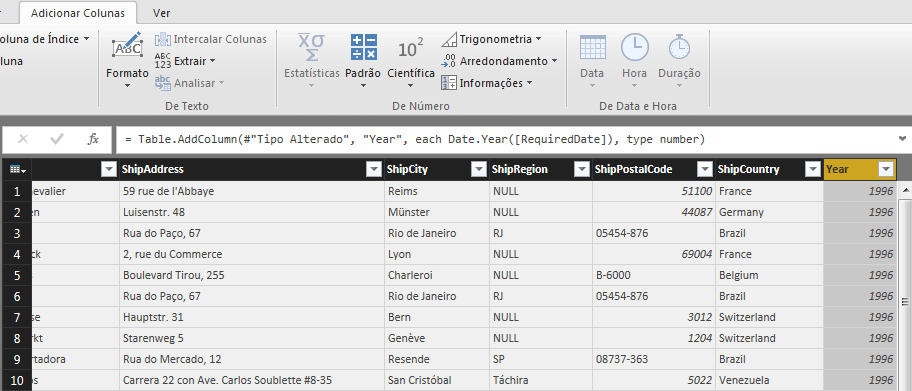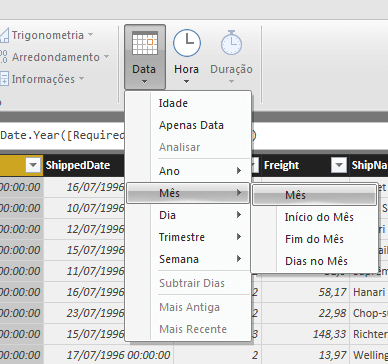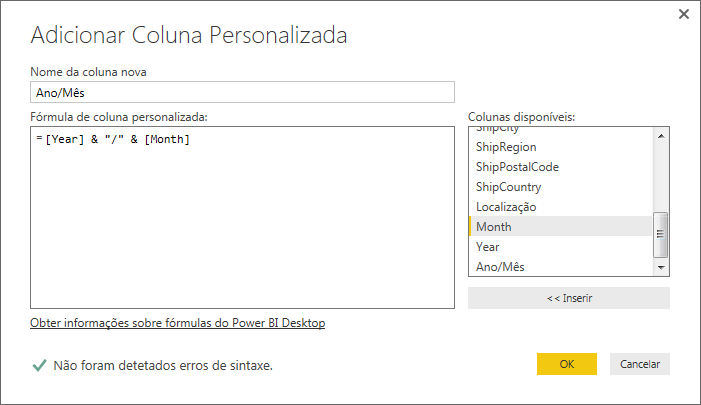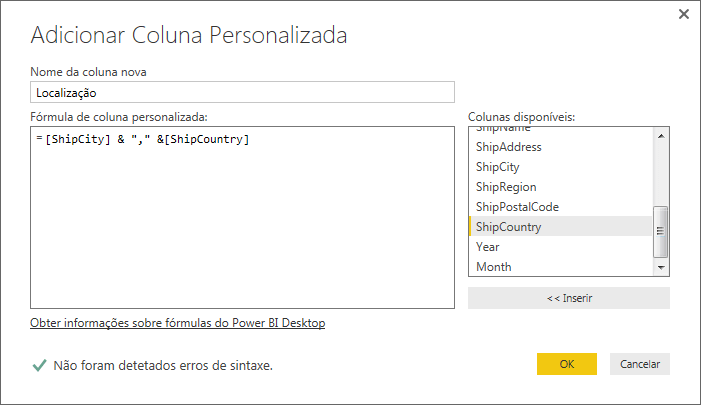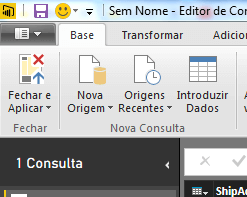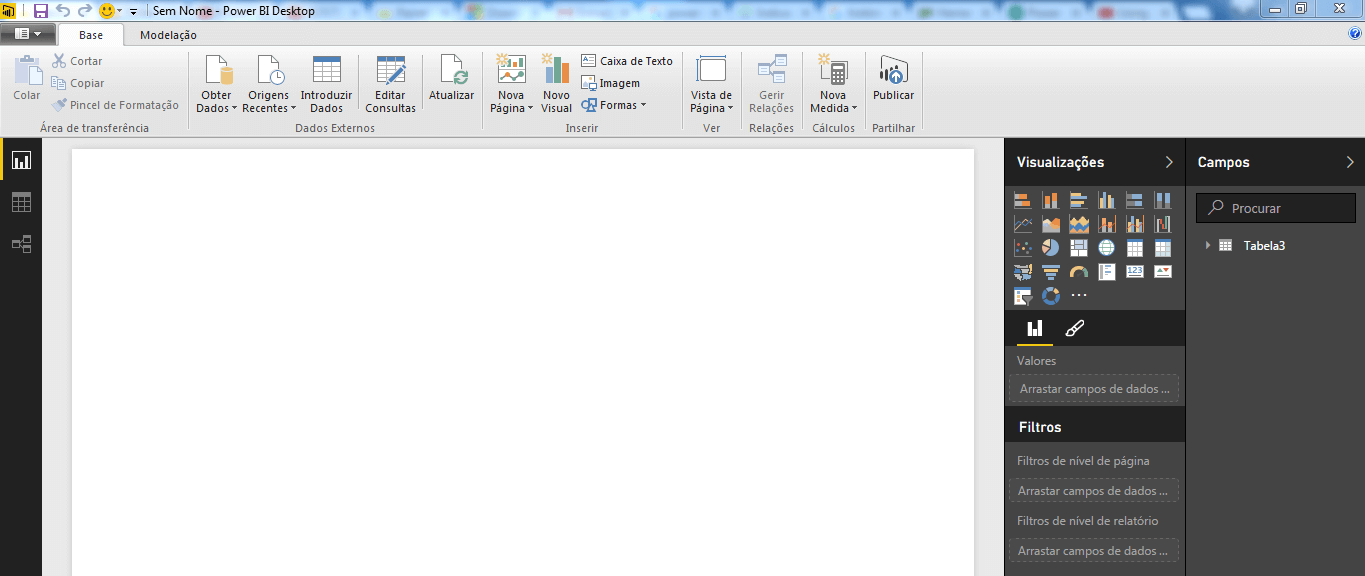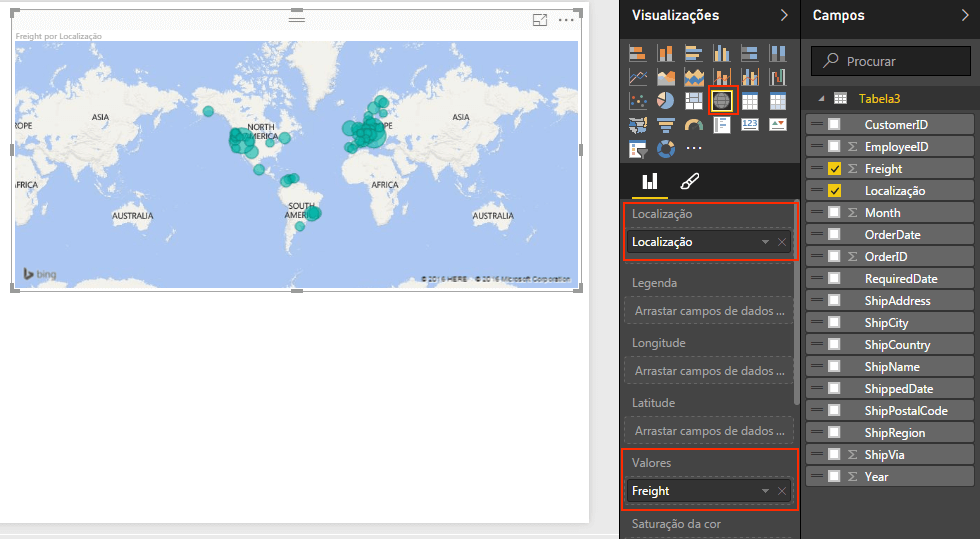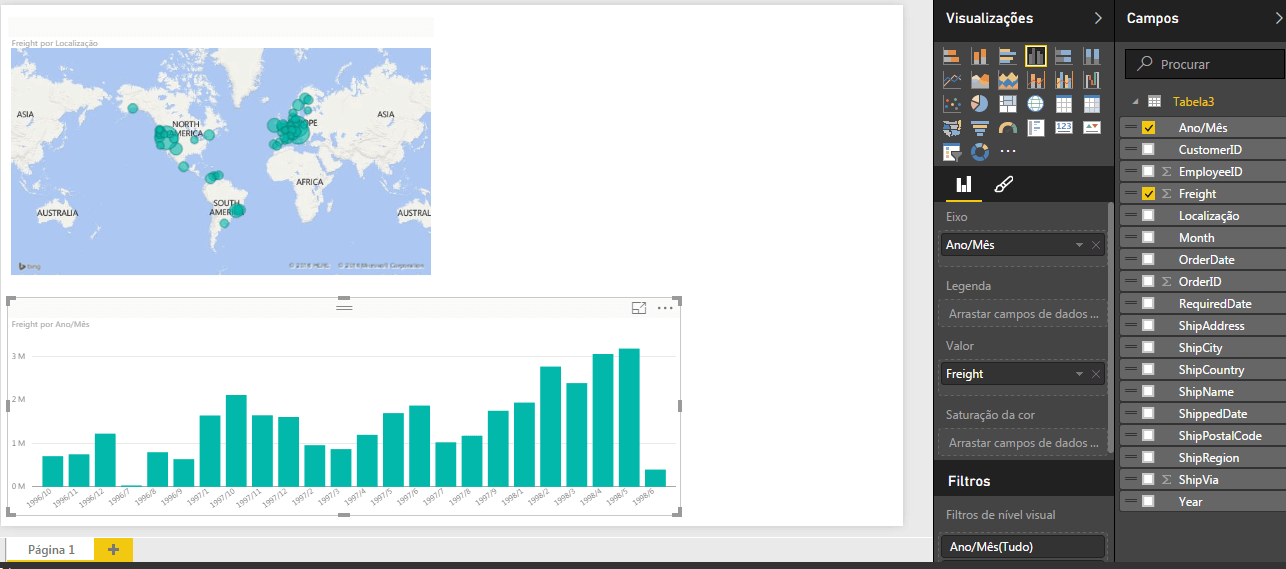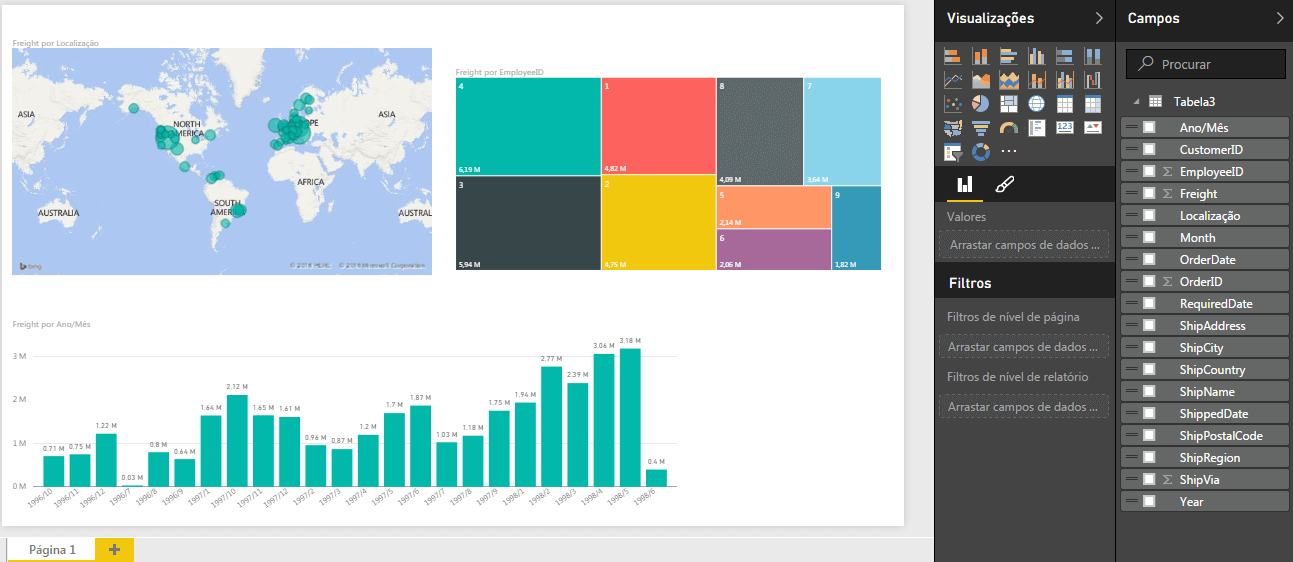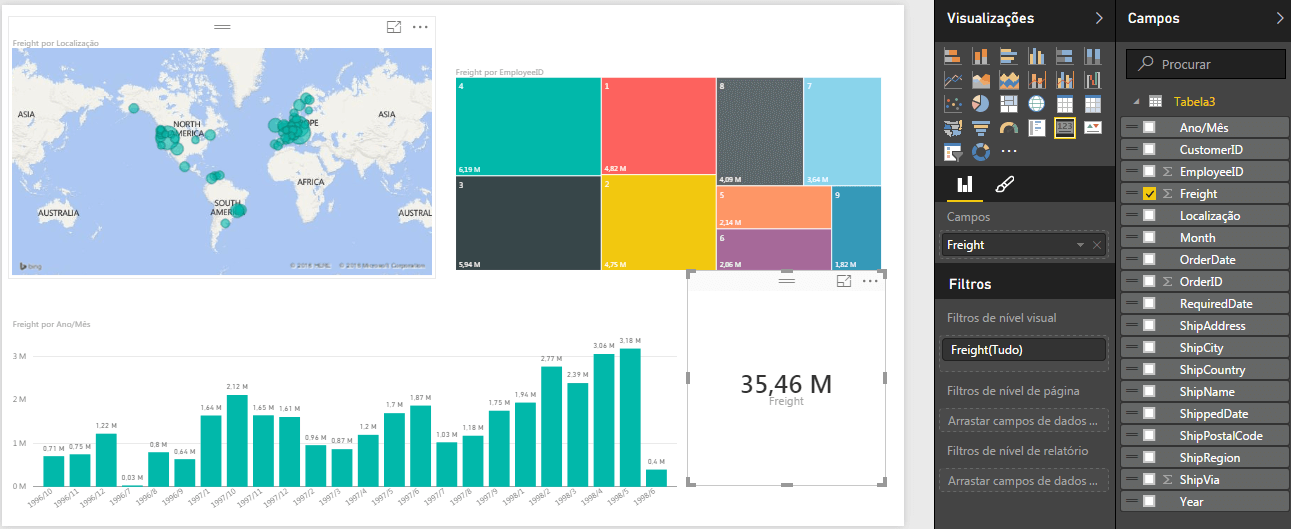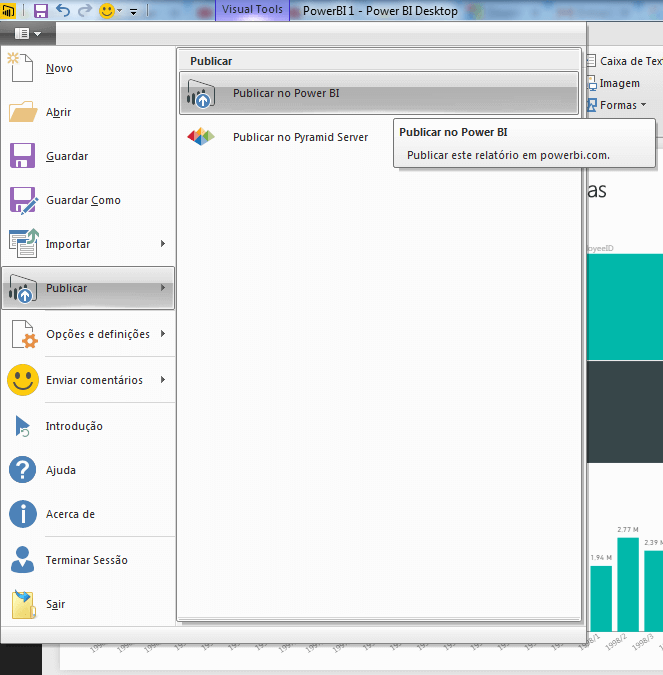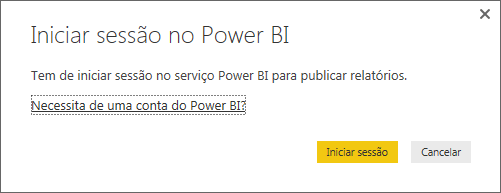Power BI Desktop – Criar Dashboards e Publicar
Este é o nosso primeiro artigo sobre uma excelente ferramenta para a criação e divulgação de painéis de indicadores. Neste artigo você verá como utilizar o Power BI versão Desktop e como criar dashboards e publicar na internet os seus relatórios.
O que são dashboards?
“De maneira resumida, podemos afirmar que um Indicador é um valor quantitativo que possibilita a empresa medir o que está sendo executado e gerenciá-la de forma adequada para o atingimento das metas organizacionais ou departamentais planejadas. Como o próprio nome induz, um indicador é uma métrica que indica algo útil, relevante e que ajuda na tomada de decisões.” Fonte: http://www.treasy.com.br/blog/indicadores-de-desempenho
Um bom dashboard deve ser estruturado antes de iniciar a sua criação.
Devem ser definidos os indicadores e as metas, as bases de dados e como será alimentado o relatório, os agrupamentos que devem ser realizados e filtros, e por fim como estes dados serão dispostos ao cliente.
Neste artigo não trataremos especificamente de como criar bons dashboards, isto ficará para outros artigos. Neste veremos apenas como utilizar o Power BI na criação dos painéis de indicadores.
Power BI Desktop
O Power BI é uma coleção de serviços online e de funcionalidades que lhe permitem localizar e visualizar dados, partilhar descobertas e colaborar de novas formas intuitivas. É uma ferramenta criada para facilitar a criação de relatórios interativos e a sua distribuição.
“Como a Microsoft definiu, ela é um conjunto de serviços, e também uma ferramenta de self-service BI. Utilizar self-service BI é muito bom! Para a equipe técnica, é tirar das costas a responsabilidade de construir e dar manutenção a indicadores, para os analistas de negócio, nada melhor que ter a liberdade de criar as próprias análises.
O Power BI é um conjunto de ferramentas, disponíveis gratuitamente dependendo da versão do seu MS-Office. Nele estão inclusos o Power Query, Power Pivot, Power View e o Power Map.” Fonte: http://www.poweruser.com.br/power-bi/
Com o uso do Power BI é possível que sejam disponibilizadas visões do banco de dados e que esta sejam utilizadas diretamente pelos usuários para a construção de suas visões de relatórios e criação de indicadores.
Como instalar
O Power BI é gratuito, mas para publicar os seus relatórios você precisa ter uma conta de e-mail corporativa, ou seja, não adiantará uma conta @gmail, @bol, @yahoo…, a sua conta de e-mail deve ser uma conta como consultoria@guiadoexcel.com.br por exemplo para que consiga se cadastrar. De forma semelhante quando divulgá-lo, somente as pessoas que tem a mesma conta corporativa poderão acessar o seu dashboard. Para instalar siga os passos adiante.
1. Acesse o site https://powerbi.microsoft.com/pt-br/desktop/
2. Clique no botão Opções de download avançadas
3. Selecione a linguagem que desejar e clique em Download.
4. Marque a opção de 64 bits ou 32 bits conforme a sua versão do Windows e clique em Next. Na instalação deste exemplo utilizamos a versão 64 bits.
5. Após o download clique em Next, selecione o local aonde serão salvos os arquivos, concorde com os termos e siga até concluir a instalação.
Fazendo o primeiro dashboard
1. O Power BI conecta com praticamente qualquer forma de disponibilização de dados, desde banco de dados, arquivos de texto, conexão com serviços da internet e claro o Excel.
2. No nosso exemplo utilizaremos uma base de dados em Excel com os dados de vendas de uma empresa.
3. Faça o download da planilha Excel que será utilizada no painel de controle abaixo:
Download: https://drive.google.com/file/d/0B_X3AcmgUGuba0ZMb3MtZk01MzQ/view?usp=sharing
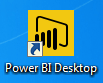
4. Clique no ícone do Power BI Desktop na tela 5. Clique no botão Obter Dados, selecione o tipo de base de dados Excel e selecione o arquivo descompactado que você fez download.
6. Marque a planilha Plan3 e clique no botão Carregar. Aguarde o carregamento da planilha que possui 34,7 mb.
7. A tela inicial que é exibida é a tela da visão de dados.
8. Clique no ícone relações apenas para conhecimento. Este ícone apresenta as tabelas que estão disponíveis para fazer as relações e conexões de dados.
9. Clique agora no segundo ícone, Dados. Este ícone tem as consultas que estarão disponíveis para a criação das visões de dados.
Clicando no lado direito temos as tabelas que foram carregadas e serão utilizadas na visualização de dados. Clicando na tabela todos os dados serão apresentados no lado esquerdo.
10. Agora vamos criar dois campos calculados que serão utilizados na visualização dos dados.
11. Clique na guia Base e na opção Editar Consultas.
12. Clique na coluna RequiredDate e clique na opção Adicionar Colunas.
13. Clique na opção Data->Ano, será criada uma nova coluna.
14. Repita a operação e inclua a opção Mês.
Clique nas colunas criadas, ano e mês na tabela, selecione a guia Base e em Tipo de Dado altere para Texto. Isto é necessário para que possamos criar uma nova coluna Ano/Mês.
Clique em Adicionar colunas e insira uma nova coluna chamada Ano/Mês conforme a imagem abaixo:
15. Ainda na guia Adicionar Colunas, selecione a opção Adicionar coluna personalizada.
16. Nomeie a coluna como “Localização” e selecionando os campos e digitando inclua a seguinte fórmula = [ShipCity] & “,” &[ShipCountry]. Assim teremos uma coluna com a cidade e o país da venda.
17. Clique na guia Base e clique no botão Fechar e Aplicar.
18. Agora temos a base de dados com as novas colunas que serão utilizadas como filtros e dimensões.
19. Clique no botão Relatório. É aqui que são criadas as visões do dashboard.
Agora vamos iniciar o nosso painel de indicadores.
21. Clique no ícone de mapa e selecione a parte branca do relatório á esquerda. Será criado automaticamente um gráfico de mapa.
22. Arraste o campo Localização para o campo Localização na parte Visualizações, e arraste o campo Freight para o campo Valores da aba Visualizações, conforme marcado em vermelho abaixo:
Automaticamente são criados os gráficos de bolhas sobre cada cidade e país no mapa mundi. Arraste e redimensione este gráfico conforme desejar.
23. Clique no ícone de gráfico de colunas agrupadas e clique na parte branca do relatório para criá-lo.
24. Arraste para o Eixo da Visualização o campo Ano/Mês e para o Valor do gráfico o campo Freight.
25. Clique no botão Formato da Visualização e marque a opção Etiqueta de dados, desta forma serão exibidos os valores sobre as barras de dados.
26. Selecione o gráfico de TreeMap e marque a parte branca do relatório á direita.
27. Arraste para o campo de grupo o campo EmployeeID e no campo Valores inclua o campo Freight. Depois marque a opção Etiqueta de valores na opção Formato.
28. Clique na opção Cartão e marque a parte branca do relatório. Será criado um novo gráfico de ficha que irá apresentar o valor total de vendas. Para isso arraste o campo Freight para o Campos e assim será exibido o valor total.
29. Para inserir um título no Dashboard seleciona a guia Dados e selecione Caixa de texto, criando o mesmo acima dos gráficos e altere o texto e a formatação.
30. Para publicar o seu dashboard clique em Arquivo->Publicar e escolha o formato Publicar no Power BI.
31. Na tela que segue clique em Necessita de uma conta do Power BI, se você não tiver e se tiver clique em Iniciar Sessão.
32. Após logado o sistema irá publicar o seu dashboard e o mesmo será aberto. Clique nos gráficos para aumentá-los, veja a filtragem de dados que são realizadas ao marcar uma barra de dados, um grupo do TreeMap ou uma bolha do gráfico.
33. Compartilhamos em modo público o nosso mapa que você pode ver e alterar clicando no link abaixo:
Abra o relatório criado também no seu navegador:
https://app.powerbi.com/view?r=eyJrIjoiMjI2ZDQzYTMtMDIwNS00ZWFkLWE3OTQtYjVlNDBiZmE3ODhiIiwidCI6IjA4NWJkYzNjLTBlM2MtNGJkNS05ZWY4LWIxMzVhM2IyODM4ZCJ9
34. Para divulgar a outros colaboradores da sua empresa siga os passos conforme informações da Microsoft para compartilhamento: https://powerbi.microsoft.com/pt-br/documentation/powerbi-mobile-share-dashboards-from-the-windows-app/
Abraço
Marcos Rieper
Curso Excel Completo – Do Básico ao VBA
Quer aprender Excel do Básico, passando pela Avançado e chegando no VBA? Clique na imagem abaixo: