Neste artigo você aprenderá 10 dicas e truques no power query no Excel.
Eu utilizo estas dicas com frequência e você pode aprender a utilizá-las no vídeo acima passo-a-passo ou no artigo.
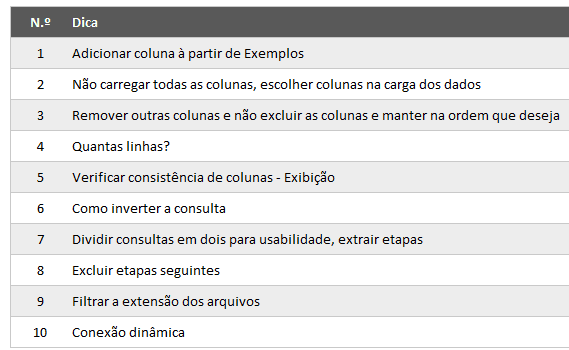
Adicionar Coluna de Exemplos Power Query
A primeira dica é como criar colunas de exemplos no Power Query.
Digamos que precisamos formatar ou extrair dados em uma coluna, para isso podemos clicar em Adicionar Coluna de Exemplos.
Nela digite uma coluna com detalhes dos valores como (094), como vemos ali formatado abaixo.
Com isso são criados dados formatados extraídos como vemos abaixo, e pode aplicar isso em várias colunas.
E assim ele cria automaticamente um código M que já faz isso.
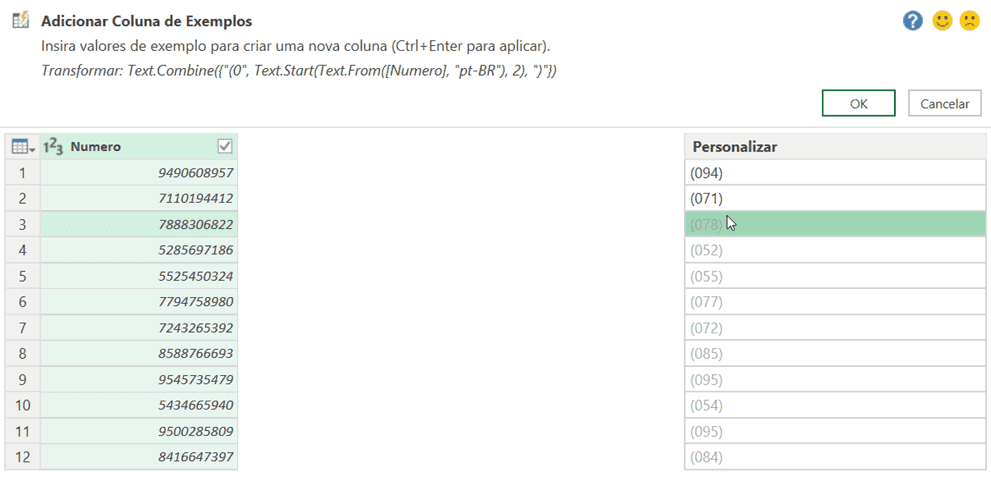
Não Carregar Todas as Colunas
Uma outra dica é você não carregar todas as colunas ao usar o Power Query.
Isso pode ser aplicado logo nas primeiras etapas, o mais cedo possível.
Isso é importante para evitarmos o carregamento desnecessário de dados
Veja que abaixo temos as planilhas selecionadas que estamos carregando.
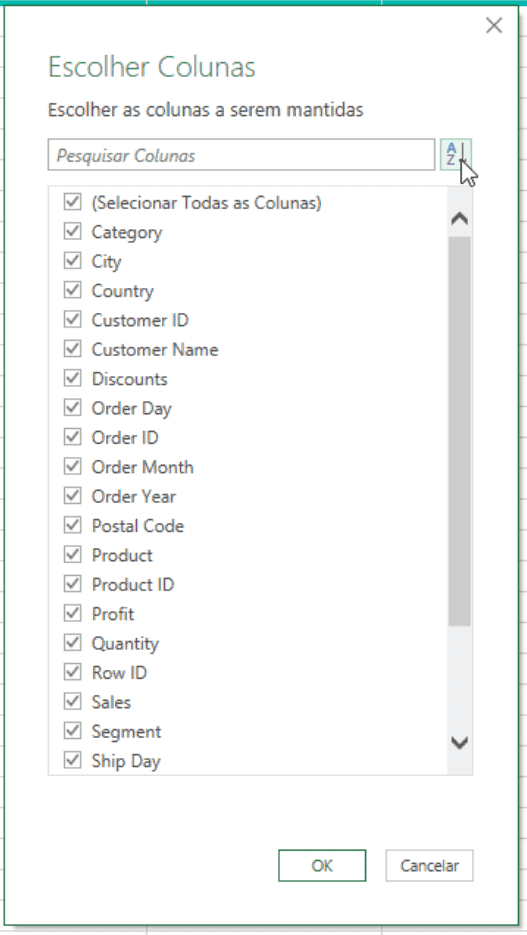
Remover Outras Colunas
Outra dica sobre colunas é não apagar colunas, mas remover outras colunas.
Isso é melhor porque se você apagar uma coluna que não foi carregada, ele irá exibir um erro.
E julgando que a coluna não veio na primeira carga de dados temos este problema
Selecione apenas as colunas que deseja manter com Ctrl e clique com o botão direito e escolha Remover Outras Colunas.
Assim, o nome das colunas será apenas as que manteve e também na ordem que selecionou as colunas.
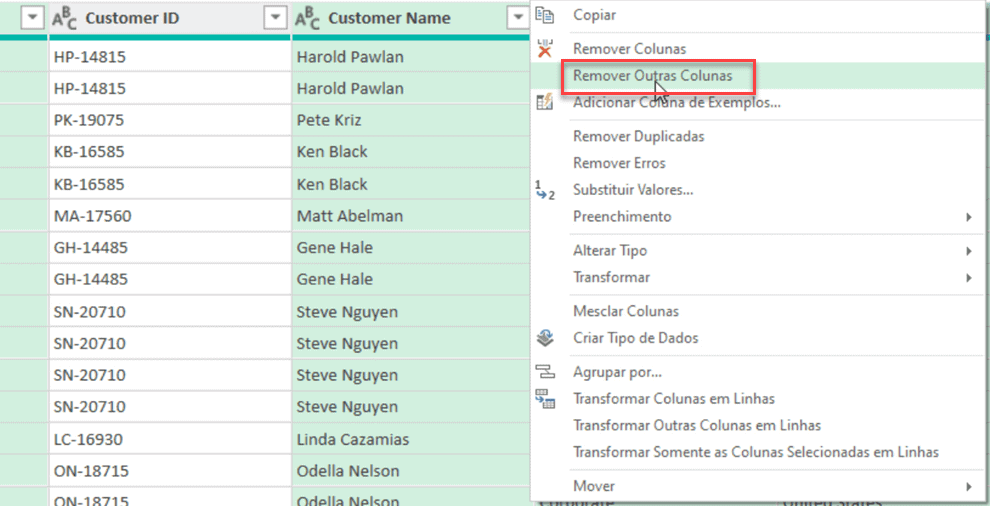
Contar Linhas Power Query
Outra dica interessante é contar as linhas do Power Query, com um simples botão.
Clique na carga de dados que deseja então na guia Transformar e no botão Contar Linhas, será exibido apenas a quantidade de linhas no lugar da consulta.
Para voltar como estava clique na etapa gerada e apague.
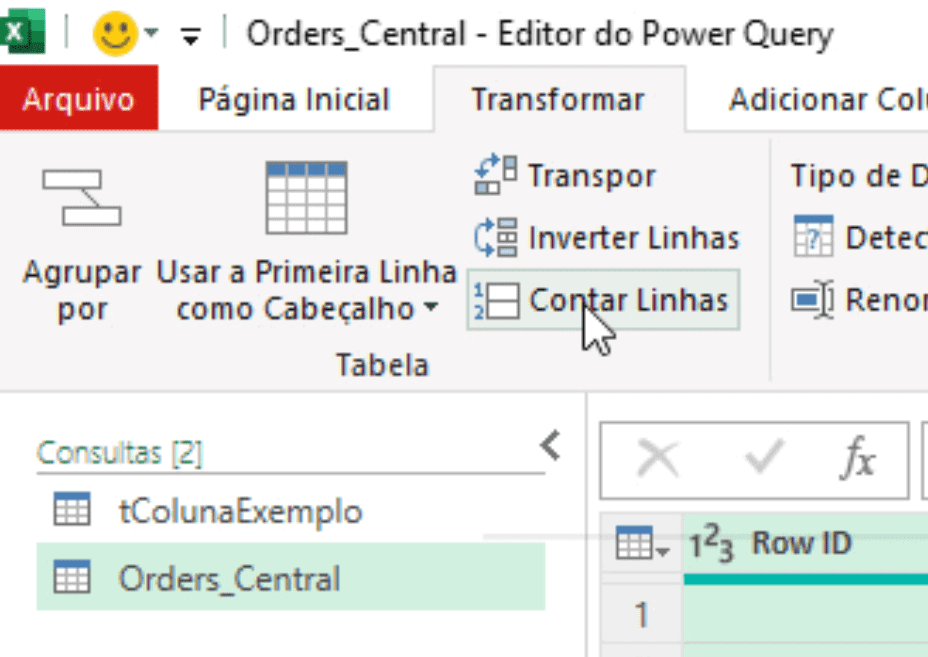
Verificar Consistência de Colunas – Exibição
Algo muito importante nos dados é a sua consistência.
O Power Query possui uma ferramenta para isto.
Clique na consulta e na guia Exibição, ali marque as opções conforme desejar para análise das colunas.
Na opção de Qualidade da coluna você tem uma análise dos tipos de dados, erros, brancos, nulos.
E em outros tem a distribuição dos dados, quantos exclusivos, espaços em branco e como está o espaçamento de cada dado na coluna.
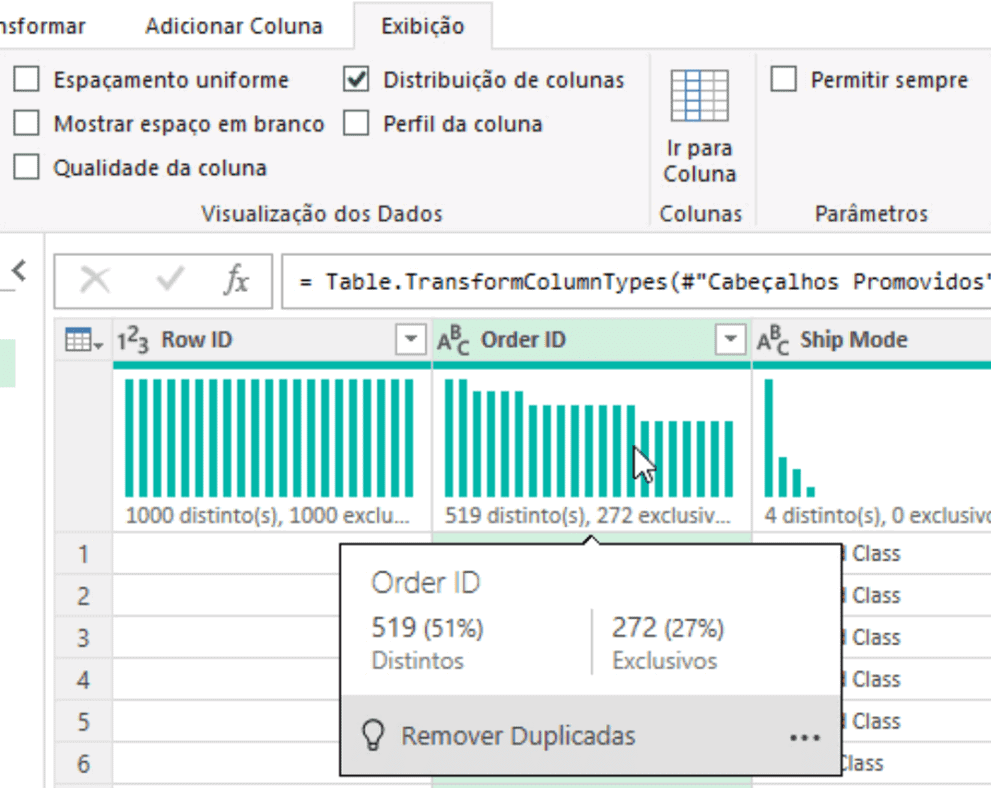
Inverter Linhas no Power Query
Muitas vezes carregamos arquivos de relatórios que possuem totais em linhas em branco no final.
Fora do formato no final do arquivo.
Isso pode acontecer e para resolver isso clique em Inverter Linhas, desta forma podendo verificar como estão as linhas no final da consulta e podendo filtrar os dados.
Além disso pode também usar outros recursos como excluir as últimas x linhas e assim ter os dados limpos na carga do relatório.
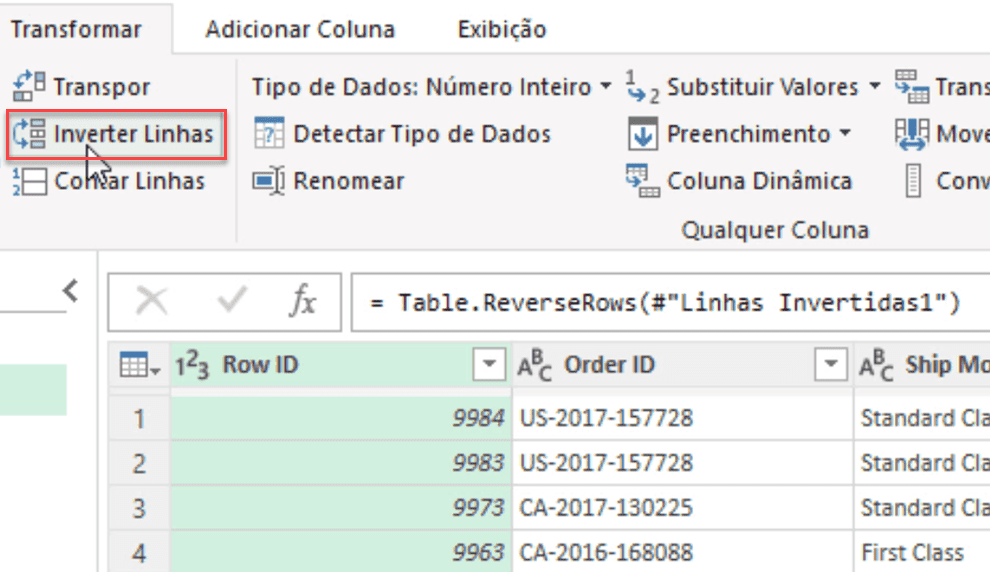
Como Dividir Consultas Power Query
Algo que também é corriqueiro é a necessidade de, à partir de uma base, fazer várias consultas.
Nesse caso, podemos carregar apenas uma vez os dados e à partir de dados já tratados nessa primeira consulta, realizar outras.
Para dividir as etapas de uma consulta Power Query clique com o botão direito sobre a etapa à partir da qual quer extrair e selecione a opção Extrair Anterior.
Assim estas etapas anteriores a esta etapa selecionada você terá os itens divididos em uma nova consulta.
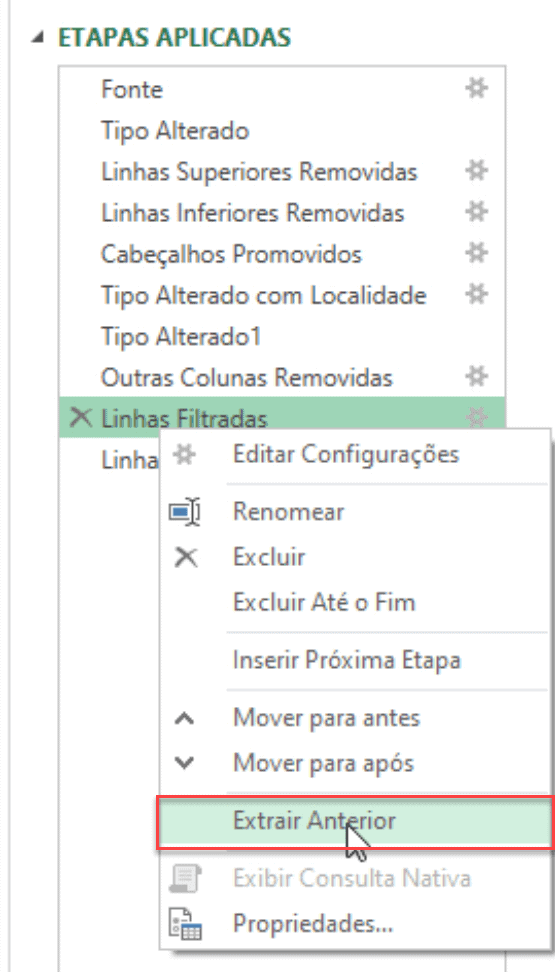
Excluir Etapas do Power Query
Há vezes em que você pode excluir várias etapas da consulta de uma forma automática.
Isso é muito útil, pois ao invés de apagar cada etapa com Delete manualmente, você pode excluir várias de uma vez.
Clique com o botão direito sobre as etapas aplicadas e clique sobre uma das etapas aplicadas à partir da qual deseja excluir e clique em Excluir Até o Fim.
Desta forma todas as etapas serão excluídas automaticamente da sua consulta, como podemos ver abaixo:
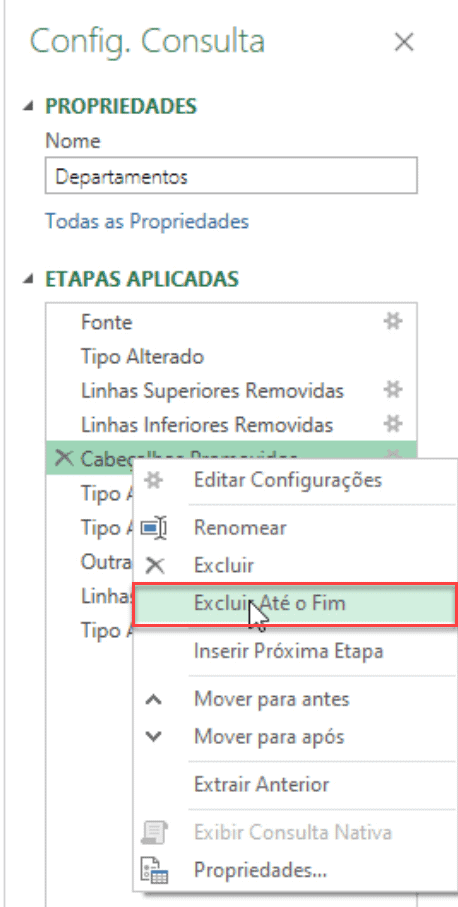
Filtrar Arquivos da Carga de Dados Antes de Importar
No Power Query podemos importar vários arquivos à partir de uma pasta automaticamente.
Mas algo muito importante que devemos fazer antes de começar a trabalhar os dados é clicar na coluna Extension e filtrar apenas as extensões desejadas.
No nosso exemplo clicamos em Filtrar Linhas e selecione em igual a e digite a extensão que deseja manter apenas.
Isso é importante porque muitas vezes o cliente pode colocar arquivos indesejados ali ou até mesmo podem ser gerados arquivos temporários na pasta, que ocasionarão erros.
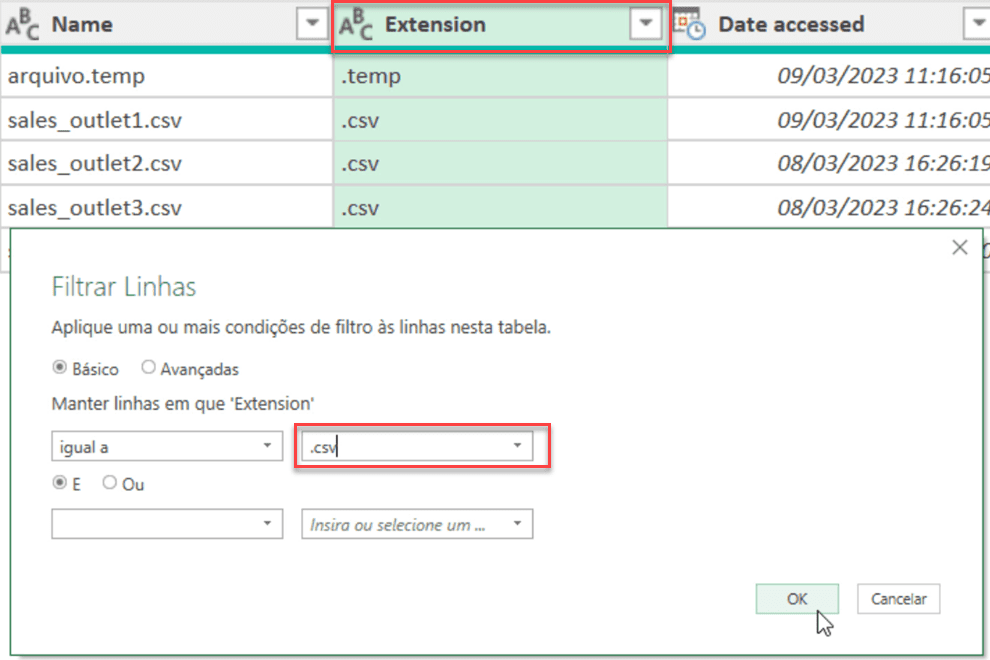
Conexão Dinâmica no Power Query
Outro ponto importante é criar uma conexão dinâmica no Power Query.
Uma forma de fazer isso é criando uma tabela no Excel, por exemplo, temos o nome do Local do arquivo na coluna e abaixo dele tem o detalhamento na linha.
Após isso importe a tabela para o Power Query.
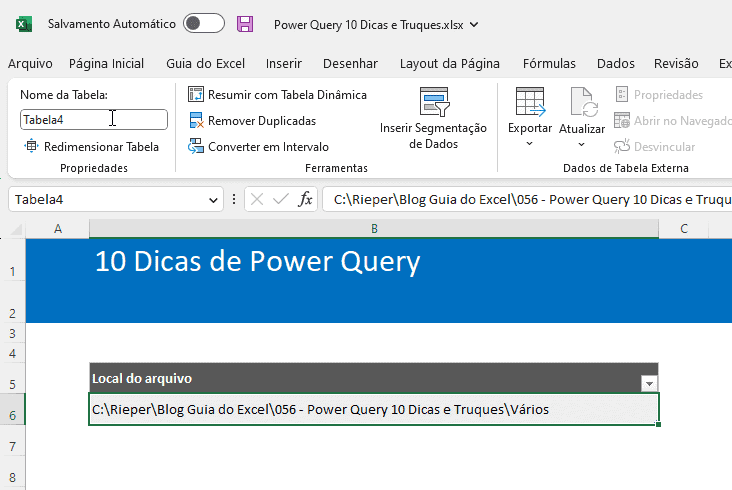
No Power Query clique sobre o dado da tabela carregada.
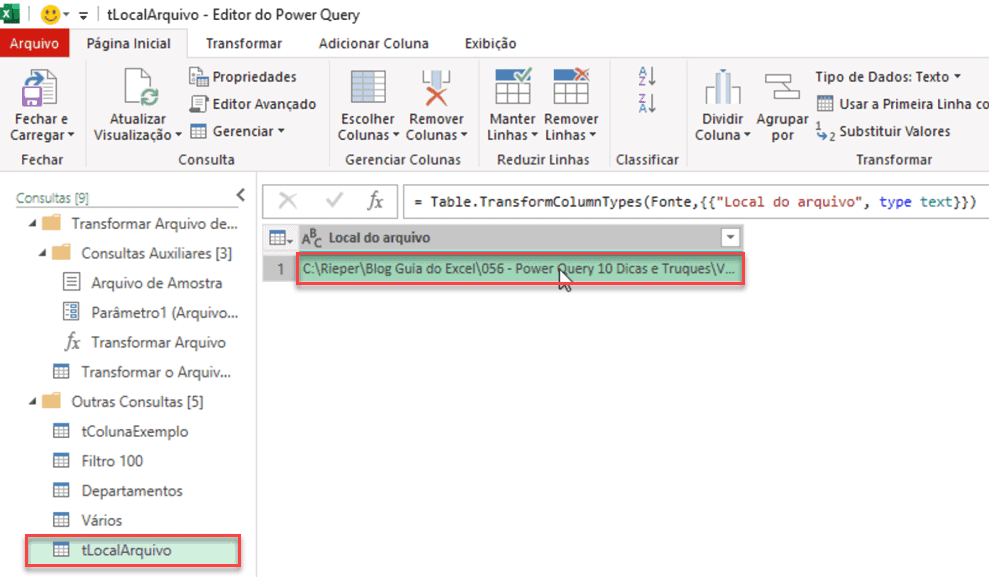
Clique com o botão direito e na opção Fazer Drill Down. Os dados serão então dispostos em formato de texto.

Após isso clique sobre a consulta que busca da pasta definida e apague este texto, como temos na imagem.
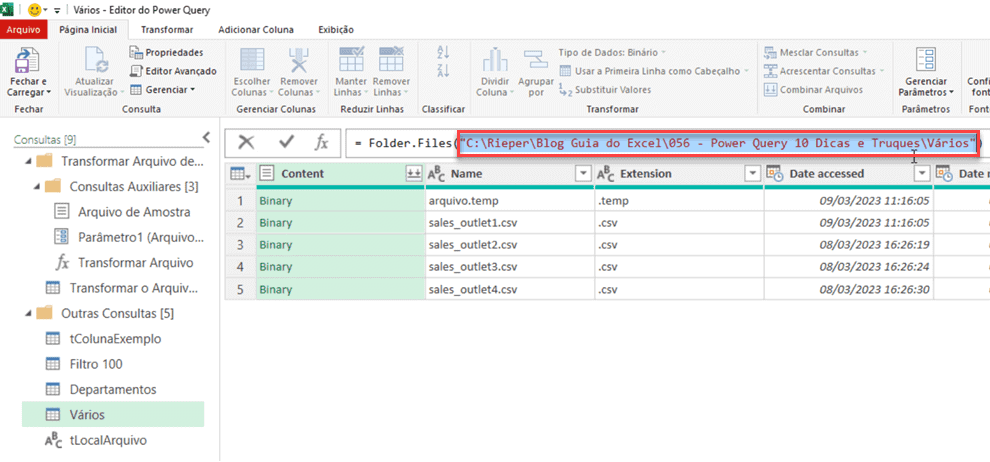
Substitua o caminho do texto e coloque o nome da consulta tLocalArquivo, aonde temos então o retorno da lista

Download Planilha Dicas Power Query
Clique no botão abaixo para realizar o download do arquivo de exemplo:

