Neste artigo você aprenderá como calcular o primeiro e último dia do mês no Excel passo-a-passo com imagens e download da planilha exemplo
1. INTRODUÇÃO
Por diversos motivos no Excel, obter as datas do primeiro e do último dia de um certo mês pode ser útil. As suas simples exibições e aproveitamento para montar um card ou ainda utilizar em fórmulas, principalmente que envolvam abordagens temporais, são aplicações práticas.
Neste artigo, propomos 3 situações para analisar e obter os dias (exemplo para Julho de 2021):
Cenário A
Uma data do mês de referência (contendo, obviamente, o ano de referência):
Seria, por exemplo, a data 10/07/2021.
Cenário B
Ano e mês de referência colocados em células, estando o mês em sua forma textual:
Pode ser, por exemplo, uma célula contendo o valor do ano = 2021 e outra contendo o mês = “Julho” ou “Jul” (tanto faz)
Cenário C
Ano e mês de referência colocados em células, estando o mês em sua forma numérica:
Pode ser, por exemplo, uma célula contendo o valor do ano = 2021 e outra contendo o mês = 7.
Abordaremos alguns cenários nos quais procederemos com fórmulas para obter estas datas. Usaremos as funções ANO, MÊS, DIA, DATA, DATA.VALOR, TEXTO e FIMMÊS para este propósito.
Vale a pena lembrar que é importante formatar como data as células contendo os resultados.
2. RETORNANDO O PRIMEIRO DIA DO MÊS
2.1. Cenário A – Usando uma data do mês de referência
Com base em uma data que pertença ao mês de interesse, podemos simplesmente trocar o dia presente na data original pelo dia 1. Para isto, mantemos o mês e o ano da própria data, com as funções MÊS e ANO, e encapsulamos estes resultados na função DATA. Para completar a função DATA, inserimos o valor 1 no argumento do dia. A imagem desta seção mostra como realizar esta alternativa (Solução 01).
Outra alternativa é mais simples e consiste em subtrair da data original o número correspondente ao seu próprio dia (isto é provido pela função DIA). Isto resulta na última data do mês anterior. Para complementar, basta somar 1 para obter a data seguinte. A imagem desta seção ilustra a fórmula para este fim (Solução 02).
Uma última alternativa apresentada é usando a função TEXTO. Podemos usar esta função com código de formatação “m/aaaa”. Para prosseguir, podemos encapsular o resultado em DATA.VALOR, por exemplo, ou executar a orientação descrita ao final da seção 2.2. A imagem desta seção ilustra a fórmula para este fim (Solução 03).
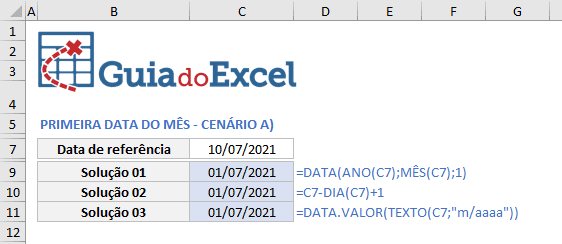
2.2. Cenário B – Ano e mês informados separadamente (mês como texto)
Para esta necessidade podemos utilizar a função DATA.VALOR. A ideia é montar um texto que possa ser convertido em data. Neste caso, não se faz necessário especificar o dia 1 para a data porque é o padrão que DATA.VALOR retornará. Concatenar mês e ano (C7 e C8 na imagem a seguir) gera um dado no formato “mmm/aaaa” ou “mmmm/aaaa”. Este formato encapsulado na função DATA.VALOR já é suficiente para resultar na data referente ao primeiro dia do mês, como mostra a imagem a seguir (Solução 01).
Em verdade, ao obter o formato com a concatenação, não se faz necessário usar a função DATA.VALOR. Para converter o texto obtido em data (que é um número de série) basta realizar alguma operação matemática expressa por elemento neutro (somar ou subtrair 0, multiplicar ou dividir por 1, por exemplo). Veja esta aplicação na imagem a seguir (Solução 02).
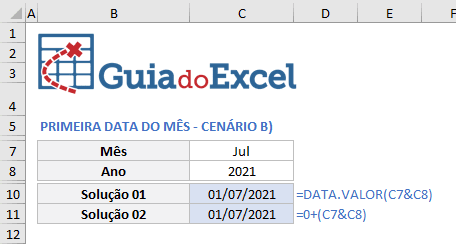
2.3. Cenário C – Ano e mês informados separadamente (mês como número)
Neste caso, podemos lançar mão da função DATA que requer como argumentos, respectivamente, o ano, mês e dia (como número ou texto contendo caracteres numéricos). Como nosso dia é 1, basta usarmos os números do ano e do mês, completando a função DATA em seu 3º argumento com o número 1 para representar o dia. A imagem desta seção ilustra esta aplicação (Solução 01).
Outra solução seria utilizar a função DATA.VALOR. A ideia é montar um texto que possa ser convertido em data. Neste caso, nem se faz necessário especificar o dia 1 para a data porque é o padrão que DATA.VALOR retornará. Concatenar mês e ano separados por barra (poderia ser também um hífen) gera um dado no formato “m/aaaa”. Este formato inserido na função DATA.VALOR já é suficiente para resultar na data referente ao primeiro dia do mês, como mostra a imagem desta seção (Solução 02).
Mais uma vez, ao obter o formato com a concatenação, não se faz necessário usar a função DATA.VALOR. Para converter o texto obtido em data (que é um número de série) basta realizar alguma operação matemática expressa por elemento neutro (somar ou subtrair 0, multiplicar ou dividir por 1, por exemplo). Veja esta aplicação na imagem a seguir (Solução 03).
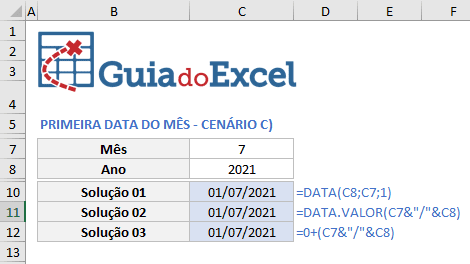
3. RETORNANDO O ÚLTIMO DIA DO MÊS
3.1. Usando uma data do mês de referência
Para obter a data do último dia do mês basta simplesmente encapsular a data do mês de referência na função FIMMÊS, que é apropriada para nosso objetivo. Enquanto o primeiro argumento da função FIMMÊS deverá conter a data do mês de referência, o segundo argumento deverá conter o valor zero, visto que desejamos obter a última data do mês atual. Caso desejássemos a última data de meses posteriores, utilizaríamos valores positivos (1 para o mês seguinte, 2 para o 2º mês a partir da data de referência etc.). Para meses anteriores, o argumento assumiria números negativos. Veja na imagem a seguir um exemplo da obtenção da última data do mês com base em uma data de referência.

3.2. Ano e mês informados separadamente (mês como texto)
Também podemos usar FIMMÊS para esta necessidade. O primeiro argumento de FIMMÊS será simplesmente a concatenação do mês e ano. Não se faz necessário, à parte e previamente, transformar esta concatenação em data válida (é como se FIMMÊS tivesse internamente um tratamento típico de DATA.VALOR), como realizado no item 2.2. A imagem a seguir mostra a fórmula resultante.
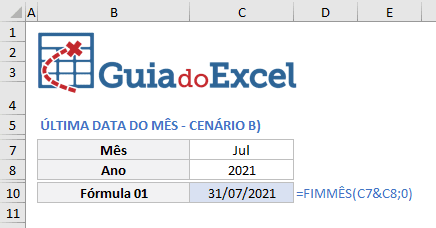
3.3. Ano e mês informados separadamente (mês como número)
Para este objetivo podemos concatenar o mês e ano separados por barra e encapsular o resultado na função FIMMÊS. É similar ao realizado na seção 3.2, sendo necessário adicionalmente apenas um separador de data (escolhemos uma barra mas poderia ser um hífen). Observe a fórmula resultante.

4. APLICAÇÕES PRÁTICAS
Todos os exemplos a seguir serão resolvidos com a abordagem sobre o intervalo de datas do mês de referência. Sempre buscaremos datas desde o dia 1 até o último dia do mês de referência para considerar as fórmulas. De fato, nos basearemos apenas no campo de datas na nossa base de dados, não necessitando de um campo que expresse isoladamente o dia e o mês. Dessa forma, aplicaremos o exposto nas seções anteriores.
Nota: nas imagens das seções a seguir, os registros que atendem aos critérios são marcados em azul.
4.1. Calcular o total de vendas de um mês
Com base nos dados da imagem, precisamos realizar a soma do Valor total do mês de novembro de 2022. Veja que os nossos critérios se baseiam em datas superiores ou iguais à primeira data do mês e iguais ou inferiores à última data do mês. A obtenção destes critérios é justamente o propósito deste artigo e descrito nas seções anteriores. A imagem a seguir ilustra a solução baseada no cenário em que possuímos uma data (10/11/2022) de referência do mês de interesse (Cenário A). Poderíamos também utilizar qualquer data pertencente a novembro de 2022.
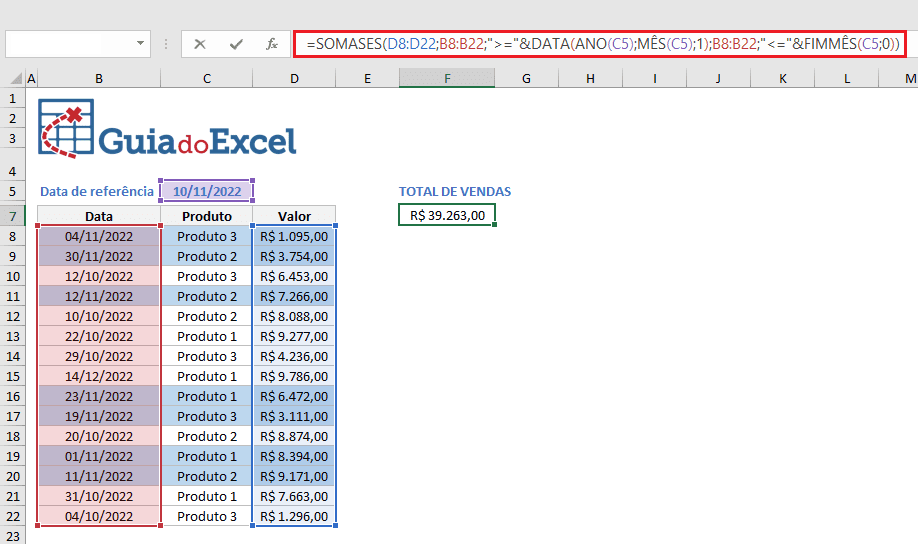
4.2. Calcular a média diária de mortes por covid 19 em um certo mês
Com base nos dados da imagem a seguir, calcularemos a média diária do número de mortes por covid 19 em julho de 2019. Considere que datas não informadas não apresentaram óbitos e desejamos obter a média apenas dos dias com óbitos. Nosso cenário será baseado no mês informado como texto (Cenário B). A imagem a seguir ilustra a solução.
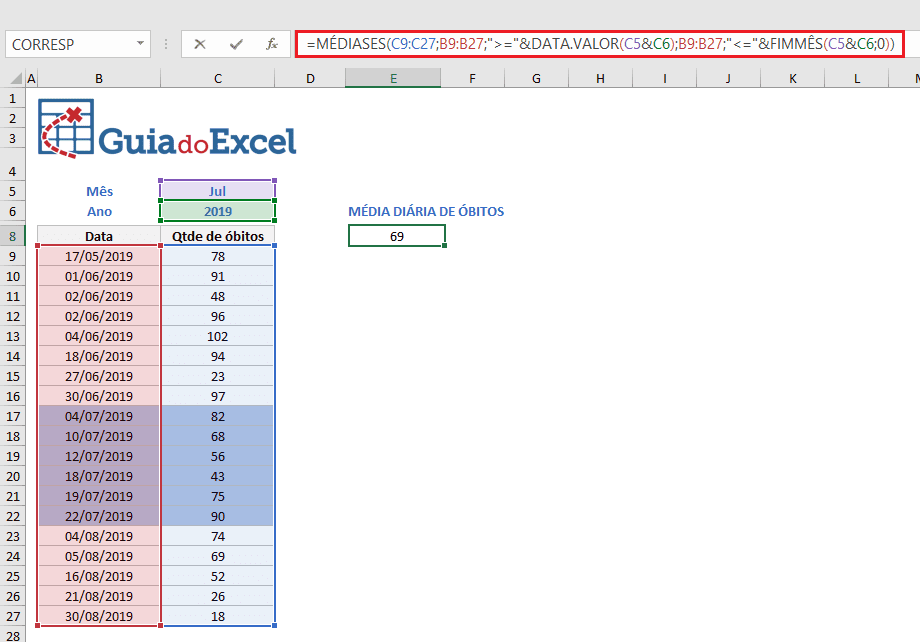
4.3. Contar número de notas fiscais emitidas em um mês
Utilizaremos CONT.SES para este propósito. Nosso cenário será baseado no mês informado como número (Cenário C). Nosso objetivo é contar quantas notas fiscais foram emitidas no mês 9 (setembro) de 2023. A imagem a seguir ilustra a solução.
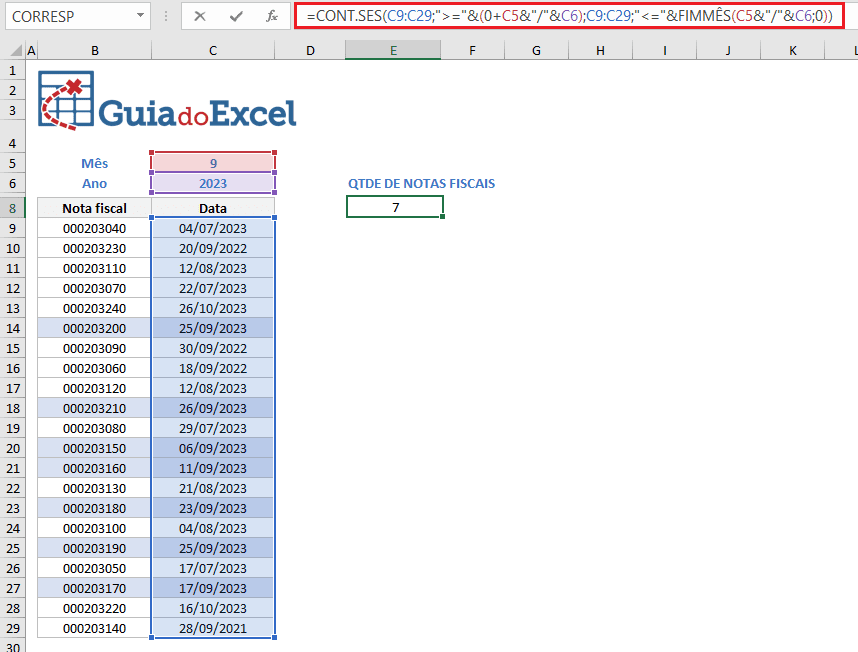
Download Planilha de Exemplo Primeiro e Último dia do mês
Realize o download da planilha de exemplo com as fórmulas à partir do Excel neste botão abaixo. Basta se inscrever na nossa newsletter gratuita para o download automático.
Curso Excel Completo – Do Básico ao VBA
Quer aprender Excel do Básico, passando pela Avançado e chegando no VBA? Clique na imagem abaixo:


