PROCV Aproximado Passo à Passo
Como fazer o Procv Aproximado é isso que você lerá neste artigo passo à passo.
O último parâmetro da função Procv tem por finalidade definir se será realizada uma busca aproximada ou exata dos dados. Normalmente usamos o tipo Exato.
A função com o parâmetro de correspondência aproximada serve para situações em que temos um valor que se encaixa em um intervalo, como por exemplo o valor de uma venda em determinadas faixas e que gera um tipo de comissão, ou uma classificação por faixas de valores.
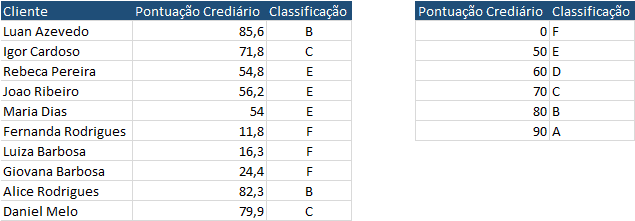
Imagine a situação em que temos que classificar nossos clientes conforme um score de crediário, esta pontuação é feita com base em critérios automáticos do sistema e desejamos agrupá-los em faixas A, B, C, D E e F, conforme a pontuação de uma tabela com as faixas.
Para realizar esta tarefa podemos usar a função Procv com o parâmetro de correspondência aproximada. Para isso:
- Faça uma tabela com os valores que correspondem ao limite inferior, o número inicial da classificação, por exemplo F vai de 0 até 49,9999, E vai de 50 até 59,99999, e assim por diante, como na imagem acima. Faça isso sempre do menor para o maior.
Esta tabela e esta ordem crescente são obrigatórias quanto tratamos com o parâmetro aproximado, pois ele predispões que os dados estão classificados para realizar o seu trabalho. - Usamos a função Procv normalmente, apenas informando no último parâmetro 1 ou Verdadeiro: =PROCV(C8;$F$8:$G$13;2;1)
Explicação: O parâmetro de busca aproximada faz com que seja sempre localizado o valor maior antes do próximo, por exemplo, se temos um valor de 45, o sistema irá retornar F, se temos o valor de 50 o procv irá retornar E, pois já foi encontrado um outro valor menor ou igual mais próximo do resultado.
Veja também outros artigos:
PROCV com vários resultados – mais do que uma chave
Índice Corresp – Como utilizar
Download da planilha Procv Aproximado
Para o download do exemplo utilizado neste artigo preencha o seu nome e e-mail no formulário abaixo.
Baixe a planilhaCurso Excel Completo – Do Básico ao VBA
Quer aprender Excel do Básico, passando pela Avançado e chegando no VBA? Clique na imagem abaixo:


