Várias formas de como realizar PROCV com duas condições, como usar o PROCV com duas colunas no Excel passo-a-passo em vídeo e download gratuito da planilha de PROCV com duas condições.
Download da Planilha Exemplo Procv com Duas Condições
Realize o download da planilha de concatenar Excel deste artigo no botão abaixo. Basta se inscrever na nossa newsletter gratuita para o download automático.
1. Introdução PROCV com Duas Condições no Excel
A função PROCV figura entre as mais aplicadas para construirmos fórmulas com objetivo de buscar dados no Excel. Ela possui algumas limitações e entre elas está a direção da busca: apenas para a direita. Outra limitação conhecida é buscar apenas o primeiro valor existente na base de dados referente ao critério de busca, não sendo possível trazer todas as correspondências dos dados.
Embora tenhamos soluções empregando outras funções, a citar ÍNDICE, CORRESP, SE e FILTRO, neste artigo vamos apontar soluções com PROCV onde teremos que usar 2 colunas como critérios para a nossa busca, visto que, com apenas 1 critério, o resultado poderá ser por diversas vezes o indesejado (caso a correspondência desejada não seja aquela que primeiro aparece nos dados). Ao fim do artigo há soluções alternativas com outras funções.
2. Exemplo de PROCV Duplo
Tomando como base o exemplo a seguir, imaginemos que estamos buscando preços de um veículo selecionado.
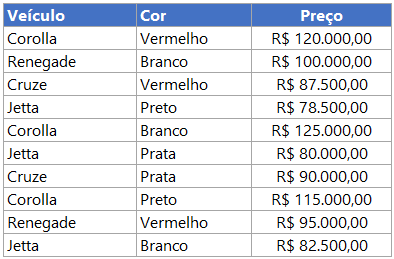
Note que os nomes dos veículos se repetem e os preços variam conforme a cor. Perceba, por exemplo, que o preço do veículo Renegade muda de acordo com a sua cor. O primeiro preço que é exibido nos dados para este veículo é R$ 100.000,00, referente à cor branca e o segundo preço a ser exibido é R$ 95.000,00, referente à cor vermelha. Caso façamos uma PROCV (procura vertical) para obter o preço do Renegade utilizando apenas o nome do veículo como critério de busca, o primeiro preço é que será retornado. De fato, apenas como o nome do veículo, não é possível “adivinhar” qual ocorrência é a desejada (se será a primeira, a segunda, a terceira, a quarta etc.) e qual o preço correto a ser retornado, dentre os vários preços existentes.
Para diferenciar os preços teremos que lançar mão de outro critério: a coluna das cores. Por conta disso, entendemos que o preço correto só será retornado quando considerarmos a cor do veículo, já que para cores diferentes teremos também preços diferentes. Desta forma, teremos apenas um preço referente à combinação do veículo com sua cor.
3. Soluções baseadas na função PROCV com Duas Condições
Visto que este é o nosso problema, teremos 2 abordagens para resolver com PROCV: criando uma coluna auxiliar concatenando os critérios e outra solução sem coluna auxiliar.
3.1. Criando uma coluna auxiliar
Podemos criar uma coluna chave em que não haverá repetições. Esta coluna auxiliar deverá estar à esquerda dos preços dos veículos, podendo ser imediatamente à esquerda ou não. Ela será utilizada como valor procurado na busca (primeiro argumento da função PROCV) e será formada pela concatenação do veículo com sua cor. Para obtermos esta coluna, visto que precisamos concatenar o nome do veículo com a sua cor, podemos usar a função CONCATENAR ou o operador de concatenação (&).
Veja como ficará a nossa coluna auxiliar, implementada na coluna B, a partir de B3, onde usamos o operador de concatenação.
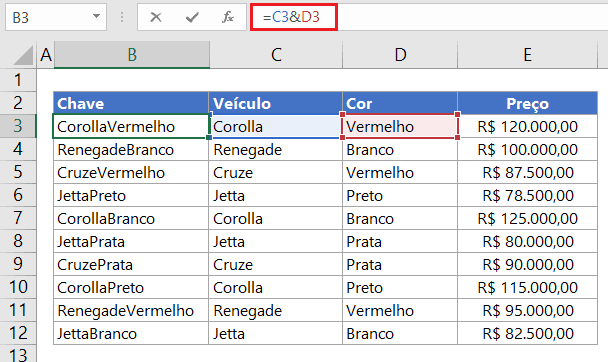
Feita esta adaptação, inserimos normalmente a função PROCV. Tendo em vista a disposição dos dados, o primeiro argumento será a coluna da chave criada com a concatenação e o segundo argumento será a área de dados, a começar desta coluna criada e a finalizar nos preços.
Veja na imagem a seguir como ficará a fórmula implementada.
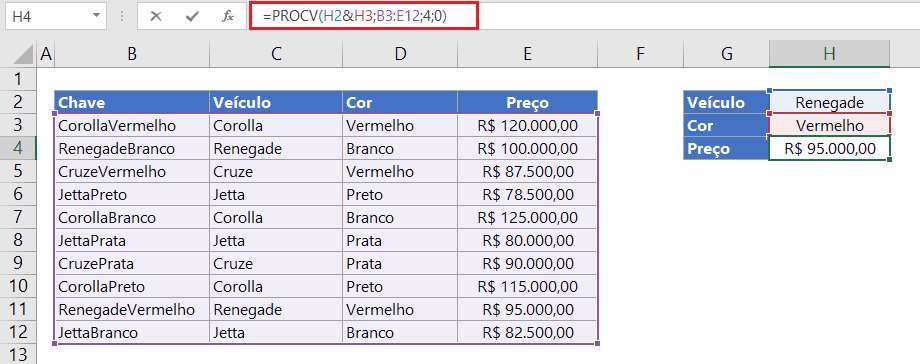
Perceba que buscamos o Renegade em sua cor vermelha e o preço correto foi disponibilizado: R$ 95.000,00. O conceito desta solução pode ser usado para mais do que 2 critérios. Neste caso, devemos concatenar todos, tanto na coluna auxiliar quanto no primeiro argumento de PROCV.
3.2. Sem criar uma coluna auxiliar
Também é possível obter o preço sem criar coluna auxiliar, fazendo uma manipulação de matrizes. Além de concatenarmos internamente na fórmula o nome do veículo e cor escolhidos, vamos também concatenar nossas colunas referentes aos dados, ou seja: a nível de fórmula vamos criar uma “base de dados” resultante da concatenação, e é nesta base que PROCV irá procurar o valor colocado em seu primeiro argumento.
Veja na imagem a seguir a fórmula empregada.
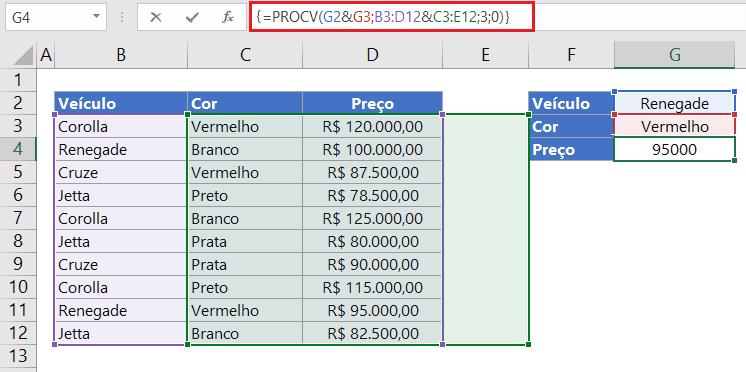
Vale a pena lembrar que, a depender da versão do Excel utilizada, faz-se necessário ao final da fórmula pressionar CTRL + SHIFT + ENTER, visto que temos uma fórmula matricial.
Um ponto importante: caso nosso resultado desejado seja do tipo texto, a fórmula será suficiente e não requer ajustes ou complementos. Porém, no nosso caso, o preço é um dado numérico, mas esta solução aplicada retorna o resultado em formato de texto, visto que houve concatenação de colunas. Caso tentemos formatar a célula do resultado como moeda, o formato não refletirá em mudanças (visualmente falando) porque não é possível aplicar este formato a dados não numéricos. Para contornar isto, podemos complementar a nossa fórmula, somando 0 ao final.
Veja a fórmula finalizada.
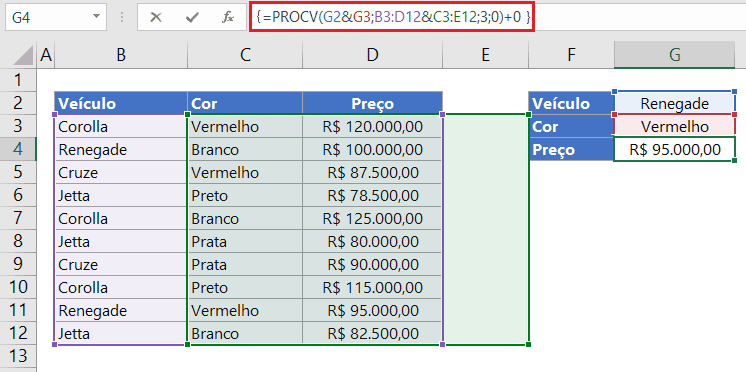
Vale a pena lembrar que, a depender da versão do Excel utilizada, faz-se necessário ao final da fórmula pressionar CTRL + SHIFT + ENTER, visto que temos uma fórmula matricial.
4. Bônus: Outras Soluções ao PROCV Duplo
4.1. Com ÍNDICE e CORRESP
Esta solução é baseada na função ÍNDICE para buscar o preço correto. O ponto mais relevante é o uso de CORRESP: seu segundo argumento, a matriz procurada, será resultando da multiplicação de 2 vetores. Cada vetor é a comparação que permite encontrar a correspondência de cada critério. Veja na imagem a seguir a fórmula empregada.
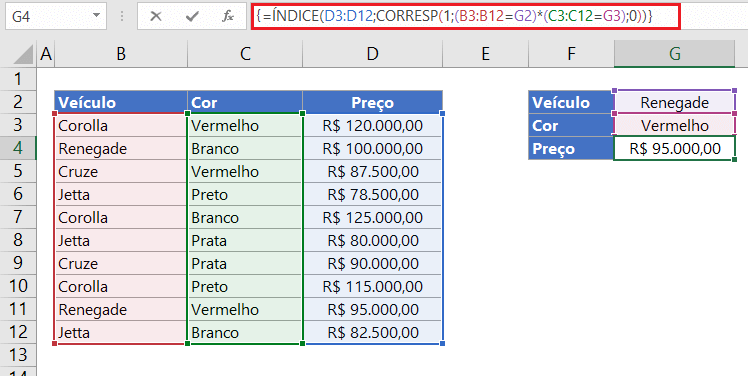
Destaca-se que esta fórmula funcionará para dados numéricos ou de texto. Vale a pena lembrar também que, a depender da versão do Excel utilizada, faz-se necessário ao final da fórmula pressionar CTRL + SHIFT + ENTER, visto que temos uma fórmula matricial.
4.2. Procv 2 colunas com SE e SOMA
Quando o resultado desejado for numérico, podemos usar a função SE para retornar um vetor contendo o número desejado e elementos FALSO e, com a função SOMA, o somatório deste vetor será o nosso resultado. Veja na imagem a seguir.
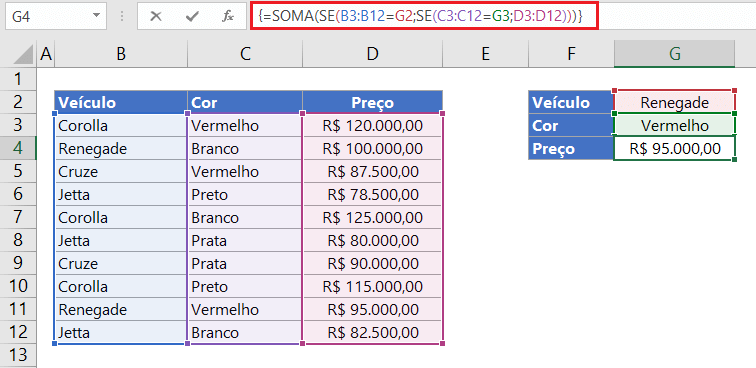
Vale a pena lembrar que, a depender da versão do Excel utilizada, faz-se necessário ao final da fórmula pressionar CTRL + SHIFT + ENTER, visto que temos uma fórmula matricial.
4.3. Com SE e CONCAT
Quando o resultado desejado for texto, podemos empregar a função SE com o mesmo propósito do item anterior. Desta vez, usaremos o terceiro argumento de ambas funções SE, deixando-os vazios. Com a função CONCAT, os elementos deste vetor serão concatenados, resultando no nosso resultado desejado.
Veja a fórmula finalizada.
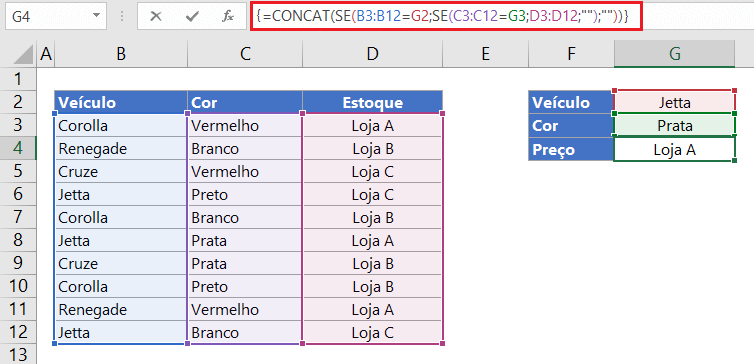
Vale a pena lembrar que, a depender da versão do Excel utilizada, faz-se necessário ao final da fórmula pressionar CTRL + SHIFT + ENTER, visto que temos uma fórmula matricial.
4.4. Com a função FILTRO
A função FILTRO é uma função do grupo de matrizes dinâmicas. É poderosíssima e simplifica bastante as nossas fórmulas. Para o nosso cenário de dados, ela é o bastante para chegarmos ao resultado. Baixe o arquivo utilizado neste artigo e surpreenda-se com a função FILTRO. Teste a seguinte fórmula: =FILTRO(D3:D12;(B3:B12=G2)*(C3:C12=G3)).
Conclusão Procv com Duas Condições no Excel
Seja com o uso da função PROCV Duplo no Excel ou com o uso de outras funções como Índice Corresp, Filtro, Se e Concat ou Se e Soma neste artigo você viu como resolver a questão de retornar dados com duas ou mais condições no Excel.
Caso queira aprender detalhadamente, veja no vídeo ao topo do artigo e clique no botão de download gratuito no topo deste artigo para baixar a planilha com procv duplo no Excel.

