PROCV no Excel. Aprenda Passo à passo
Como usar a função PROCV no Excel, é o que aprenderá neste tutorial.
A função Procv é uma das funções mais conhecidas do Excel, porque tem o objetivo de pesquisar dados no excel dinamicamente.
Por exemplo: Digamos que você tenha o código de um cliente e gostaria de retornar o nome dele de uma outra tabela no Excel. Com o PROCV você poderá retornar este dado de forma simples.
Então resumindo à partir de uma chave única (código do cliente) a função retorna o endereço.
Descrição dos Parâmetros do PROCV
O PROCV possui apenas 4 parâmetros:
PROCV(valor_procurado; matriz_tabela; núm_índice_coluna; [intervalo_pesquisa])
- valor_procurado: Valor que será procurado na outra lista. No nosso exemplo você colocaria a referência ou o valor do código do cliente.
- matriz_tabela: Local aonde irá buscar os dados, por exemplo uma lista com os códigos e nomes dos clientes da empresa.
- núm_índice_coluna: Número da coluna que deseja retornar. Digamos que a sua tabela com os nomes dos clientes da empresa tenha 2 colunas, a primeira tem o código do cliente e a segunda tem o nome. Então você digitaria 2 para retornar a segunda coluna.
- [intervalo_pesquisa]: Tem duas opções Exata ou Aproximada. No nosso caso estamos procurando uma situação de busca Exata, pois queremos exatamente o valor do código do cliente. Clique em PROCV Aproximado para saber como usar também o aproximado.
PROCV passo-a-passo
Seguindo o nosso exemplo, digamos que você esteja precisando pesquisar o nome do cliente à partir do seu código e este dado está em outra tabela.
Então para preencher a função do PROCV basta seguir essas 4 etapas:
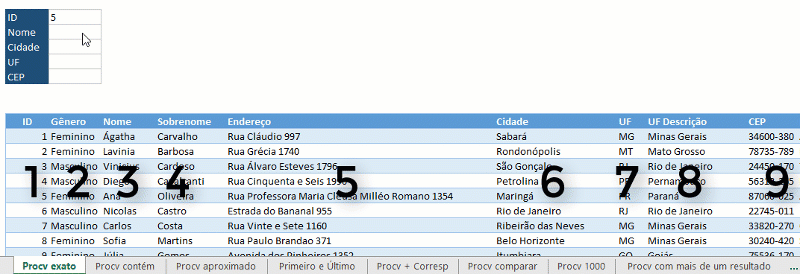
O que procurar? Valor_procurado
Fórmula parcial =PROCV(C7
No primeiro parâmetro da função PROCV você irá selecionar o código do cliente que deseja procurar o nome na lista. Por exemplo o código é 5.
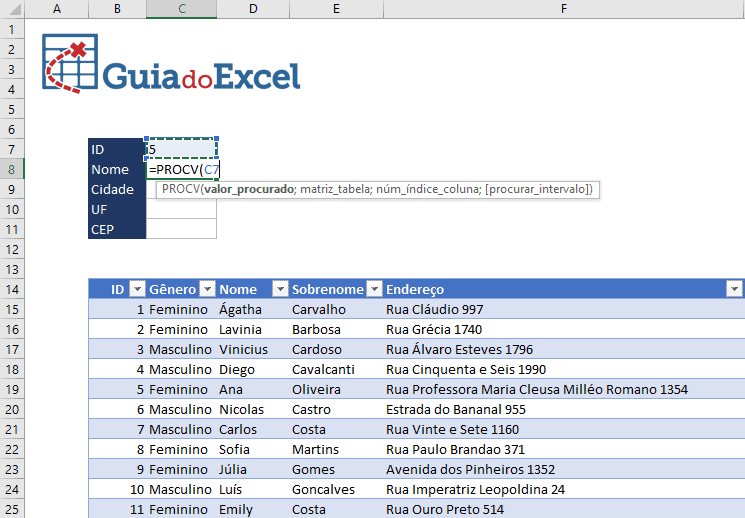
Onde procurar? matriz_tabela
Nesta etapa você irá selecionar a lista ou tabela aonde estão os dados, pode também selecionar as colunas inteiras. A única condição é que o Valor_Procurado precisa estar antes da coluna pesquisada, porque a primeira coluna selecionada é a coluna da busca.
Fórmula parcial: =PROCV(C7;B14:D3014
Portanto, para este parâmetro selecione os dados da procura aonde será pesquisado, comece selecionando a coluna que contém o código do cliente, esta tem que ser a primeira e selecione até aonde precisa.
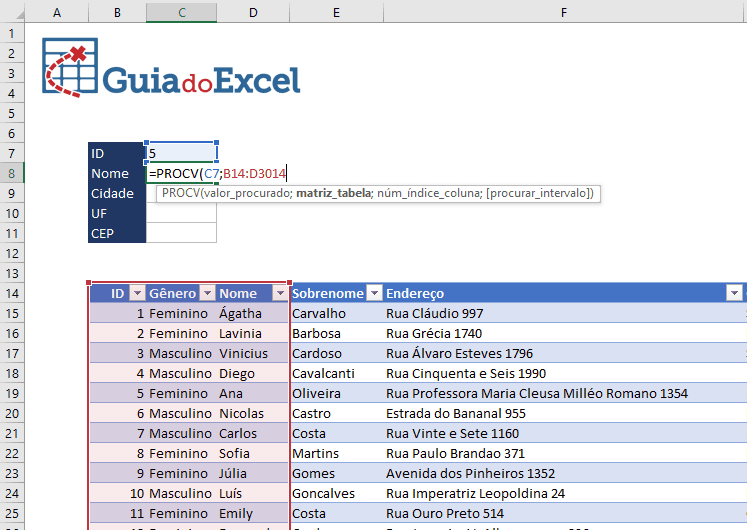
Perceba que foi selecionado B14 à D3014, mas poderia selecionar também a tabela ou mesmo selecionar B:D, funcionaria da mesma forma.
O que retornar? núm_índice_coluna
Informe o número da coluna no intervalo que pretende retornar. Ela começa à contar sempre da primeira coluna da esquerda para as colunas da direita. Atenção, pois não é a coluna relacionada ao Excel e sim a coluna á contar da primeira.
Fórmula parcial: =PROCV(C7;B14:D3014;3
No nosso exemplo queremos retornar a 3.ª coluna, ou seja a coluna com o nome na nossa lista, por isso contamos aonde está esta coluna contando à partir do código(ID) do cliente e digitamos 3.
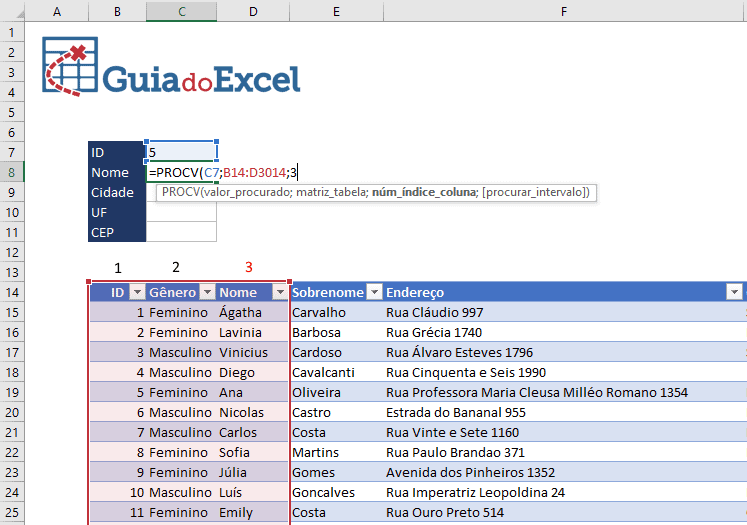
Esta busca é exata? [intervalo_pesquisa]
Na maioria das vezes você irá buscar o resultado Exato. Isso porque você precisará retornar um dado apenas se encontrar exatamente a informação pesquisada.
No nosso exemplo estamos pesquisando o nome do cliente com base no seu código e o código é único, não se repete.
Fórmula completa =PROCV(C7;B14:D3014;3;0)
Neste caso usamos o parâmetro 0, que é o mesmo que usar FALSO para uma busca aproximada.
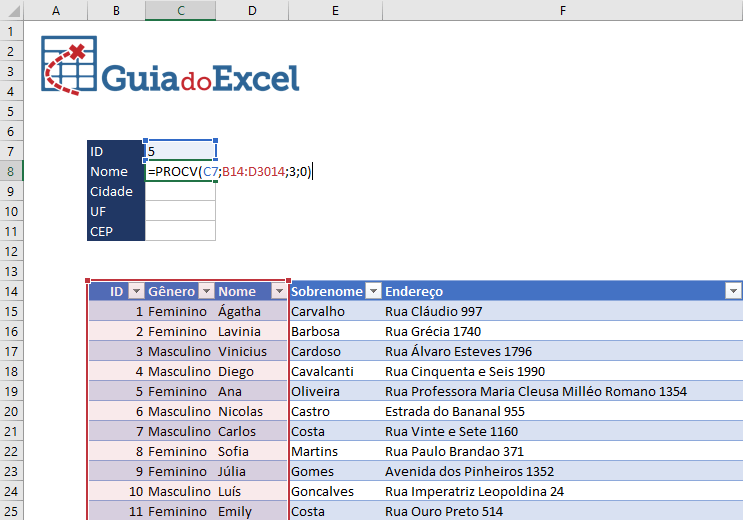
Resultado da função
Nós precisávamos que fosse retornado o nome do cliente que está na terceira coluna, foi exatamente o que foi retornado.
Fórmula completa =PROCV(C7;B14:D3014;3;0)
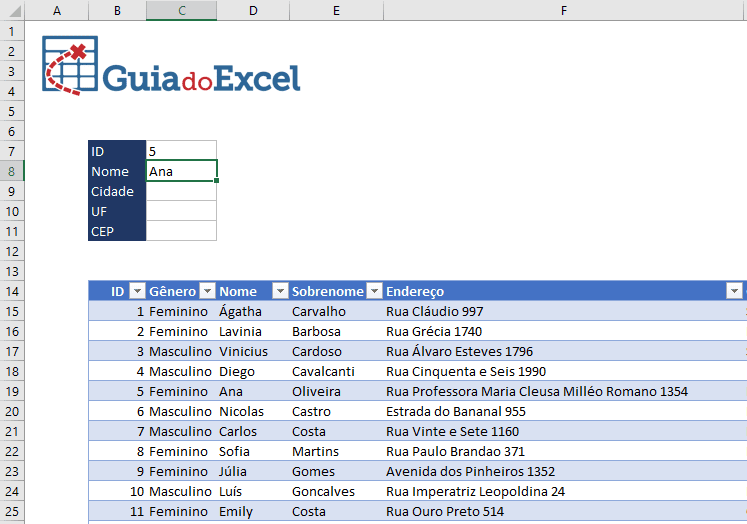
Veja como a informação foi retornada automaticamente para a sua fórmula.
Erro no PROCV #N/D
Se a função não encontrar nenhum item ele irá dar um erro #N/D, pois ele significa Não Disponível, ou seja, não encontrado.
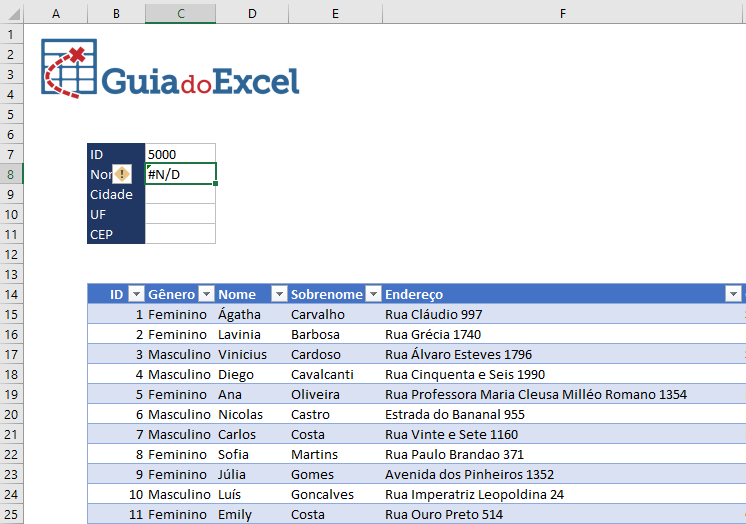
Isso aconteceria por exemplo se o código pesquisado pelo PROCV não estivesse na lista.
Para não exibir este #N/D na fórmula do PROCV use a função SEERRO()
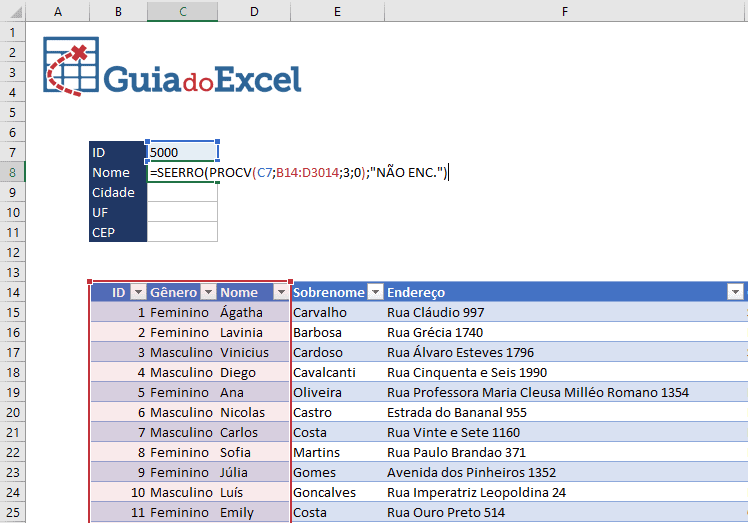
No exemplo colocamos “NÃO ENC.” como a mensagem na função SEERRO e colocamos no começo da fórmula.
Fórmula: =SEERRO(PROCV(C7;B14:D3014;3;0);”NÃO ENC.”)
Assim temos um tratamento do erro para evitar este problema.
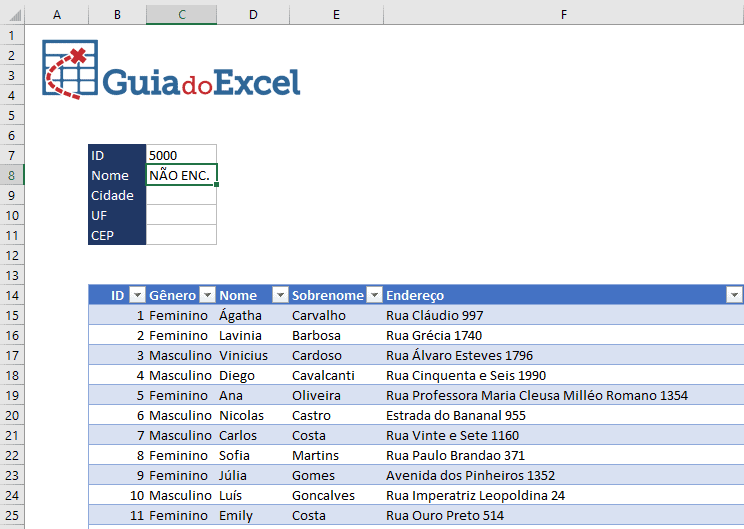
Outras dúvidas
Como fazer PROCV no Excel?
Ao longo deste artigo nós demonstramos detalhadamente como fazer o PROCV no Excel
Mas ele se resume em 4 passos:
- Selecione o que irá pesquisar. =PROCV(Código do cliente
- Selecione aonde irá pesquisar a informação. =PROCV(Código do cliente;Lista com os dados
Importante: A primeira coluna deve ter o código do cliente, pois esta é utilizada para a busca. - Digite o número da coluna que deseja retornar, por exemplo 3. =PROCV(Código do cliente;Lista com os dados;Número da coluna à partir da primeira
- Digite 0, este último parâmetro é para uma busca exata como é o caso do nosso exemplo. =PROCV(Código do cliente;Lista com os dados;Número da coluna à partir da primeira;0)
Pra que serve o PROCV?
Esta é uma função que tem a finalidade de realizar pesquisar verticais, de cima pra baixo, retornando informações de alguma coluna da lista de pesquisa.
Veja também no site da Microsoft.
Como usar o PROCV em outra planilha?
Os passos são semelhantes aos que apresentamos ao longo do artigo, pois a única diferença é que você deve selecionar a lista em outra planilha.
Quando estiver selecionando a lista clique na planilha que deseja buscar os dados e selecione a lista, da mesma forma que citamos anteriormente.
Erro #N/D no Procv como resolvo?
O erro de #N/D é referente à não disponível no Excel pois ele pode aparesentar este erro se não localizar a informação pesquisada.
Para resolver digite o código na lista aonde estão sendo pesquisados os dados ou caso ele realmente não exista use a função SEERRO, como demonstrado neste mesmo artigo.
Procv em inglês
A função Procv em inglês é VLOOKUP, a sequência dos parâmetros é a mesma dos que descrevemos.
Veja também no site da Microsoft.
Veja também outros artigos:
PROCV com vários resultados – mais do que uma chave
Índice Corresp – Como utilizar
Download da planilha
Para o download do exemplo utilizado neste artigo preencha o seu nome e e-mail no formulário abaixo.
Baixe a planilhaCurso Excel Completo – Do Básico ao VBA
Quer aprender Excel do Básico, passando pela Avançado e chegando no VBA? Clique na imagem abaixo:


