Neste artigo você aprenderá procv todos os resultados no Excel passo-a-passo com download gratuito.
1. Introdução Procv Todos Excel
Nem sempre teremos apenas 1 resultado retornado ao fazermos uma busca. Por diversas vezes os nossos critérios de busca são condizentes com vários resultados possíveis e a depender do contexto e recurso utilizados não será possível retornar todos os resultados da busca.
O Excel oferece algumas possibilidades para que consigamos retornar todos os resultados da nossa pesquisa. Para tanto, considere os dados a seguir.
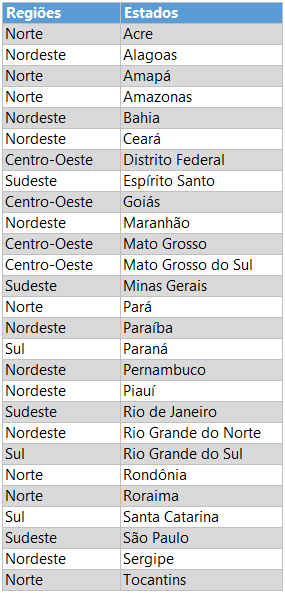
Desejamos retornar todas as correspondências de uma região a ser pesquisada. Como faríamos para retornar todos os resultados da região Norte, por exemplo?
Ao utilizar as funções PROCV, a ÍNDICE aninhada com CORRESP, PROCX, DESLOC etc. teremos como resultado, no caso do uso clássico e tradicional destas funções, apenas a 1ª ocorrência, ou seja: teremos apenas o estado Acre.
Podemos pensar no uso do filtro avançado, recurso bastante antigo do Excel, mas que não é dinâmico e precisa sempre de ser reaplicado para atualizar as pesquisas.
Dado o exposto, este artigo objetiva propor 2 soluções distintas com fórmulas: uma solução inicial, baseada na função FILTRO, e outra com aninhamento de funções mais antigas do Excel.
2 Métodos para a solução Procv Todos
2.1 Usando a função FILTRO
Esta função é a mais recomendada para a nossa necessidade. Ela tem como característica e utilidade retornar todos os registros que obedecem aos critérios estabelecidos.
Em seu primeiro argumento informamos os dados, que, abrangendo 1 ou mais colunas, serão refinados e retornados de acordo com os critérios estabelecidos. Estes critérios, por sua vez, são estabelecidos no segundo argumento.
A imagem seguinte mostra a função filtro aplicada ao nosso problema, retornando todos os estados pertencentes à região Norte.
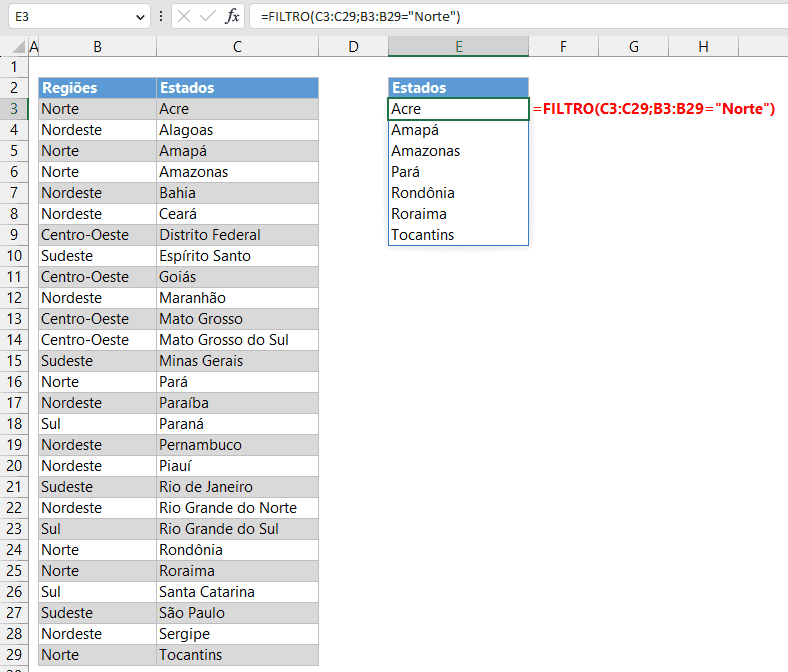
A fórmula inserida foi =FILTRO(C3:C29;B3:B29=”Norte”) e retornamos adequadamente os 7 estados, conforme esperado. Perceba que escrevemos o texto fixo “Norte” diretamente na fórmula. Podemos também manter o critério diretamente em uma célula de controle e usar a sua referência na fórmula, como está estabelecido na imagem seguinte, na qual usamos o endereço F2 para definir nosso critério (“Sul”, neste caso).
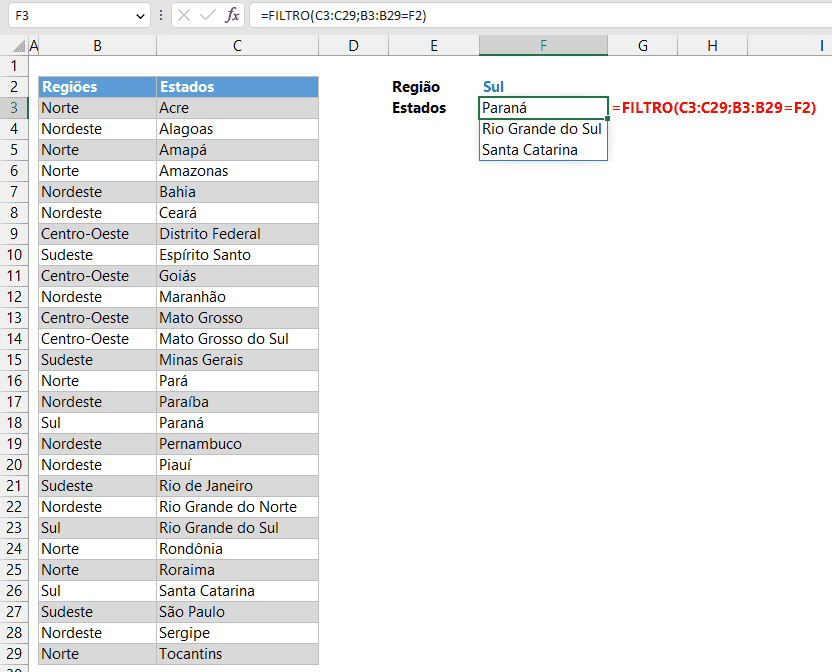
A fórmula inserida foi =FILTRO(C3:C29;B3:B29=F2) e retornou os 3 estados da região Sul de acordo com o esperado.
2.2 Usando Aninhamento de Funções
A fórmula a seguir é complexa e aninha (combina) funções diferentes para se obter os resultados desejados.
Inicialmente, usamos a função SE para identificar no intervalo de B3 a B29 a células que apresentam a região desejada (Nordeste). O trecho de fórmula em questão é em questão é SE($B$3:$B$29=$F$2.
Quando isso ocorre, ou seja, este teste é VERDADEIRO, retorna-se a linha (não do Excel de modo geral, mas dos dados) em que cada ocorrência está, que pode ser de 1 até 27 (pois temos 27 linhas de dados). O trecho de fórmula em questão é LIN($B$3:$B$29)-LIN($B$2), que compõe o segundo argumento da função SE.
A função SE retorna FALSO várias vezes em meio aos números das linhas dos dados em que estão o nosso critério. Como desejamos apenas estes números, usamos a função AGREGAR para retornar apenas os números, simulando a função MENOR. Por isso, no primeiro argumento de AGREGAR, usamos o parâmetro 15. A função AGREGAR retorna os números das linhas dos nossos critérios em ordem crescente: da menor para a maior. O valor que indica a posição do menor valor (k) é o quarto e último argumento de AGREGAR, estabelecido com a função LINS (LINS($F$3:F3)). O trecho de fórmula completo em questão com a função AGREGAR é =AGREGAR(15;6;SE($B$3:$B$29=$F$2;LIN($B$3:$B$29)-LIN($B$2));LINS($F$3:F3)).
A função AGREGAR retorna os números das linhas dos dados desejadas. Estes números são usados como segundo argumento da função ÍNDICE, permitindo o retorno de cada correspondência desejada.
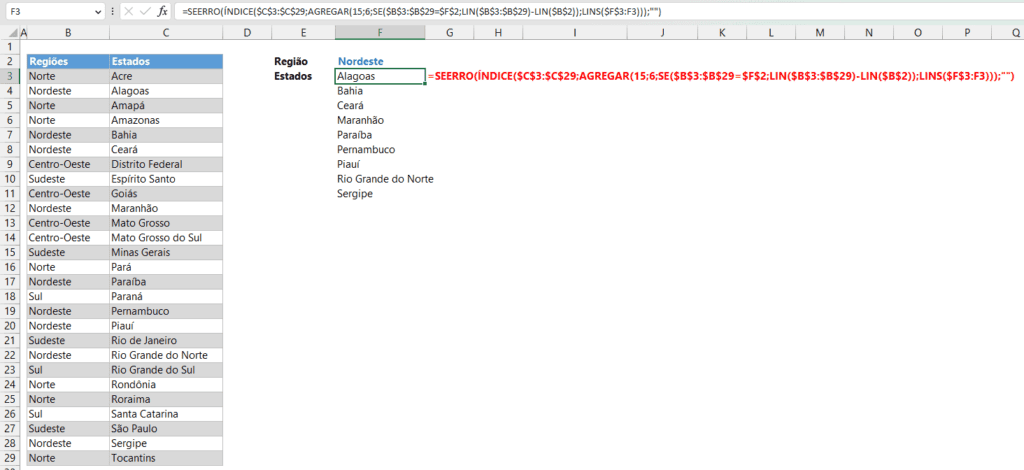
A fórmula inserida na primeira célula dos resultados e replicada para baixo suficientemente foi =SEERRO(ÍNDICE($C$3:$C$29;AGREGAR(15;6;SE($B$3:$B$29=$F$2;LIN($B$3:$B$29)-LIN($B$2));LINS($F$3:F3)));””).
Nota: Usamos SEERRO para tratar os erros retornados, uma vez que geralmente a fórmula é arrastada para mais linhas (cuidado infelizmente necessário) do que os resultados existentes. Exemplo: arrastamos a fórmula para 27 linhas, mas a região Nordeste, que possui mais resultados, possui apenas 9. Com isso, o k máximo de agregar (último argumento) será 9, mas ao arrastarmos para da décima linha em diante não haverá mais correspondências.
Download Data ExProcv Todos os Resultados Excel
Realize o download da planilha de cálculo de idade no Excel neste botão abaixo. Basta se inscrever na nossa newsletter gratuita para o download automático.

