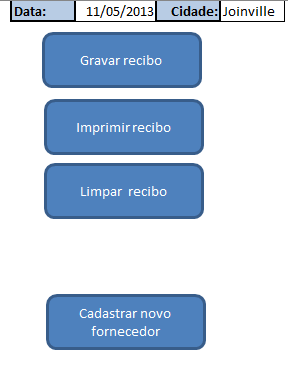Neste artigo você tem uma planilha de Recibo Excel gratuita para download. Veja como ela funciona e como baixar no artigo.
Esta é uma nova versão do recibo em Excel criado em http://guiadoexcel.com.br/recibo-em-excel-e-vba ,esta nova versão tem algumas novas funcionalidades para facilitar o trabalho com a mesma.
Novas funcionalidades:
- Data: Neste campo está a data que constará no recibo, foi utilizada a função HOJE() que retorna a data atual do seu computador;
- Cidade: Este campo é utilizado para preencher automaticamente a cidade que constará no recibo por padrão, basta atualizá-la para a cidade emissora;
- Gravar recibo: Neste botão o sistema irá gravar o recibo atual na base de dados.
- Imprimir recibo: Imprime o recibo em quantas vias for necessário, por padrão já imprime em duas vias.
- Limpar recibo: Efetua a limpeza dos dados do recibo para poder preencher novos dados.
- Cadastrar novo fornecedor: Feito para cadastrar um novo fornecedor que poderá ser selecionado no recibo, abaixo o código VBA Excel:
Código VBA para Gravar Recibo no Excel
A planilha possui um botão para a gravação do recibo diretamente no Excel, esse procedimento é realizado em VBA com o código fonte seguinte, que grava os dados do recibo em uma planliha para poder ter um histórico.
Public Sub lGravarRecibo()
Dim iTotalLinhas As Long
iTotalLinhas = Worksheets("Dados").Cells(Worksheets("Dados").Rows.Count, 1).End(xlUp).Row + 1
Worksheets("Dados").Cells(iTotalLinhas, 1).Value = Worksheets("Recibo").Cells(2, 5).Value
Worksheets("Dados").Cells(iTotalLinhas, 2).Value = Worksheets("Recibo").Cells(2, 9).Value
Worksheets("Dados").Cells(iTotalLinhas, 3).Value = Worksheets("Recibo").Cells(4, 4).Value
Worksheets("Dados").Cells(iTotalLinhas, 4).Value = Worksheets("Recibo").Cells(8, 4).Value + Worksheets("Recibo").Cells(9, 2).Value
Worksheets("Dados").Cells(iTotalLinhas, 5).Value = Worksheets("Recibo").Cells(1, 13).Value
Worksheets("Dados").Cells(iTotalLinhas, 6).Value = Worksheets("Recibo").Cells(17, 3).Value
Worksheets("Dados").Cells(iTotalLinhas, 7).Value = Worksheets("Recibo").Cells(17, 8).Value
Worksheets("Dados").Cells(iTotalLinhas, 8).Value = Worksheets("Recibo").Cells(19, 3).Value
Worksheets("Dados").Cells.Columns.AutoFit
Worksheets("Recibo").Cells(2, 9).Select
End Sub
Código VBA para Imprimir
Abaixo nós temos o código fonte VBA Excel para impressão, podendo também alterar o Copies, caso queira aumentar a quantidade de cópias do recibo.
Public Sub lsImprimirRecibo()
ActiveWindow.SelectedSheets.PrintOut Copies:=1, Collate:=True, _
IgnorePrintAreas:=False
End Sub
Código para Limpar Recibo
Outro procedimento importante da planlha é para limpar o recibo. Com isso ficando pronto para novos dados.
Public Sub lsLimpaRecibo()
Worksheets("Recibo").Cells(2, 9).Value = ""
Worksheets("Recibo").Cells(4, 4).Value = ""
Worksheets("Recibo").Cells(8, 4).Value = ""
Worksheets("Recibo").Cells(9, 2).Value = ""
End Sub
Código VBA para Ordenar Dados no Excel
No código abaixo temos um procedimento Excel VBA para classificar os dados do recibo, tendo assim seu cadastro sempre organizado rapidamente.
Public Sub lsOrdenar()
Worksheets("Cadastro").Select
ActiveWorkbook.Worksheets("Cadastro").Sort.SortFields.Clear
ActiveWorkbook.Worksheets("Cadastro").Sort.SortFields.Add Key:=Range("A2:A4") _
, SortOn:=xlSortOnValues, Order:=xlAscending, DataOption:=xlSortNormal
With ActiveWorkbook.Worksheets("Cadastro").Sort
.SetRange Range("A1:C4")
.Header = xlYes
.MatchCase = False
.Orientation = xlTopToBottom
.SortMethod = xlPinYin
.Apply
End With
End Sub
Ainda no recibo foi inclusa a seleção do fornecedor pelo nome, aonde ele já trará os dados cadastrados, sem a necessidade de buscar todos os dados sempre.
Planilha de Recibos Excel em Lote
Você precisa emitir recibos em massa? A planilha de emissão de recibos Excel em lote te permite imprimir ou gerar em PDF todos os seus recibos de uma só vez.
Trabalhos que poderiam duras algumas horas para gerar os recibos poderão ser realizados em dois segundos, apenas pressionando um botão.
Funcionalidades da Planilha de Recibos Excel
O sistema de recibo possui um controle de CLIENTES, RECIBOS e EMISSÃO DE RECIBOS, tudo acessado por meio de botões como em um sistema, mas no Excel.
Conheça a versão profissional e pronta para você ter um controle efetivo dos recibos da sua empresa e tudo com uma impressão profissional, e três recibos em uma única folha.
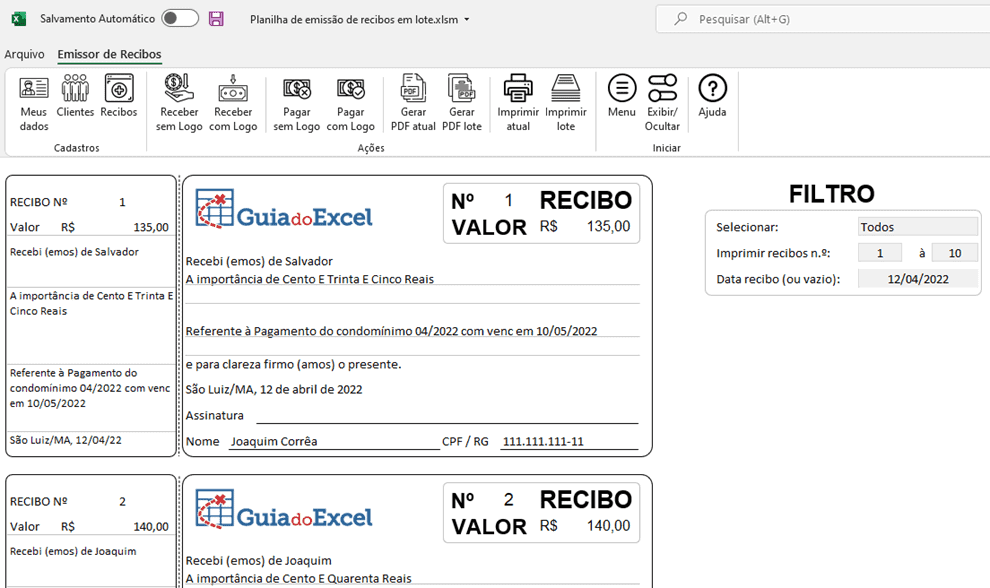
A planilha possui:
- Cadastro dos dados da empresa
- Cadastro de clientes
- Lançamento de recibos
- Tela de seleção de recibos a imprimir
- Geração individual e em lote de recibos em PDF
- Geração individual e em lote de recibos Impressos
Tudo isso imprimindo em até 3 recibos na mesma folha e com a aparência e o padrão perfeito de recibo como vê na imagem acima.
Download da Planilha de Recibo Excel
Para realizar o download da planilha de emissão de recibos Excel gratuita clique no botão abaixo e preencha o formulário de download, o mesmo será realizado automaticamente.
Conclusão
Os recibos são parte integrante do procedimento financeiro de qualquer empresa. Por isso é importante ter um modelo pronto e prático para o preenchimento.
Além disso o modelo que foi disponibilizado neste artigo pode ser baixado gratuitamente e alterado conforme a necessidade da emrpesa.