Veja neste artigo como repetir cabeçalho em todas as páginas de impressão no Excel.
1. Introdução Repetir Cabeçalho Excel
Imprimir no Excel é um desafio à parte porque envolve uma série de particularidades que precisam ser observadas para que a impressão ocorra corretamente, sem deslizes que muitas vezes até causam desperdício de folhas, além do retrabalho.
Dentre as otimizações que podemos fazer para as impressões no Excel, a repetição dos cabeçalhos é uma que torna o resultado final bem mais apresentável.
2. O problema
Quando temos a necessidade de impressão de um conteúdo que verticalmente é grande, envolvendo mais de uma página, por padrão, as páginas após a 1ª não conservam o cabeçalho dos dados. Veja a seguinte imagem:
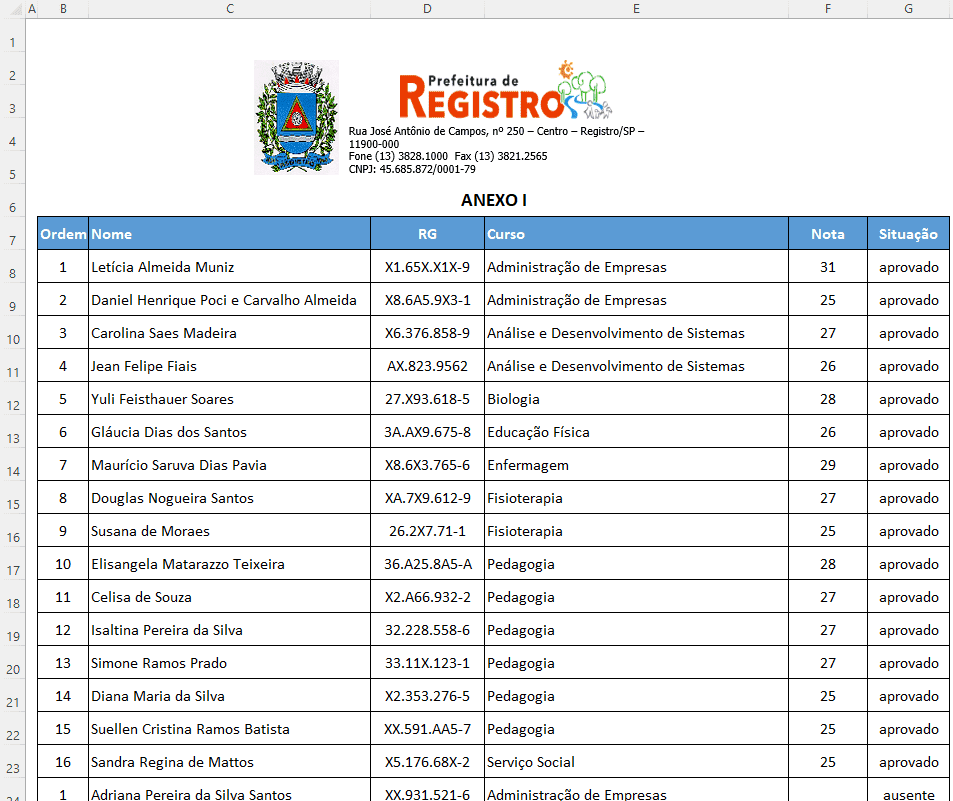
Este é o começo dos dados. Agora veja a próxima imagem, que ilustra o final dos dados:
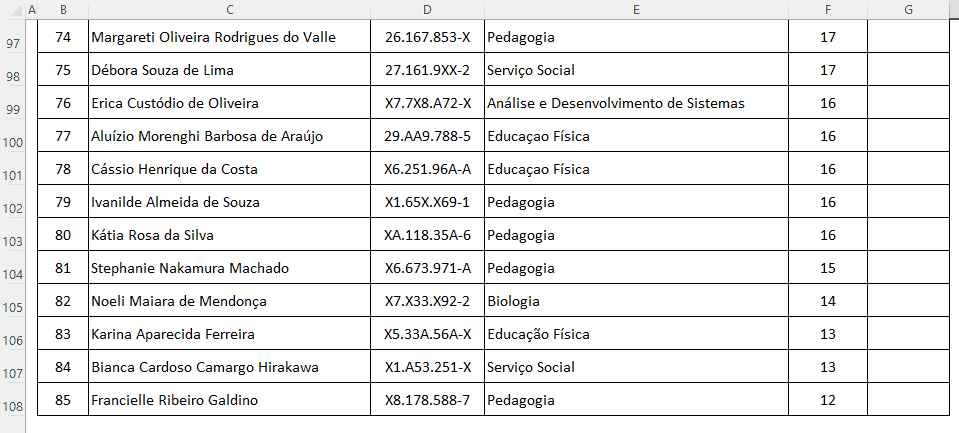
Note que os dados ocupam até a linha 108. Com certeza eles não ficam com uma boa visibilidade ao serem impressos em apenas uma página. Neste nosso caso, é razoável imprimir esta área em 3 páginas.
Veja como ficará, após uma configuração tradicional de impressão, o final da 1ª página seguido do início da 2ª página:
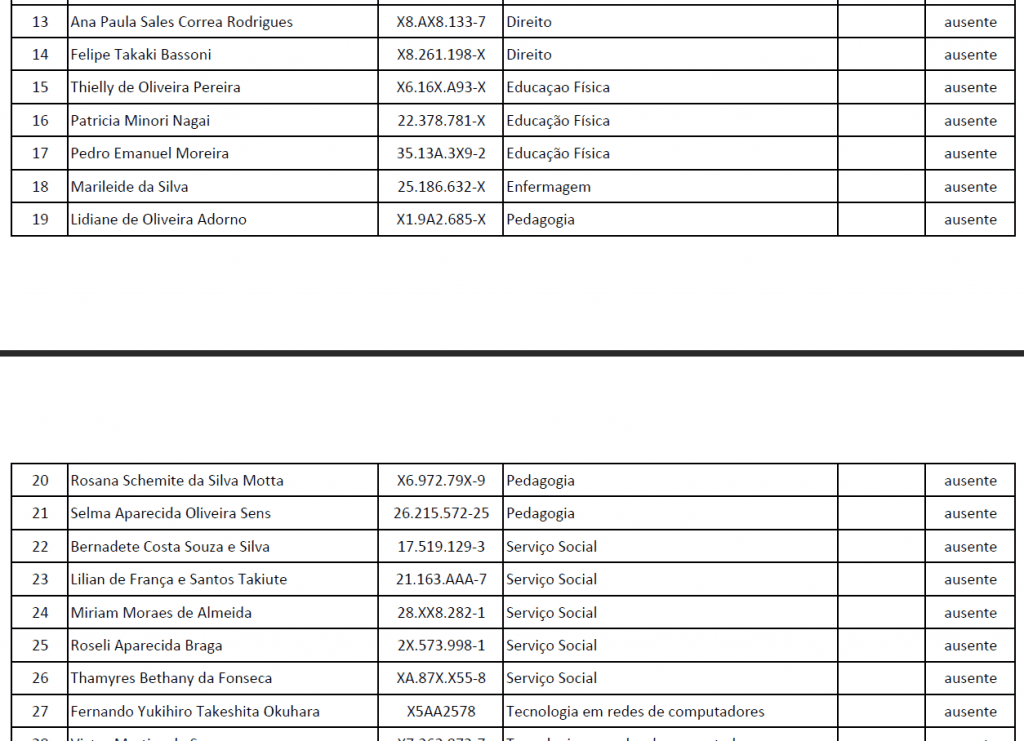
Perceba que o topo da 2ª página (e das demais, quando houver) não conserva o topo da página inicial, que possui imagens e textos antes do rótulo de colunas da tabela existente. Desta forma, após a 1ª página, podemos otimizar e garantir que quaisquer páginas após a página inicial, tenham o cabeçalho sempre presente.
3. A solução
A solução é simples e requer um ajuste na configuração de impressão. Conforme imagem a seguir, desejamos repetir sempre da linha 2 até a linha 7 em todas as páginas.

O desconhecimento da simples solução apontada neste artigo faz com que copiemos as linhas a repetir várias vezes, gerando novas linhas nos dados, o que é improdutivo e precisa ser refeito várias vezes quando o volume de dados se altera.
Siga os passos descritos nas etapas para garantir o ajuste e a otimização da impressão, o que reflete positivamente também na exportação do arquivo em formato de pdf, mantendo as configurações de impressão realizadas.
Etapa 01 – Acessar a caixa de diálogo de configurar página
Para isso, acesse a guia Layout da Página e no grupo Configuração de Página, acesse o comando Imprimir Títulos.
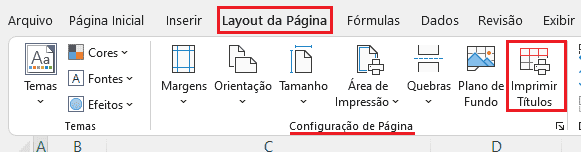
Etapa 02 – Definir linhas a repetir na parte superior
Será então aberta a caixa de diálogo de configuração de página. No item Imprimir títulos, temos a opção de definir linhas na parte superior a manter em todas as páginas.
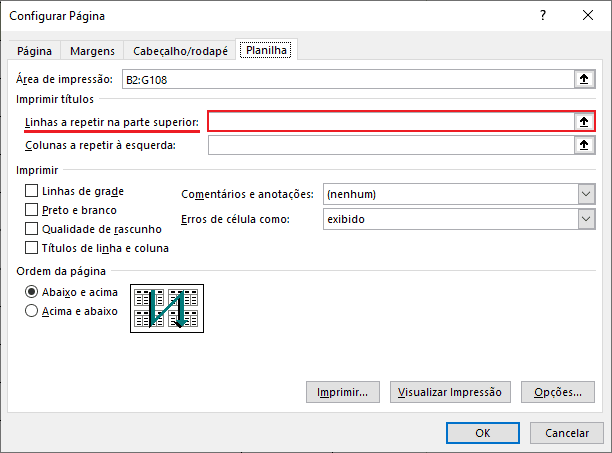
No retângulo destacado em vermelho (na imagem anterior), podemos digitar o intervalo da linha ou das linhas desejadas ou ainda selecionar. Clicamos então nesta área destacada e após isso selecionamos as linhas, a partir da 2 até 7:
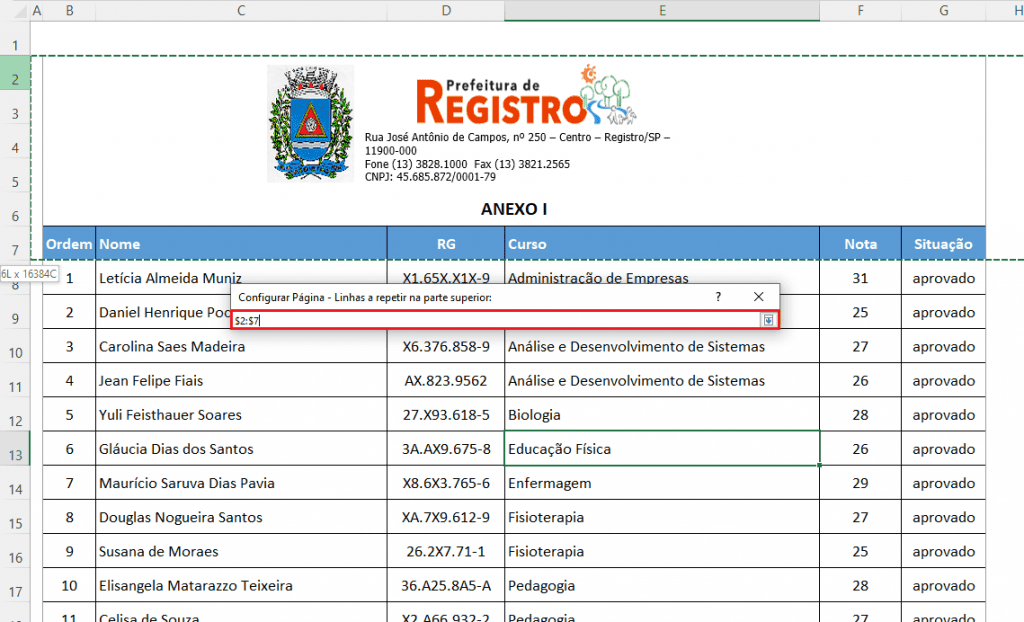
Caso desejássemos a repetição de uma única linha, como por exemplo a linha 3, o intervalo ficaria $3:$3. Após a seleção do intervalo, a caixa de diálogo completa é novamente apresentada, restando a confirmação em Ok.
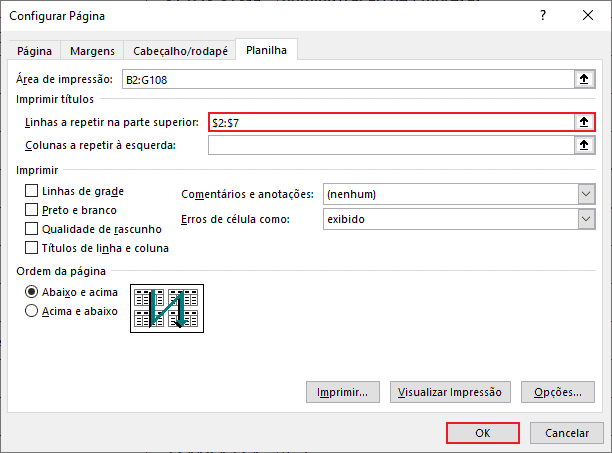
3. O resultado
Veja agora como se apresenta o topo de cada página após o ajuste realizado na impressão.
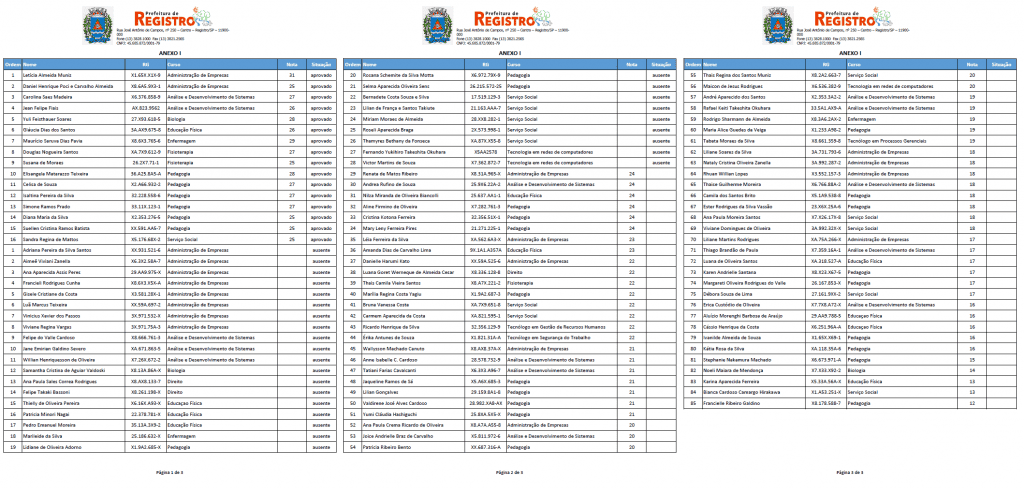
Dica: para otimizar ainda mais os seus documentos impressos no Excel, ajuste o rodapé com paginações. Acompanhe dicas neste artigo: https://www.guiadoexcel.com.br/inserir-paginacao-no-rodape-da-impressao-excel/.
Download Arquivo de Repetir Cabeçalho nas Páginas Impressão no Excel
Clique no botão abaixo para realizar o download do arquivo texto do exemplo:

