Saia do zero no este curso de Excel Básico de 120 minutos do Excel, abaixo tudo o que aprenderá neste curso:
- Como abrir e salvar arquivos
- Estrutura
- Atalhos
- Formatação de células
- Cálculos e operadores
- Funções
- Tabelas
- Validação de dados
- Formatação condicional
- Gráficos
- Preenchimento relâmpago
- Tabela dinâmica
Atalhos do Excel no Curso Excel Básico
No curso de Excel Básico você aprenderá como usar os principais atalhos do Excel.
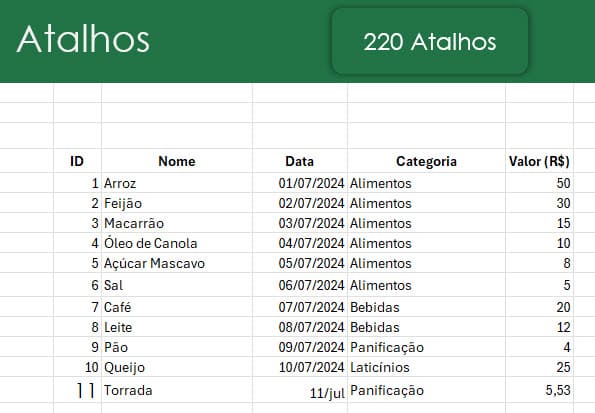
Abaixo uma lista com os principais atalhos do Excel e no final da página temos também um botão com o download da planilha utilizada no curso do vídeo ao topo deste artigo e um ebook com 220 atalhos do Excel grátis.
Arquivo
| Descrição | Atalho |
|---|---|
| Criar uma nova pasta de trabalho | Ctrl + N |
| Abrir pasta de trabalho | Ctrl + O |
| Salvar pasta de trabalho | Ctrl + S |
| Salvar como | F12 |
| Imprimir | Ctrl + P |
| Visualizar impressão | CTR + F2 |
| Fechar pasta de trabalho atual | Ctrl + F4 |
| Encerrar Excel | Alt + F4 |
Faixa de opções
| Descrição | Atalho |
|---|---|
| Ocultar ou exibir faixa de opções | Ctrl + F1 |
| Ativar teclas de acesso | Alt |
| Mover para próxima faixa | Tab |
| Ativar ou abrir controle selecionado | Espaço |
| Confirmar controle trocado | Enter |
| Ajuda do Excel para item selecionado | F1 |
Arrastar e soltar
| Descrição | Atalho |
|---|---|
| Arrastar e recortar | Arrastar |
| Arrastar e copiar | Ctrl + Arrastar |
| Arrastar e inserir | Shift + Arrastar |
| Arrastar e inserir cópia | Ctrl + Shift + Arrastar |
| Arrastar para planilha | Alt + Arrastar |
| Arrastar para duplicar planilha | Ctrl + Arrastar |
Ativar célula
| Descrição | Atalho |
|---|---|
| Selecionar célula ativa apenas | Shift + Backspace |
| Mudar a célula ativa de uma seleção | Ctrl + . |
| Ativar a célula abaixo | Enter |
| Ativar a célula acima | Shift + Enter |
| Ativar a célula á direita | Tab |
| Ativar a célula á esquerda | Shift + Tab |
Geral
| Descrição | Atalho |
|---|---|
| Abrir ajuda | F1 |
| Desfazer | Ctrl + Z |
| Refazer | Ctrl + Y |
| Copiar células selecionadas | Ctrl + C |
| Repetir última ação | F4 |
| Recortar células selecionadas | Ctrl + X |
| Colar | Ctrl + V |
| Mostrar colar especial | Ctrl + Alt + V |
| Mostrar procurar e substituir | Ctrl + L |
| Abrir substituir selecionado | Ctrl + U |
| Procurar anterior automaticamente | Ctrl + Shift + F4 |
| Procurar próximo | Shift + F4 |
| Criar um gráfico para dados selecionados | Alt + F1 |
| Criar um gráfico em nova planilha | F11 |
| Ligar e desligar autofiltro | Ctrl + Shift + L |
| Ativar Filtro | Alt + ò |
| Inserir tabela | Alt + T + TA |
| Selecionar linha da tabela | Shift + Espaço |
| Selecionar coluna da tabela | Ctrl + Espaço |
| Selecionar tabela | Ctrl + T |
Seleção
| Descrição | Atalho |
|---|---|
| Selecionar linha inteira | Shift + Espaço |
| Selecionar coluna inteira | Ctrl + Espaço |
| Selecionar planilha inteira | Ctrl + T |
| Adicionar intervalos juntos á seleção | Shift + Botão esquerdo do mouse |
| Adicionar intervalos separados da seleção | Ctrl + Botão esquerdo do mouse |
| Colocar em modo de adicionar seleções de células | Shift + F8 |
| Cancelar modo de seleção | Esc |
Navegação
| Descrição | Atalho |
|---|---|
| Mover uma célula para á direita | Seta direita |
| Mover uma célula para á esquerda | Seta esquerda |
| Mover uma célula para cima | Seta cima |
| Mover uma célula para baixo | Seta baixo |
| Mover uma tela para a direita | Alt + Page Down |
| Mover uma tela para á esquerda | Alt + Page Up |
| Mover uma tela para cima | Page Up |
| Mover uma tela para baixo | Page Down |
| Mover para a primeira célula preenchida á direita | Ctrl + Seta direita |
| Mover para a primeira célula preenchida á esquerda | Ctrl + Seta esquerda |
| Mover para a primeira célula preenchida acima | Ctrl + Seta cima |
| Mover para a primeira célula preenchida abaixo | Ctrl + Seta baixo |
| Mover para o início da linha | Home |
| Mover para o final da linha | Ctrl + End |
| Mover para a primeira célula da planilha | Ctrl + Home |
| Ligar o modo de término, acione a tecla de seta depois | End |
| Acrescentar uma célula á direita na seleção | Shift + Seta direita |
| Acrescentar uma célula á esquerda na seleção | Shift + Seta esquerda |
| Acrescentar uma célula abaixo na seleção | Shift + Seta baixo |
| Acrescentar uma célula acima na seleção | Shift + Seta cima |
| Acrescentar células até a última a direita á uma seleção | Ctrl + Shift + Seta direita |
| Acrescentar células até a última a esquerda á uma seleção | Ctrl + Shift + Seta esquerda |
| Acrescentar células até a última acima á uma seleção | Ctrl + Shift + Seta cima |
| Acrescentar células até a última abaixo á uma seleção | Ctrl + Shift + Seta baixo |
| Acrescentar células uma tela acima á seleção | Shift + Page Down |
| Acrescentar células uma tela abaixo á seleção | Shift + Page Up |
| Acrescentar células uma tela a direita á seleção | Alt + Shift + Page Down |
| Acrescentar células uma tela a esquerda á seleção | Alt + Shift + Page Up |
| Acrescentar células até a coluna inicial da linha | Shift + Home |
| Acrescentar células até a primeira célula da planilha | Ctrl + Shift + Home |
| Acrescentar células até a última célula da planilha | Ctrl + Shift + End |
| Acrescentar células á seleção com mouse ou setas | F8 |
Seleção Especial
| Descrição | Atalho |
|---|---|
| Mostrar a tela Ir Para | Ctrl + G |
| Selecionar células com comentários | Ctrl + Shift + O |
| Selecionar região atual | Ctrl + T |
| Selecionar precedentes diretos | Ctrl + [ |
| Selecionar todos os precedentes | Ctrl + Shift + { |
| Selecionar dependentes diretos | Ctrl + ] |
| Selecionar todas as dependentes | Ctrl + Shift + } |
| Selecionar somente células visíveis | Alt + ; |
Editando uma célula
| Descrição | Atalho |
|---|---|
| Editar a célula ativa | F2 |
| Inserir ou editar comentário | Shift + F2 |
| Cancelar entrada de dados | Esc |
| Selecionar um caractere á direita | Shift + Seta direita |
| Selecionar um caractere á esquerda | Shift + Seta esquerda |
| Mover uma palavra á direita | Ctrl + Seta direita |
| Mover um palavra á esquerda | Ctrl + Seta esquerda |
| Selecionar uma palavra á direita | Ctrl + Shift + Seta direita |
| Selecionar uma palavra á esquerda | Ctrl + Shift + Seta esquerda |
| Selecionar até o início da célula | Shift + Home |
| Selecionar até o final da célula | Shift + End |
| Deletar até o final da linha | Ctrl + Delete |
| Deletar o caractere á esquerda do cursor | Backspace |
| Deletar o caractere á direita do cursor | Delete |
| Nova linha na célula | Alt + Enter |
Inserindo dados
| Descrição | Atalho |
|---|---|
| Confirmar a digitação e mover para baixo | Enter |
| Confirmar a digitação e mover para cima | Shift + Enter |
| Confirmar a digitação e mover para direita | Tab |
| Confirmar a digitação e mover para esquerda | Shift + Tab |
| Confirmar a digitação e manter-se na célula | Ctrl + Enter |
| Inserir a mesma informação nas células selecionadas | Ctrl + Enter |
| Inserir data atual | Ctrl + ; |
| Inserir hora atual | Ctrl + Shift + : |
| Preencher as células abaixo com a célula acima | Ctrl + D |
| Adicionar Hyperlink | Ctrl + K |
| Mostrara lista auto completar | Alt + Seta baixo |
| Preenchimento relâmpago | Ctrl + E |
Formatação
| Descrição | Atalho |
|---|---|
| Opções de formatar células | Ctrl + 1 |
| Opções de edição de fonte | Ctrl + Shift + F |
| Negrito | Ctrl + N |
| Itálico | Ctrl + I |
| Sublinhado | Ctrl + U |
| Tachado | Ctrl + 5 |
| Alinhar ao centro | Alt + C + A + C |
| Alinhar á esquerda | Alt + C + A + L |
| Alinhar á direita | Alt + C + L + L |
| Identar | Alt + C + 6 |
| Remover identação | Alt + C + 5 |
| Aumentar a fonte em um ponto | Alt + C + F + A |
| Reduzir a fonte em um ponto | Alt + C + F + I |
Formatação de números
| Descrição | Atalho |
|---|---|
| Aplicar formato geral | Ctrl + ~ |
| Aplicar formato de moeda | Ctrl + $ |
| Aplicar formato de porcentagem | Ctrl + % |
| Aplicar formato científico | Ctrl + ^ |
| Aplicar formato de data | Ctrl + # |
| Aplicar formato de hora | Ctrl + @ |
| Aplicar formato de número | Ctrl + ! |
Bordas
| Descrição | Atalho |
|---|---|
| Adicionar bordas externas | Ctrl + & |
| Remover bordas | Ctrl + Shift + _ |
Fórmulas
| Descrição | Atalho |
|---|---|
| Mudar entre referências e absolutas na referência | F4 |
| Abrir a caixa de inserção de funções | Shift + F3 |
| Autosoma nas células selecionadas | Alt + = |
| Exibir ou ocultar fórmulas da planilha | Ctrl + ` |
| Mostrar argumentos da função na célula | Ctrl + Shift + A |
| Transformar fórmula em matricial | Ctrl + Shift + Enter |
| Calcular todas as planilhas | F9 |
| Calcular planilha ativa | Shift + F9 |
| Forçar cálculo de toas as planilhas | Ctrl + Alt + F9 |
| Avaliar parte de uma fórmula | F9 |
| Expandir ou recolher a barra de fórmula | Ctrl + Shift + U |
| Gerenciador de nomes | Ctrl + F3 |
| Definir nomes á partir dos labels | Ctrl + Shift + F3 |
| Colar nome definido em uma fórmula | F3 |
| Aceitar o auto completar da função | Tab |
Ações de planilha
| Descrição | Atalho |
|---|---|
| Mostrar a caixa de diálogo Inserir linhas ou colunas | Ctrl + + |
| Inserir linhas | Ctrl + + |
| Inserir colunas | Ctrl + + |
| Selecionar a linha atual | Shift + Espaço |
| Selecionar a coluna atual | Ctrl + Espaço |
| Deletar linhas | Ctrl + – |
| Deletar colunas | Ctrl + – |
| Deletar células | Ctrl + – |
| Deletar conteúdo das células selecionadas | Delete |
| Ocultar colunas | Ctrl + 0 |
| Ocultar linhas | Ctrl + 9 |
| Desocultar colunas | Ctrl + Shift + 0 |
| Desocultar linhas | Ctrl + Shift + 9 |
| Agrupar linhas ou colunas | Alt + Shift + Seta direita |
| Desagrupar linhas ou colunas | Alt + Shift + Seta esquerda |
| Abrir caixa de diálogo de agrupar | Alt + Shift + Seta direita |
| Abrir caixa de diálogo de Desagrupar | Alt + Shift + Seta esquerda |
| Mostrar a estrutura do agrupamento | Ctrl + 8 |
Tabelas dinâmicas
| Descrição | Atalho |
|---|---|
| Selecionar a tabela dinâmica toda | Ctrl + T |
| Marcar ou desmarcar um campo na configuração | Espaço |
| Agrupar itens da tabela dinâmica | Alt + Shift + Seta direita |
| Desagrupar itens da tabela dinâmica | Alt + Shift + Seta esquerda |
| Ocultar item da tabela dinâmica | Ctrl + – |
| Criar gráfico de tabela dinâmica na mesma planilha | Alt + F1 |
| Criar gráfico de tabela dinâmica em nova planilha | F11 |
| Abrir tela de criação de tabela dinâmica | Alt + T + B |
Caixas de diálogo
| Descrição | Atalho |
|---|---|
| Movimentar para o próximo controle | Tab |
| Movimentar para o controle anterior | Shift + Tab |
| Movimentar para a próxima guia | Ctrl + Tab |
| Movimentar para a guia anterior | Ctrl + Shift + Tab |
| Aceitar e aplicar | Enter |
| Marcar ou desmarcar checkbox | Espaço |
| Cancelar e fechar a caixa de diálogo | Esc |
Pasta de trabalho
| Descrição | Atalho |
|---|---|
| Inserir nova planilha | Shift + F11 |
| Ir para a próxima planilha | Ctrl + Page Down |
| Ir para a planilha anterior | Ctrl + Page Up |
| Ir para o próximo painel | F6 |
| Ir para o painel anterior | Shift + F6 |
| Ir para a próxima pasta de trabalho | Ctrl + Tab |
| Ir para a pasta de trabalho anterior | Ctrl + Shift + Tab |
| Minimizar janela da pasta de trabalho atual | Ctrl + F9 |
| Maximizar janela da pasta de trabalho atual | Ctrl + F10 |
| Selecionar planilhas adjacentes | Shift + Botão esquerdo do mouse |
| Selecionar planilhas não adjacentes | Ctrl + Botão esquerdo do mouse |
| Travar scroll lock | Scroll Lock |
Outros
| Descrição | Atalho |
|---|---|
| Abrir caixa de ortografia | F7 |
| Abrir caixa de sinônimos | Shift + F7 |
| Abrir caixa de execução de macros | Alt + F8 |
| Abrir editor do VBA | Alt + F11 |
| Duplicar objeto | Ctrl + D |
| Ocultar ou mostrar objetos | Ctrl + 6 |
| Mostrar menu da célula | Shift + F10 |
| Mostrar menu de controle | Alt + Espaço |
Como abrir e salvar arquivos no Excel – Curso Excel Básico
No vídeo ao topo do artigo você aprenderá como abrir e salvar arquivos no Excel também.
Para abrir um arquivo no Excel clique em Arquivo->Abrir e selecione o arquivo Excel que deseja abrir.
Para salvar um arquivo no Excel pressione CTRL+B ou vá em Arquivo->Salvar.
Na primeira vez que for salvar o arquivo ele solicitará o nome e o tipo do arquivo.
No tipo do arquivo os mais comuns utilizados são XLSX, que é o padrão, XLSM para gravar habilitado para macros e XLSB para gravar no formato binário, que fica mais leve.
Para salvar o arquivo o padrão mais indicado por padrão é o XLSX.
Estrutura do Excel
O Excel é conhecido pela sua estrutura de planilhas, aonde os dados estão dispostos sempre de maneira matricial, como em um jogo de batalha naval.
O Excel é composto pela seguinte estrutura padrão:
- Pasta de trabalho: pasta de trabalho é o arquivo do Excel que é salvo no computador, ele possui um conjunto de planilhas.
- Planilha: Ao abrir o arquivo temos as planilhas que fazem parte da estrutura da pasta de trabalho, são selecionadas na parte debaixo da pasta de trabalho.
- Linhas: São as linhas que fazem parte da planilha, nela temos 1.048.576 linhas. São dispostas como números e ficam à esquerda.
- Colunas: É um conjunto de células na vertical, no total temos 16.384 colunas em cada planilha. São dispostas em letras que vão de A ao XFD.
- Células: A célula é a menor parte da planilha, é o intervalo definido pela linha e coluna em que estão.
- Guias: São as opções de operações que podem ser realizadas no Excel. Estão dispostas ao topo da pasta de trabalho do Excel.
Formatação de Células – Curso Excel Básico
A formatação de células tem por finalidade criar formatações personalizadas para os dados. Os tipos de formatação são:
- Geral
- Número
- Moeda
- Contábil
- Data
- Hora
- Porcentagem
- Fração
- Científico
- Texto
- Especial
- Personalizado
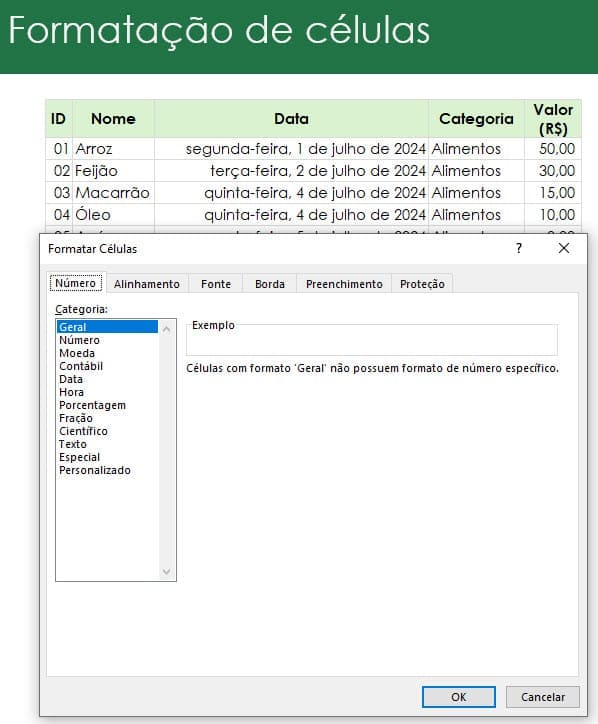
Esta formatação de células pode ser personalizada no com o botão direita sobre o intervalo de células e em Formatar Células ou pressionando ALT+F1 e clicando na guia Número, como acima.
As opções de formatação estarão à esquerda e poderá também a formatação personalizada.
Todas as opções podem ser vistas em detalhes no curso no começo deste artigo.
Cálculos e Operadores no Excel
Qualquer cálculo é realizado no Excel começando com = (igual) e em seguida digitando um valor ou selecionando uma célula.
Operadores matemáticos:
- Adição (A+B): Para realizar somas use o operador + para somar duas células ou valores.
- Subtração (A-B): Para subtrair dados selecione uma célula e digite – ou digite os valores.
- Multiplicação (A*B): A multiplicação entre valores é feita pelo operador *.
- Divisão (A/B): Divisão é feita com o operador /.
- Exponenciação (A^B): Exponenciação é calculada com o operador ^, sendo o valor ao qual é elevado logo após ele, e para extrair a raiz, coloque um valor entre parênteses e coloque um valor dividido, por exemplo 4^(1/2) para termos a raiz quadrada.
Abaixo o exemplo com os cálculos e operadores.
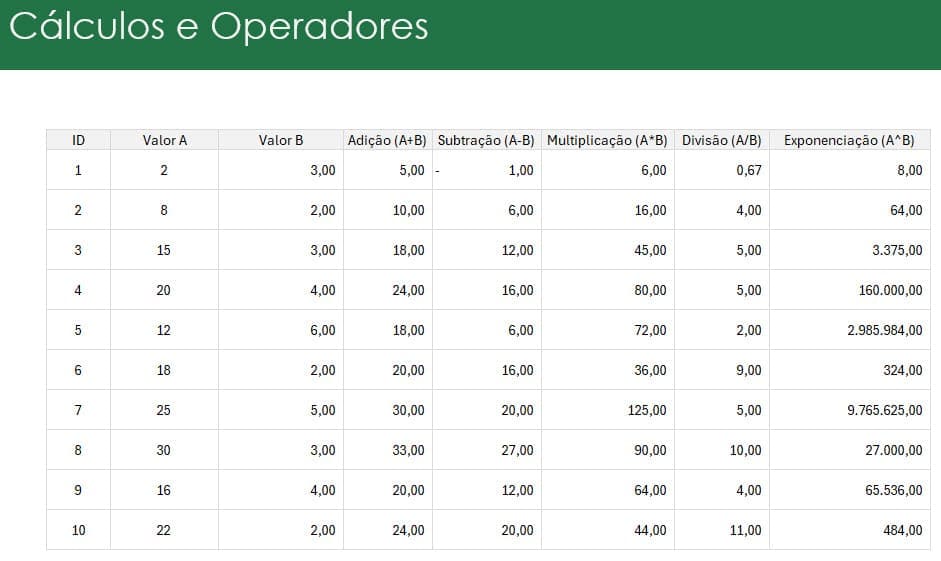
Funções do Excel
O Excel possui mais de 500 funções divididas nas seguintes categorias:
- Matemática e trigonometria
- EstatísticasPesquisa e referência
- Texto
- Lógica
- Data e hora
- Engenharia
- Informação
- Financeiras
- Bancos de dados
- CuboWeb
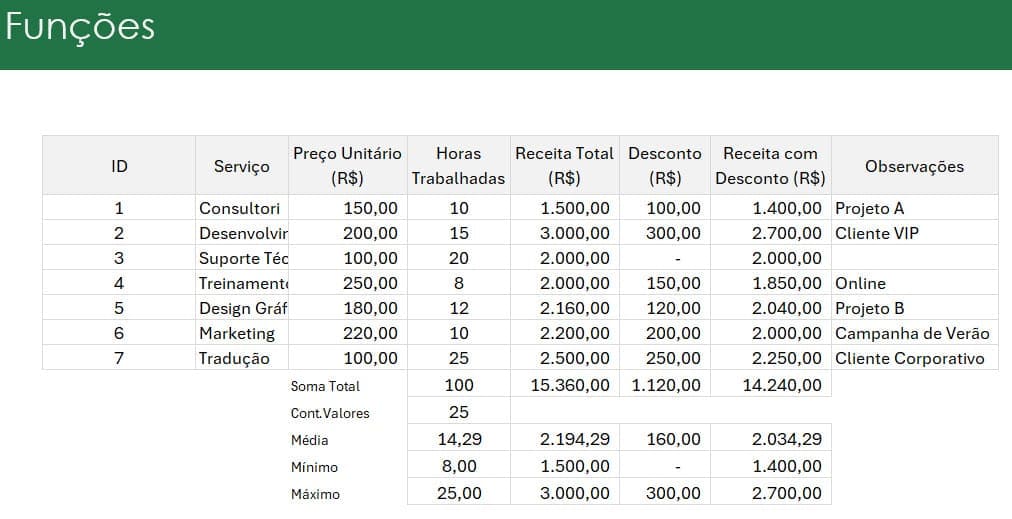
No vídeo ao topo do artigo você aprenderá como usar algumas das funções mais utilizadas do Excel.
Assim como as fórmulas matemáticas, as funções iniciam também com = (igual).
Para realizar uma soma por exemplo use a função =SOMA(A1:A100), e terá a soma dos dados constantes no intervalo de células entre A1 e A100.
O mesmo para outras funções, variando os parâmetros utilizados para cada função.
Tabelas do Excel – Curso Excel Básico
O Excel permite a criação de estruturas conhecidas como tabelas.
Uma tabela possui cabeçalhos, que é um nome que representa os dados que estão naquela coluna e abaixo dele temos os dados referente a esta informação.
Cada coluna deve ter um tipo específico de dado e de acordo com o cabeçalho.
Para transformar uma lista de dados em uma tabela, selecione a guia Inserir e clique em Tabela.
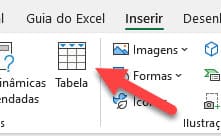
Abaixo temos um exemplo da estrutura de tabela no Excel.
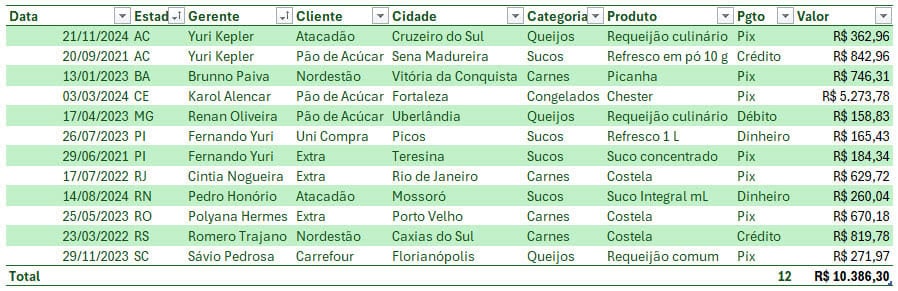
Também pode adicionar fórmulas nas colunas de modo que automaticamente as células serão atualizadas.
No final de cada coluna e na pode também adicionar cálculos, que irão ser aplicados nas colunas do Excel.
Formatação Condicional no Excel – Curso Excel Básico
A formatação condicional, como próprio nome diz, é um recurso responsável por formatar células conforme determinadas condições.
Abaixo temos os dados dispostos de maior e menor valor, por exemplo, os valores menores ou igual a 7 ficam em vermelho e os valores maiores ou iguais a 8 ficam verdes.
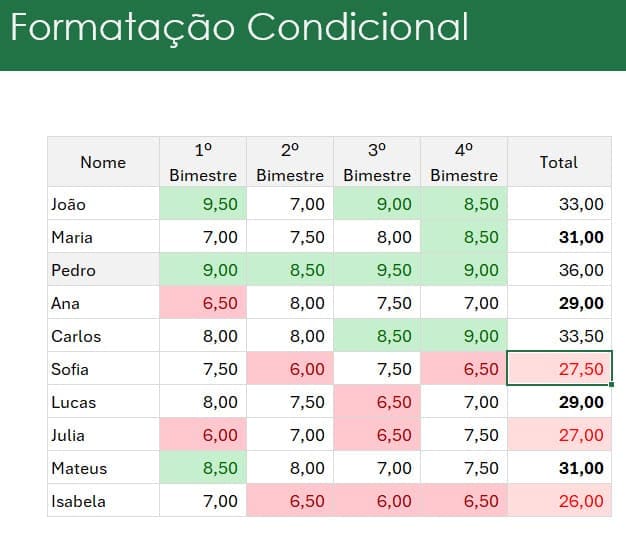
Para adicionar formatação clique em Página Inicial->Formatação Condicional e selecione a opção. Neste exemplo temos a opção Formatar apenas células que contenham e o valor no final.
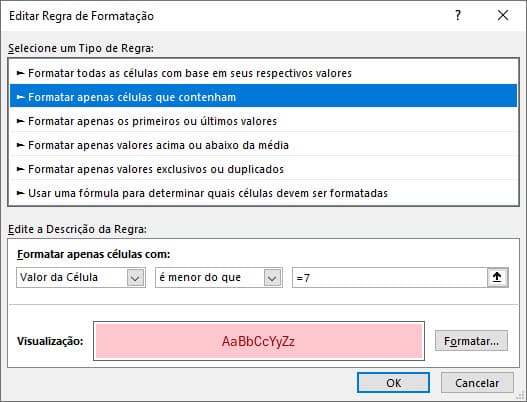
Para o valor verde colocamos em formatação condicional e mudamos para maior do que, como abaixo.
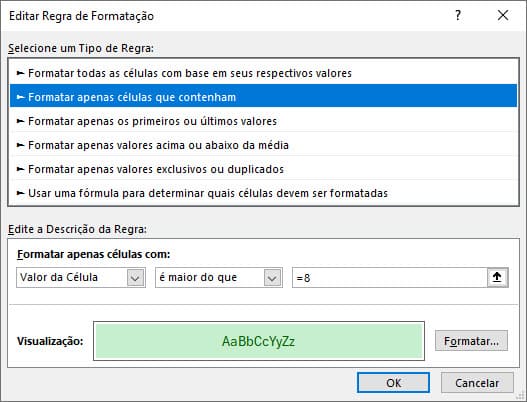
Validação de Dados – Curso Excel Básico
A validação de dados tem por finalidade evitar problemas de inserção de dados.
Clique em Dados->Validação de Dados.
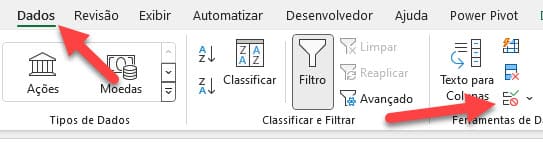
Após isso será aberto a tela de validação de dados, com isso poderá clicar em Permitir e selecionar uma das opções, como inserir somente data, somente texto ou números.
Uma das opções é usar Lista, na lista você poderá selecionar o intervalo de dados que poderão ser utilizados na seleção.
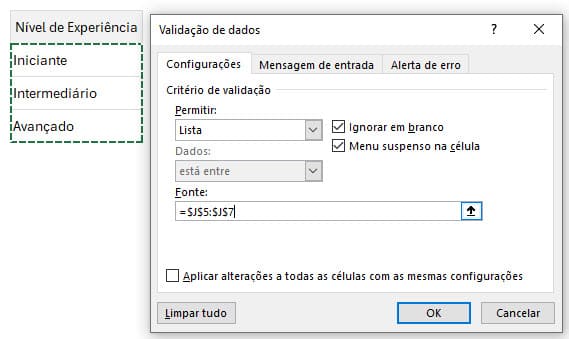
Ficará conforme temos abaixo.
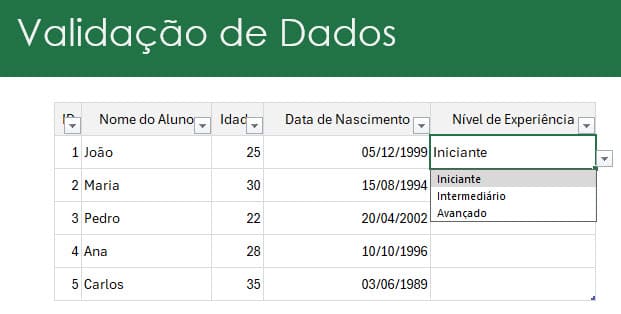
Assista também no vídeo do curso de Excel Básico ao topo deste artigo.
Como Criar Gráficos no Excel – Curso Excel Básico
No Excel você poderá também inserir gráficos de uma forma muito fácil.
No exemplo abaixo basta preencher uma tabela com duas colunas pelo menos, categoria e valores.
Selecionando a tabela e pressionando o atalho ALT+F1, será criado automático conforme vemos abaixo.
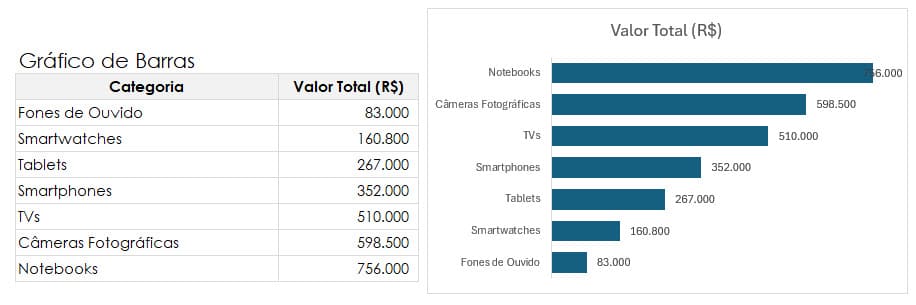
Clicando com o botão direito pode clicar em Alterar tipo de gráfico e aplicar outros tipos, como o de colunas abaixo:
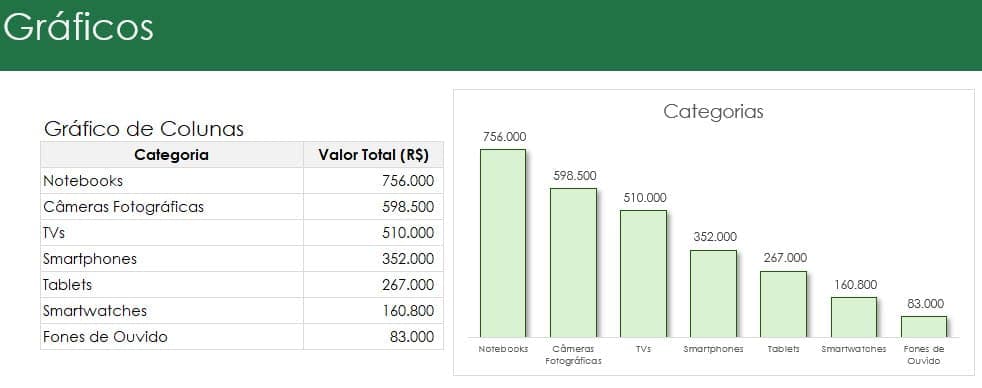
Abaixo temos outro tipo de gráfico, de linhas, muito utilizado para séries temporais.
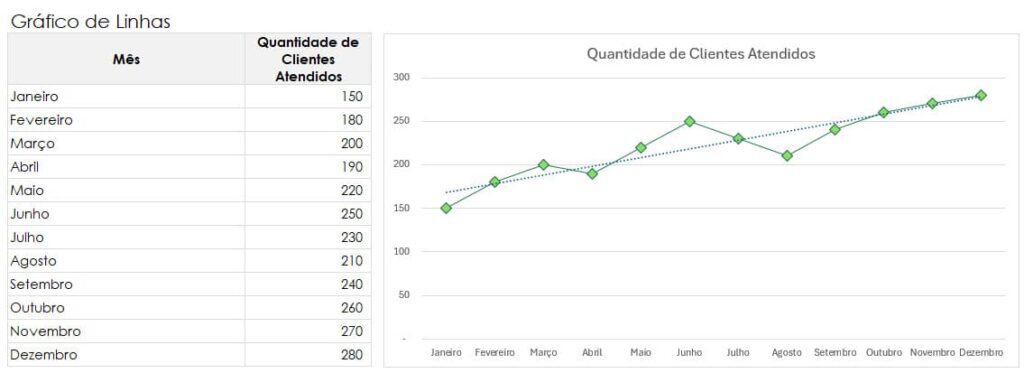
Abaixo um outro exemplo com o gráfico de rosca no Excel.
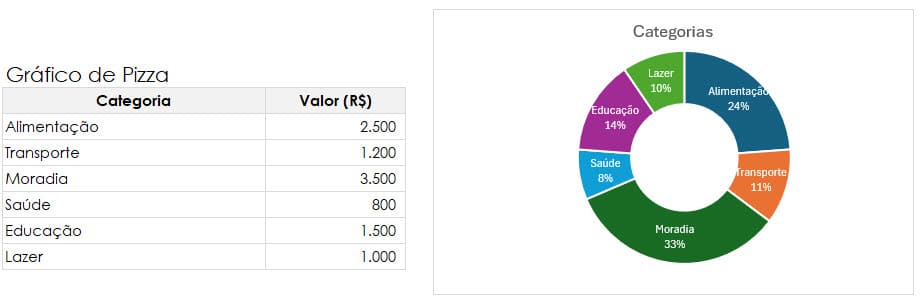
Preenchimento Relâmpago Excel – Curso Excel Básico
O preenchimento relâmpago tem por finalidade extrair dados ou preencher dados automaticamente no Excel.
Na tabela abaixo, na coluna Tipo digite um texto que deseja extrair, que está na em contratos e pressione CTRL+E.
Depois disso pode fazer também na coluna de número e data da mesma forma, os dados serão extraídos automaticamente utilizando inteligência artificial.
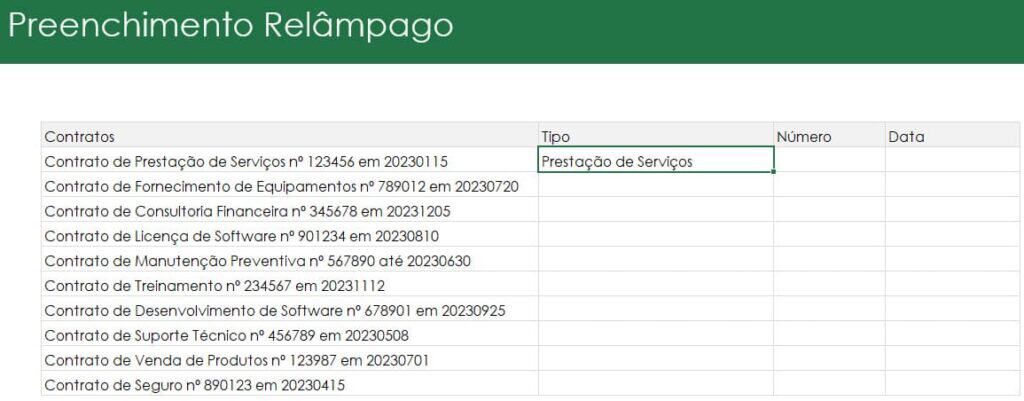
Tabela Dinâmica – Curso Excel Básico
A tabela dinâmica é utilizada para resumirmos dados no Excel de forma automática.
Para isso precisamos ter os dados à partir de tabelas ou listas de dados, sempre com cabeçalhos e tipos de dados abaixo deles que são ligados a ele.
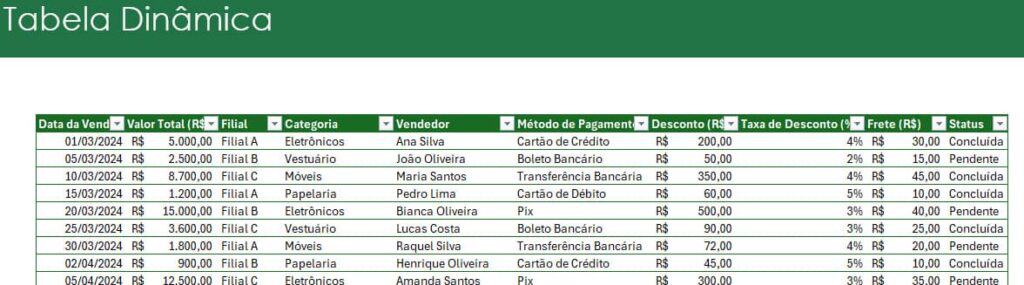
Após isso clique na guia Inserir->Tabela dinâmica e selecione os dados da tabela.
Será criada uma tabela, arraste então os campos para a tabela dinâmica, como temos abaixo:
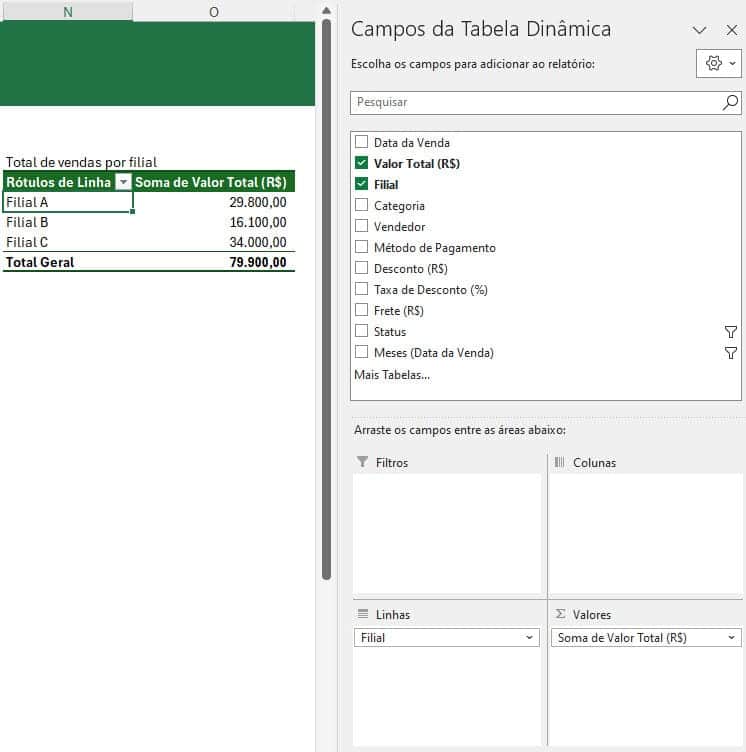
No curso de excel básico verá como inserir também segmentações de dados e com isso terá filtros visuais e fáceis na tabela dinâmica.
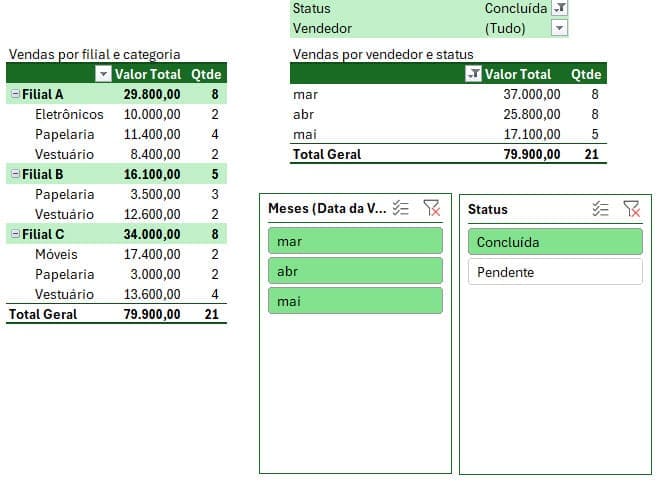
Arrastando os campos você terá o resumo criado automaticamente conforme a sua necessidade, veja que temos as linhas com o vendedor, coluna de pagamento com o método de pagamento e o valor total.
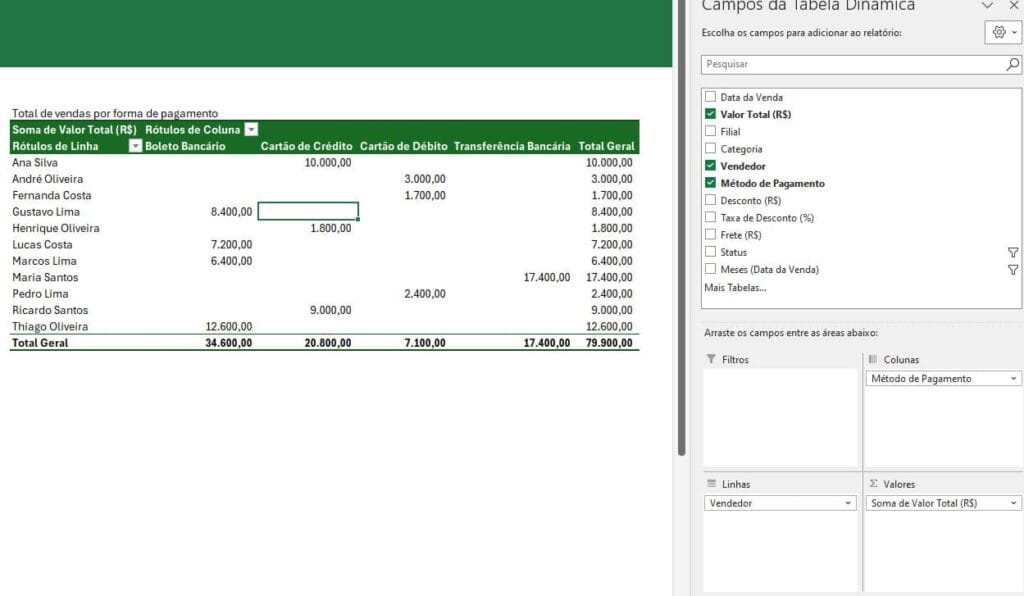
Download da Planilha Saia do Zero no Excel Curso Excel Básico 120 Minutos
Para realizar o download desta planilha de exemplo clique no botão abaixo.

