Neste artigo veja como fazer segmentação de dados de várias tabelas dinâmicas ao mesmo tempo.
Introdução Segmentação de Várias Tabelas Dinâmicas
É possível que uma mesma segmentação de dados controle e filtre mais de uma tabela dinâmica. Esta é uma dúvida muito comum dos usuários e de utilidade expressiva, sobremaneira para a construção de dashboards.
A implementação desta funcionalidade, no entanto, precisa de alguns requisitos para funcionar.
Os Requisitos
O fator crucial para que possamos compartilhar o uso de uma segmentação de dados entre várias tabelas dinâmicas simultaneamente é que estas tabelas dinâmicas em questão tenham a mesma fonte de dados.
Exemplificando com dados de compras:
1. Podemos nos basear nestes dados para resumir por comprador o volume comprado (em toneladas, por exemplo), criando uma tabela dinâmica específica demonstrada a seguir
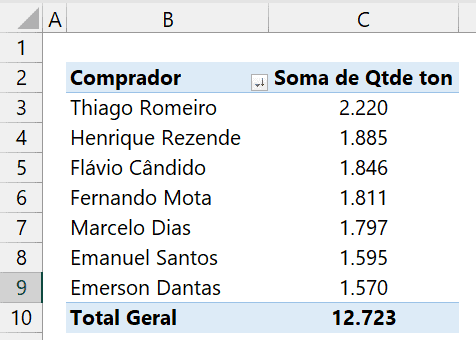
2. Podemos criar outra tabela dinâmica para exibir mensalmente o volume financeiro envolvido nas operações de compras
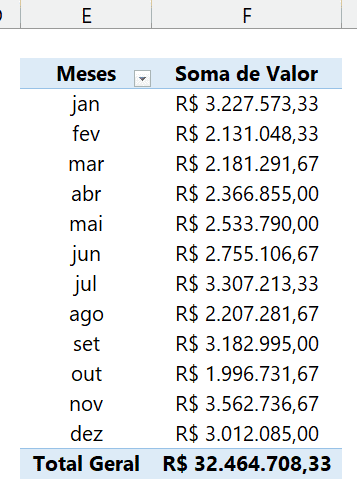
3. Podemos ter uma terceira tabela dinâmica que classifique os produtos comprados de acordo com o número de pedidos realizados
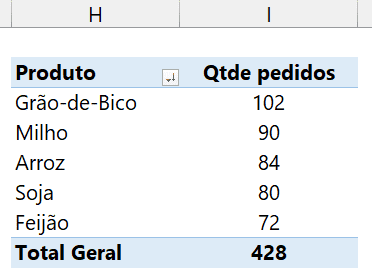
As 3 tabelas dinâmicas citadas compartilham a mesma fonte de dados, ilustrada a seguir:
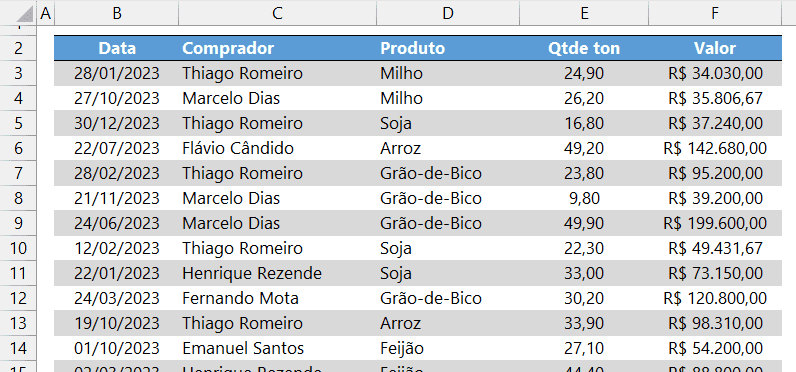
O cenário descrito anteriormente considera dados de uma única tabela, que é fonte de dados das 3 tabelas dinâmicas criadas. No entanto, podemos também ter como fonte de dados o modelo de dados, comumente editado no Power Pivot. Neste contexto, usamos o relacionamento de tabelas, que funciona como ligação/cruzamento entre elas através de colunas em comum, algo que tipicamente fazemos com funções de planilhas, a exemplo da clássica PROCV.
Como implementar as segmentações de dados
Desde que cumpridos os requisitos, fica bem fácil controlar várias tabelas dinâmicas com uma mesma segmentação de dados.
Tomando como base as 3 tabelas dinâmicas ilustradas anteriormente, podemos manter a seleção em uma delas e inserir uma segmentação de dados, para iniciar. Em nosso caso, selecionamos a terceira tabela dinâmica (lembrando que não precisamos de selecionar toda as células tabela dinâmica: uma célula ao ser selecionada já será o suficiente). Em seguida, acessamos a guia Análise de Tabela Dinâmica e o comando Inserir Segmentação de Dados.
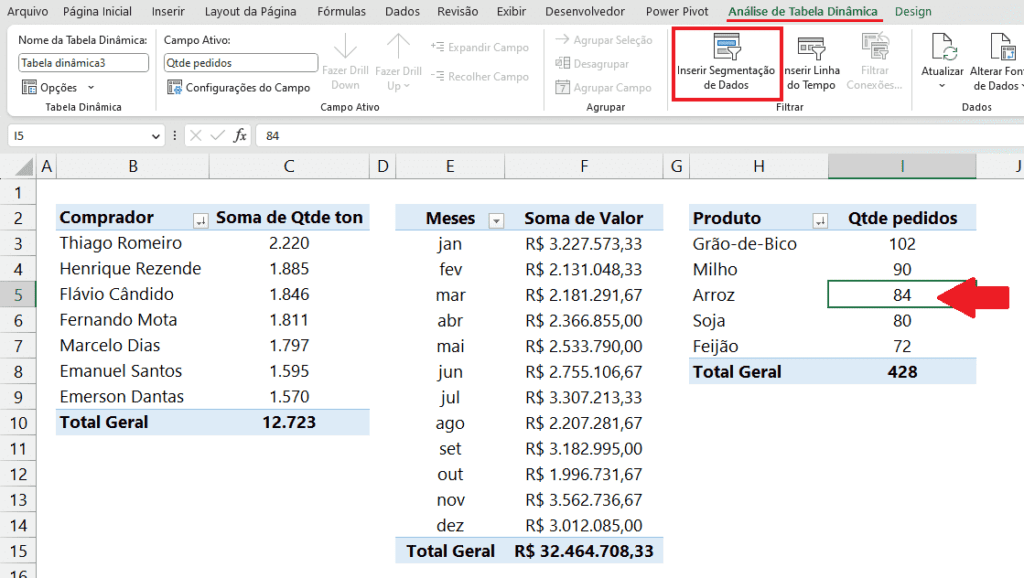
Serão apresentadas todas as colunas da fonte de dados, que podem ser usadas para o controle/filtro através de segmentação de dados.
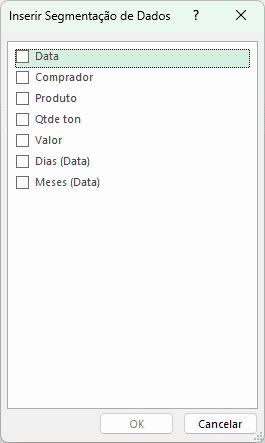
Podemos escolher de uma só vez (agora ou posteriormente) várias colunas, criando uma segmentação de dados para cada uma delas. Em nosso caso, marcamos a coluna Produto, confirmando em Ok:
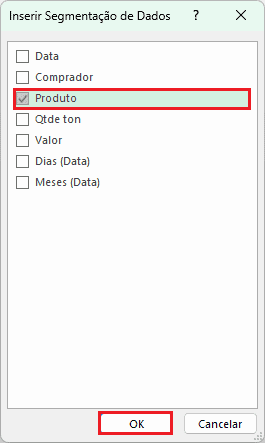
A segmentação da coluna escolhida – Produto – será então disponibilizada.
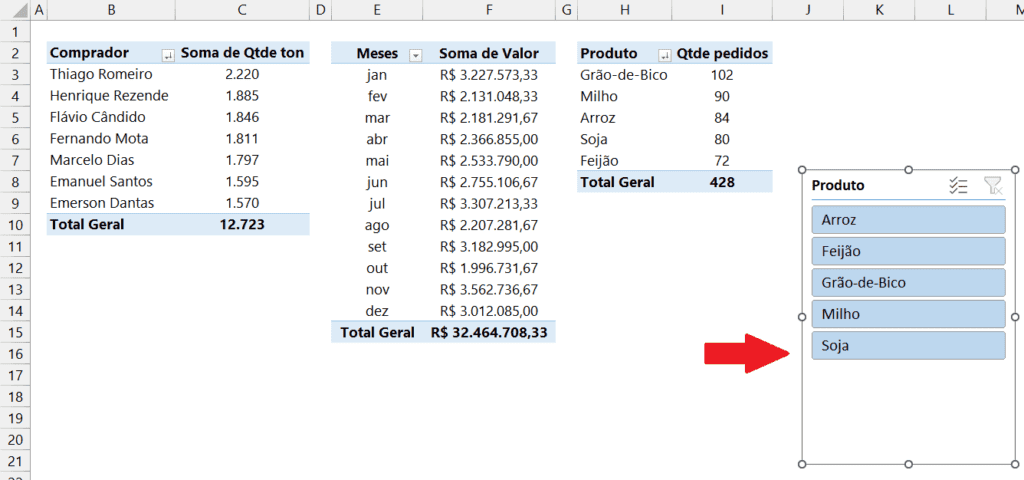
Ao filtrarmos apenas o produto Arroz, note que a primeira tabela dinâmica continua exibindo os mesmos volumes para cada comprador, bem como os mesmos valores mensais na segunda tabela dinâmica:
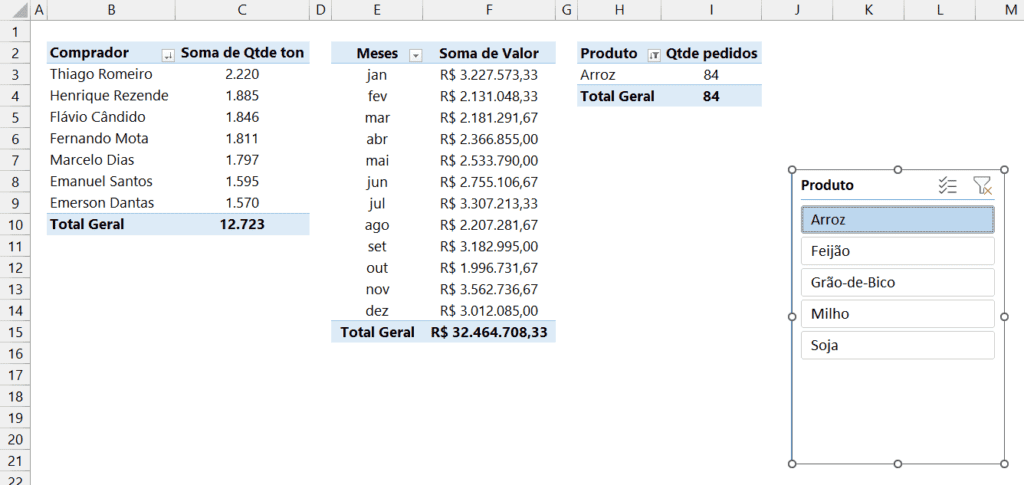
Note, inclusive, que apenas a última tabela dinâmica foi alterada, exibindo apenas o produto escolhido. De fato, nosso objetivo é que as 2 primeiras tabelas dinâmicas exibam informações relativas apenas ao produto escolhido, o que invariavelmente causará alteração nos valores exibidos. No entanto, esta alteração não ocorreu.
Por isso, agora chegamos ao momento principal: as conexões de relatório.
Conexões de relatório
Devemos alterar as conexões de relatório da segmentação de dados. Através desta funcionalidade, definiremos quais tabelas dinâmicas serão controladas por cada segmentação de dados, permitindo assim que nossa segmentação de dados controle múltiplas tabelas dinâmicas.
Para acessar as conexões de dados de nossa segmentação em questão, podemos selecioná-la com o botão secundário e escolher a opção assinalada na imagem seguinte:
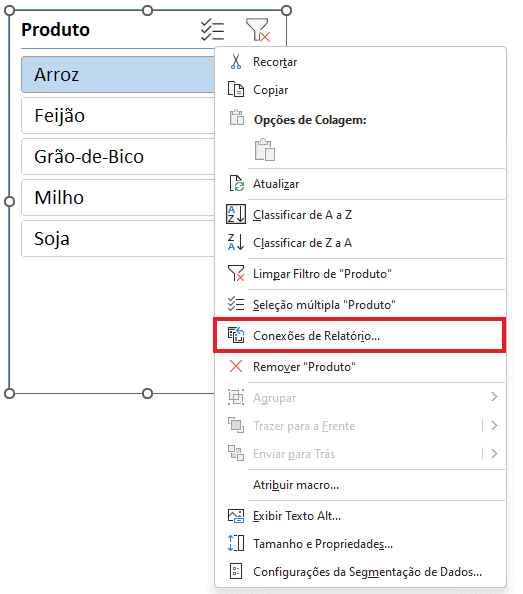
Uma alternativa para acessar as conexões de relatório da segmentação de dados é acessar a guia contextual Segmentação e o comando Conexões de Relatório.

Nota: Para acessar a guia Segmentação é necessário selecionar antes a própria segmentação de dados.
Quando acessamos as conexões de relatório, serão apresentadas todas as tabelas dinâmicas que poderão ser filtradas e controladas pela segmentação de dados em questão.
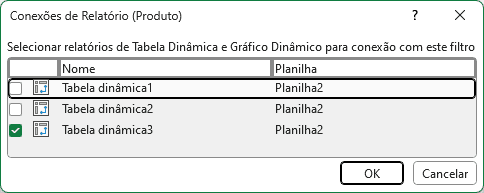
Nota: é extremamente recomendável renomearmos todas as tabelas dinâmicas criadas para efeito de organização. Desta forma, torna-se mais clara e fluente a configuração das conexões de relatórios das segmentações de dados, visto que identificamos facilmente (através dos nomes, que devem ser amigáveis e sugestivos) o teor/conteúdo de cada tabela dinâmica passível de conexão.
Note na imagem anterior que há 3 tabelas dinâmicas possíveis para conectar com a segmentação de dados, porém apenas uma delas está ativa (destaque em verde), ou seja, conectada e permitindo filtro. Não por acaso, a única tabela dinâmica com a conexão ativa é aquela que serviu de base para a inserção da segmentação de dados.
Se houver tabelas dinâmicas não exibidas nestas conexões, elas não poderão ser conectadas à mesma segmentação de dados pois os requisitos não foram cumpridos. Certamente serão outras tabelas dinâmicas, muitas vezes em outras planilhas da mesma pasta de trabalho, baseadas em outros dados.
Imagine, por exemplo, que uma segmentação de dados filtra os vendedores em uma tabela dinâmica que totaliza um faturamento corporativo e desejamos também que esta mesma segmentação de dados filtre também os vendedores em outra tabela dinâmica que totaliza o valor total de devoluções recebidas pela mesma empresa. Esta segmentação de dados não poderá filtrar a tabela dinâmica de devoluções caso os dados desta outra tabela dinâmica não estejam na mesma fonte (não estejam na mesma tabela, por exemplo). Com isso, embora os vendedores estejam nas duas fontes de dados (tanto nas vendas, quanto nas devoluções), elas não estão interligadas. Esta é uma boa ocasião para usar o relacionamento entre tabelas, criando uma tabela intermediária (de ligação) contendo todos os vendedores que existem nos dados de vendas e/ou devoluções. Esta tabela de vendedores criada poderia e deveria ser relacionada às outras duas, visto que há uma coluna em comum: vendedor. Desta forma, poderíamos usar normalmente a segmentação de dados de vendedores para controlar ambas as tabelas dinâmicas.
Alteramos então as conexões, habilitando a primeira e segunda tabelas dinâmicas, e desabilitando a última. Confirmamos as alterações em Ok.
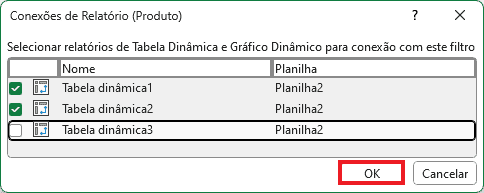
Após realizar esta alteração, as duas primeiras tabelas dinâmicas serão corretamente atualizadas, exibindo os valores esperados de acordo com os filtros, refletindo apenas as compras do produto escolhido (Arroz).
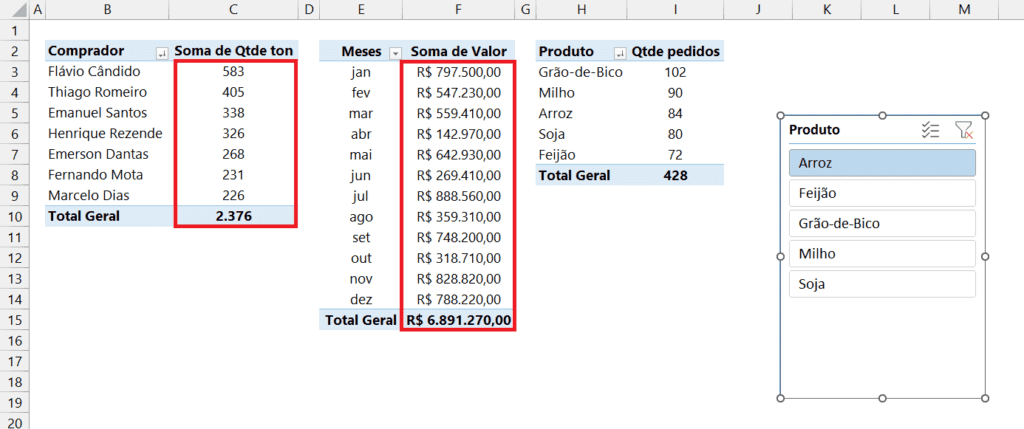
Os destaques em vermelho mostram a clara mudança nos valores. Note também que a última tabela dinâmica, que lista os produtos, exibe todos. Isto ocorre, pois, mesmo tendo escolhido apenas arroz, a segmentação de dados não terá efeito, uma vez que não e está conectada à última tabela dinâmica. Recorde que desconectamos anteriormente a conexão da segmentação de dados da última tabela dinâmica, mantendo apenas a 2 primeiras.
Download Planilha Segmentação Várias Tabelas Dinâmicas
Realize o download da planilha de cálculo de idade no Excel neste botão abaixo. Basta se inscrever na nossa newsletter gratuita para o download automático.

