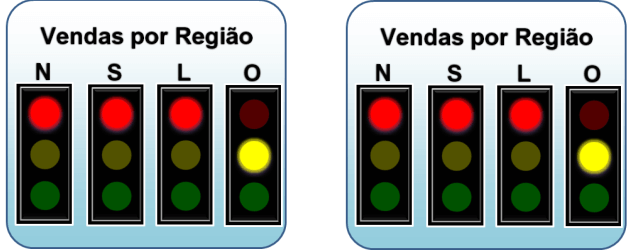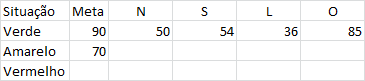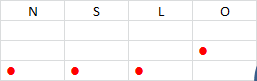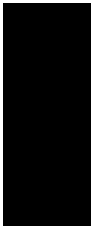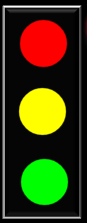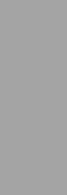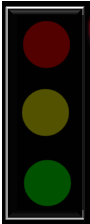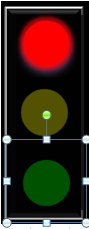Objetivo: Demonstrar como criar gráficos de semáforo no Excel.
Neste artigo vou apresentar passo-a-passo como criar um gráfico de semáforo, que na verdade não é nem um gráfico, é montado somente com imagens.
Digite os dados da planilha abaixo neste formato:
A primeira coluna indica somente a situação que temos para as metas.
Na coluna Meta temos a meta de valor que deve ser configurada conforme a sua situação, a primeira indica a meta mais alta que identifica o valor para verde no semáforo, amarelo recebe o valor subsequente e vermelho fica vazio, pois qualquer valor abaixo de 70 ficará vermelho no semáforo.
Para a coluna N, S, L ou O é colocado o valor que foi executado para cada região, as siglas estão identificando região norte, sul, leste e oeste.
Agora crie a estrutura seguinte:
Esta estrutura fica somente em branco, altere o formato dos valores para a fonte Wingdings.
Digite a função =SE(C2>=$B$2;”l”;””) para a primeira célula da coluna N, aonde temos C2 o valor que foi executado para cada região e B2 o valor da meta, arraste para todos os valores das colunas da primeira linha.
Para a segunda linha da coluna N digite a função =SE(E(C2>=$B$3;C2<$B$2);”l”;””) que identifica se o valor está em amarelo, perceba que se estiver dentro do período ele preenche com a letra “l”, que na fonte Windgdings faz com que fique uma bolinha.
Para a terceira linha digite a fórmula =SE(C2<$B$3;”l”;””).
Agora que temos os dados, vamos ao gráfico de semáforo.
Desenhe em Inserir->Formas e selecione retângulo e crie um retângulo preto, conforme abaixo:
Agora faça mais um retângulo com bordas e coloque sobre o retângulo preto:
Desenhe círculos coloridos em vermelho, amarelo e verde conforme a imagem abaixo, também usando as ferramentas de desenho do Excel.
Crie um retângulo com 32% de transparência, faça isso clicando com o botão direito sobre o retângulo desenhado e em propriedades->Preenchimento->Preenchimento sólido, selecionar a cor preta e alterar a transparência para 32%, ficará conforme abaixo:
Posicione esta imagem sobre o semáforo:
Teremos então um semáforo apagado. Agora desenhe caixas de texto sobre o vermelho, outra sobre o amarelo e outra sobre o verde.
Faça isso na guia Inserir->Caixa de Texto, e posicione um quadrado sobre cada um deles.
Agora para a primeira caixa de texto, selecione a mesma e depois clique em Função e digite =e selecione a célula G4 para vermelho, G3 para amarelo e G2 para verde.
Desta forma temos que toda a vez que a função tiver um valor atingido em Verde, Amarelo ou Vermelho o semáforo irá automaticamente mudar de cor.
DIGITE O SEU EMAIL PARA FAZER O DOWNLOAD DOS ARQUIVOS: Baixe a planilha
Abraço
Marcos Rieper