Como somar somente números negativos no Excel utilizando fórmulas. Veja neste artigo várias formas de calcular e faça download grátis da planilha.
Download Planilha Somar Negativos no Excel
Para realizar o download de uma planilha de exemplo gratuita com exemplo de como somar apenas números positivos no Excel. O download é imediato e a planilha é desbloqueada e gratuita.
Somar Somente Negativos
Quando temos um conjunto de valores contendo tanto números negativos quanto números positivos podemos precisar de obter a soma apenas de valores negativos. Um exemplo prático podem ser registros financeiros (a citar extratos bancários) em que não possuímos um campo que discrimina se o lançamento é crédito ou débito.
Neste caso exemplificado, tomando como base o fato de que todo lançamento negativo é débito e desejamos a soma dos débitos, precisamos de uma alternativa para somar no conjunto de dados apenas os valores menores do que zero, a fim de retornar a soma correta.
Tomemos como base os dados a seguir, que estão no intervalo de B3 a B15.
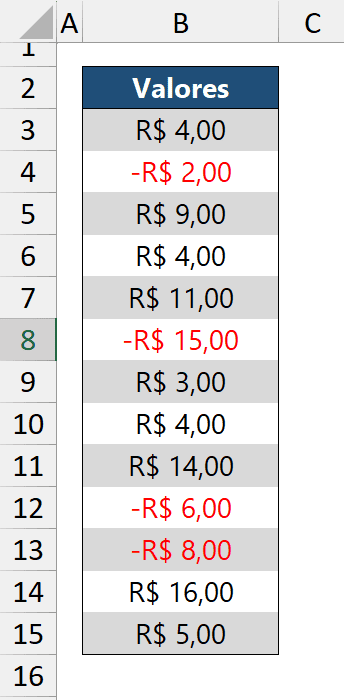
Este artigo objetiva propor fórmulas para retornar a soma correta, contemplando apenas valores negativos. Para os dados em questão a soma esperada será -31: (-2)+(-15)+(-6)+(-8).
Fórmulas para Soma Negativos no Excel
Uma alternativa inicial para proceder com a soma é o uso da função SOMASES. Esta função, conhecida por calcular soma baseada em um ou mais critérios, pode ser usada em sua apresentação mais simplificada com apenas 3 argumentos.
O primeiro deles é o intervalo a somar (em nosso o intervalo de B3 a B15). Coincidentemente, o intervalo de critérios, próximo argumento, é o próprio intervalo da soma porque os próprios números representam o filtro a somar. Por fim, o terceiro e último argumento será a indicação de “menor do que zero”, o que expressa e representa os negativos.
A fórmula inserida para retornar a soma conforme comentado será =SOMASES(B3:B15; B3:B15;”<0”).
Podemos realizar a mesma soma com a função SOMASE, que se limita a apenas um critério (sendo neste nosso caso eficaz). Sua sintaxe, em comparação com SOMASES, difere pelo fato de que o intervalo a somar deve ser informado ao final (como terceiro argumento) e não no início (como ocorre com SOMASES).
A fórmula inserida para retornar a soma conforme comentado será =SOMASE(B3:B15;”<0″;B3:B15).
Podemos ter ainda outras fórmulas alternativas, menos objetivas e simples, mas igualmente eficazes. Elas estão citadas a seguir:
=SOMA(FILTRO(B3:B15;B3:B15<0))
=SOMA(SE(B3:B15<0;B3:B15))
=SOMA((B3:B15<0)*B3:B15)
O resultado das fórmulas propostas, obviamente, será sempre negativo. Para obter os resultados com o seu valor absoluto (sempre positivos), podemos iniciar as fórmulas com uma negação (sinal de “menos” logo após o sinal de igual que inicia as fórmulas), podemos multiplicar por -1 os resultados ou ainda usar a função ABS.
Dado o exposto, as fórmulas a seguir são a reescrita das fórmulas originais deste artigo para sempre retornarmos resultados positivos.
Sinal de “menos” antes da função do começo das fórmulas:
=-SOMASES(B3:B15; B3:B15;”<0”)
=-SOMASE(B3:B15;”<0″;B3:B15)
=-SOMA(FILTRO(B3:B15;B3:B15<0))
=-SOMA(SE(B3:B15<0;B3:B15))
=-SOMA((B3:B15<0)*B3:B15)
b) Multiplicação da fórmula original por -1:
=SOMASES(B3:B15; B3:B15;”<0”)*-1
=SOMASE(B3:B15;”<0″;B3:B15)*-1
=SOMA(FILTRO(B3:B15;B3:B15<0))*-1
=SOMA(SE(B3:B15<0;B3:B15))*-1
=SOMA((B3:B15<0)*B3:B15)*-1
c) Extração do valor absoluto com a função ABS:
=ABS(SOMASES(B3:B15; B3:B15;”<0”))
=ABS(SOMASE(B3:B15;”<0″;B3:B15))
=ABS(SOMA(FILTRO(B3:B15;B3:B15<0)))
=ABS(SOMA(SE(B3:B15<0;B3:B15)))
=ABS(SOMA((B3:B15<0)*B3:B15))
Conclusão
Para realizar cálculos de somar apenas valores de um determinado tipo é necessário que os mesmos sejam tratados com funções condicionais.
Neste artigo foram demostradas várias formas para realizar este cálculo no Excel.