Neste artigo você aprenderá como fazer Somase e somases no power query, soma condicional no power query.
1. Somase e Somases no Power Query?
O Power Query oferece opções de agrupamento (agregação) de dados caso seja necessário esse tipo de cálculo. Desta forma, podemos fazer somas de valores e resumir os dados de acordo com 1 ou mais critérios, de modo bem semelhante ao que fazemos frequentemente com as funções de planilhas SOMASE e SOMASES.
Dado o exposto, este artigo objetiva apresentar os passos para calcular somas no Power Query através do agrupamento de dados.
2. O agrupamento no Power Query
O recurso de Agrupar por é o objeto deste artigo. Ele é acessível de pelo menos 2 formas:
– Através do botão secundário no título de pelo menos uma coluna:
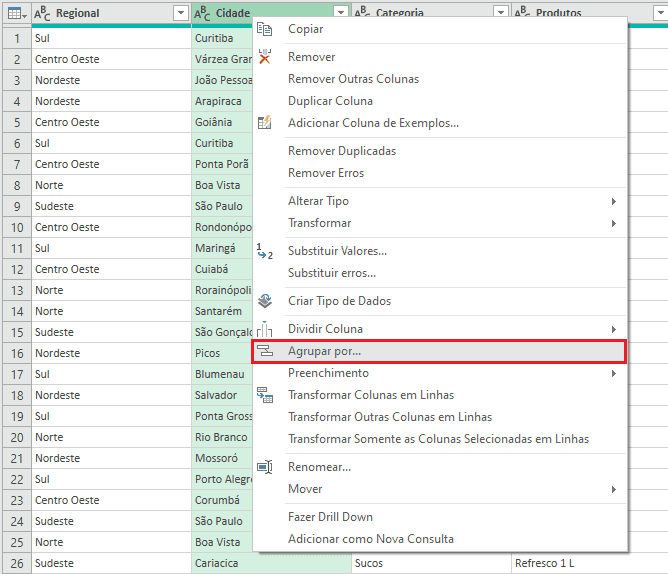
– Através da guia Página Inicial no grupo Transformar:

Dado o exposto, partiremos agora para demonstrações com os dados.
3. Realizando as somas
Tomaremos como base os dados amostrados a seguir, devidamente já carregados no Power Query, para demonstrar os cálculos.
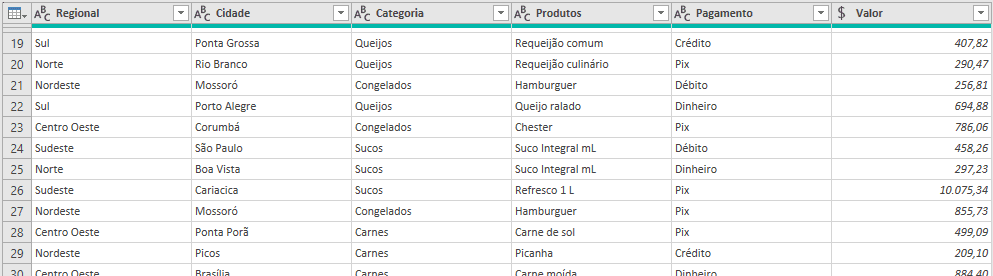
Em nossos exemplos a coluna que será somada será Valor, posicionada ao fim da tabela.
3.1 Com 1 critério (condição)
Desejamos resumir os dados por Regional (1ª coluna dos dados), calculando para cada regional o seu valor total.
Clicamos com o botão secundário no cabeçalho da coluna desejada e acessamos a opção Agrupar por.
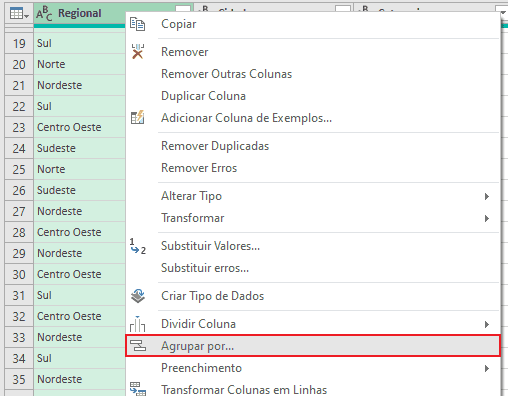
Na janela que será apresentada, definimos o nome da coluna a ser obtida com os totais (nomeada como Valor total na imagem seguinte), em Operação, escolhemos Soma dentre os vários tipos de agregação, além de escolher a coluna que será somada (Valor, em nosso caso).
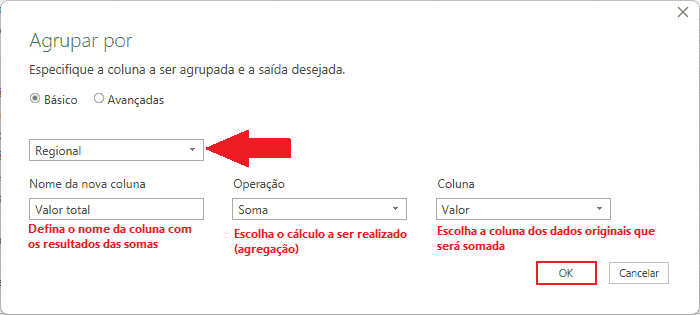
Na imagem anterior a seta destaca a coluna que será resumida (aquela em que no início de todo o processo clicamos com o botão secundário em seu cabeçalho). Podemos trocar, escolhendo uma coluna diferente da selecionada.
Após confirmar em Ok a tabela de resumo será apresentada, exibindo a soma por regional.
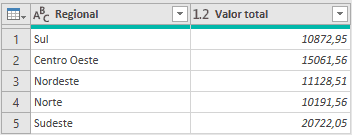
3.2 Com 2 ou mais critérios (condições)
A diferença em relação ao processo descrito no item anterior são os múltiplos critérios. Para o resumo de dados com múltiplos critérios basta selecionar as colunas desejadas e escolher uma delas para clicar com o botão secundário em seu cabeçalho e acessar a opção Agrupar por.
Desejamos desta vez obter o valor total por Categoria e Pagamento. Por isso, selecionamos ambas as colunas e acessamos a opção para agrupar.
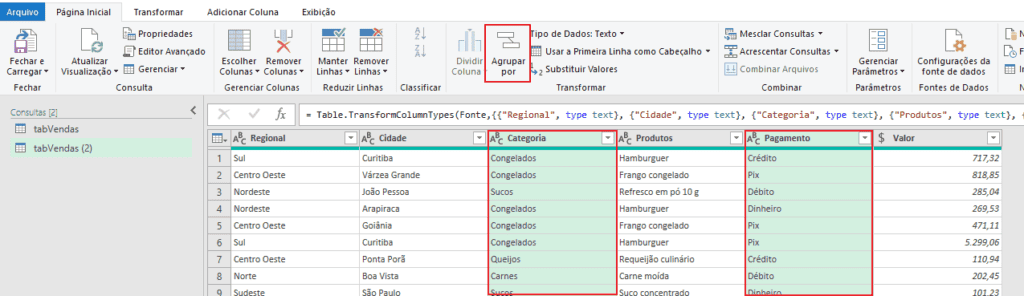
A janela de agrupamento será exibida.
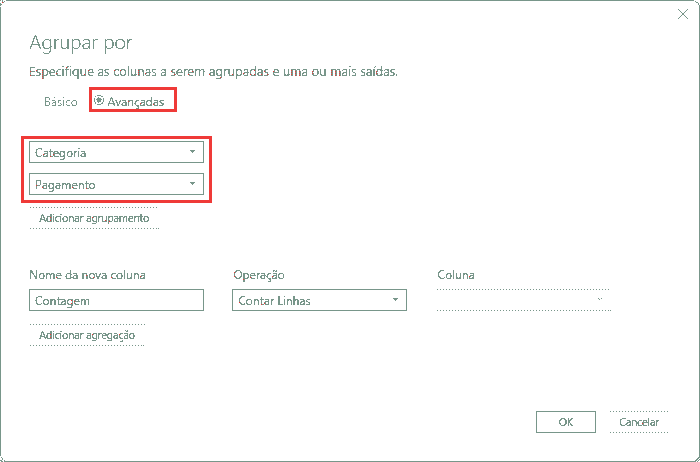
Note que a tratativa agora é apontada como avançada, estando as 2 colunas que selecionamos em destaque. Podemos editar à vontade quais e quantas colunas desejamos usar para resumir (explore o botão de Adicionar agrupamento), bem como a ordem em que elas serão apresentadas no resultado.
Da mesma forma que realizamos no exemplo anterior, definimos o nome da coluna a ser criada com a soma, escolhemos a operação de Soma e escolhemos a coluna a ser somada.
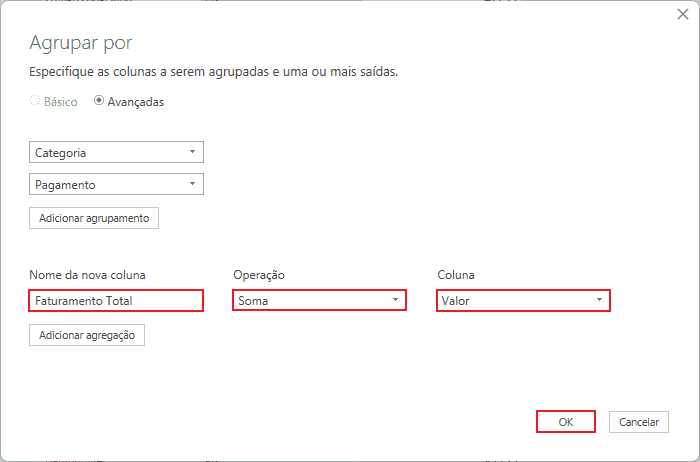
Ao confirmar as escolhas e definições, teremos o resultado, que resume e estratifica para cada Categoria e Pagamento o valor total.
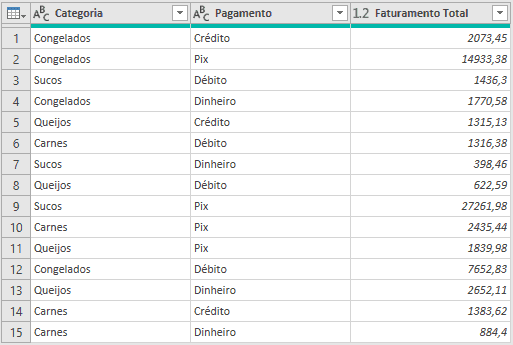
Com isso, são exibidas todas as combinações existentes e sem repetições entre categorias e pagamentos com os seus devidos totais.
Pode ser conveniente melhorar a visualização com a classificação dos dados, exibindo, por exemplo, as Categorias em ordem alfabética, seguidas por cada uma das opções de Pagamento associadas.
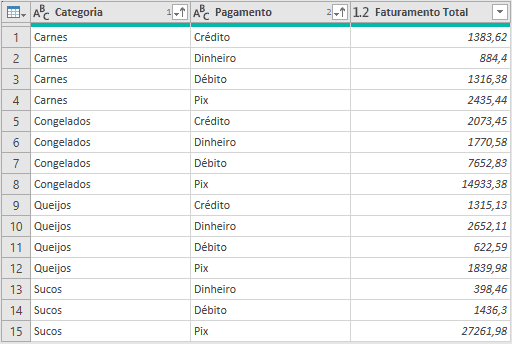
Note na imagem anterior que a Categoria Carnes é exibida de forma agrupada, permitindo facilmente visualizar cada uma das suas formas de pagamento sem maiores dificuldades. Isso ocorre para todas as demais Categorias.
O cálculo abordado neste tópico pode ser reproduzido com SOMASES, não podendo ser implementado com SOMASE, visto que possui mais de 1 critério.
Bônus – simulando tabela dinâmica
O modo como os dados estão dispostos pode não ser o ideal e o desejado. Pode ser mais interessante para a visualização dos dados a disposição em matriz. Com isso, por exemplo, podemos ter para cada Categoria uma coluna com o total de cada Pagamento, algo bem similar ao layout básico que exploramos ao usar tabelas dinâmicas. A boa notícia é que a transformação desejada é simples de se executar.
Partindo do resultado anterior apresentado, selecionamos a coluna Pagamento.
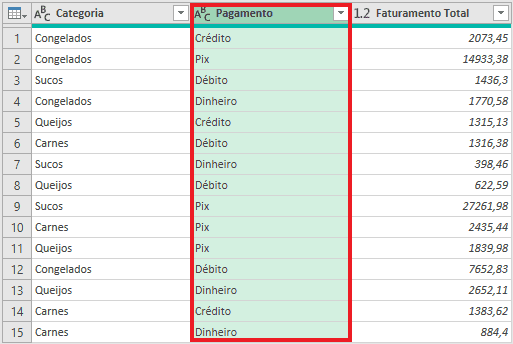
Esta seleção corresponde à base, que será usada para gerar novas colunas. Cada nova coluna será um valor existente na coluna selecionada, ou seja: cada diferente pagamento existente será o rótulo de uma nova coluna a ser criada. Com isso, teremos uma coluna nova para: Crédito, Pix, Débito e Dinheiro.
Após a seleção, acessamos a opção Coluna Dinâmica, na guia Transformar.
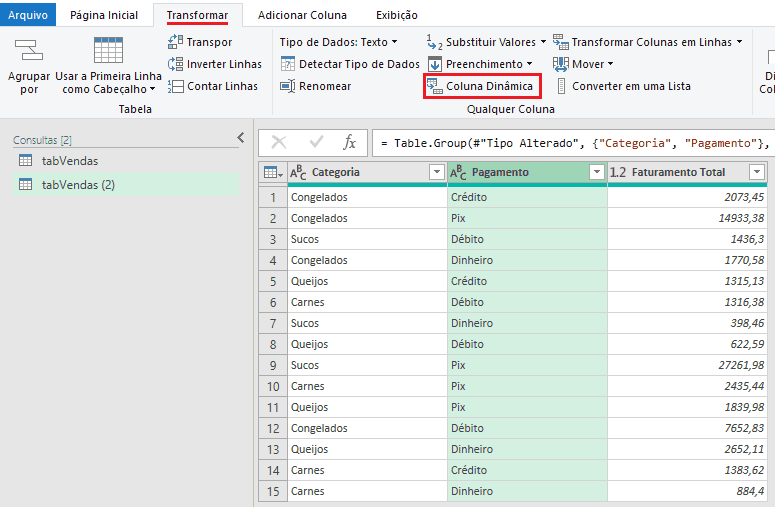
Será apresentada uma simples janela em que devemos escolher a coluna de valores (Faturamento Total, em nosso caso).
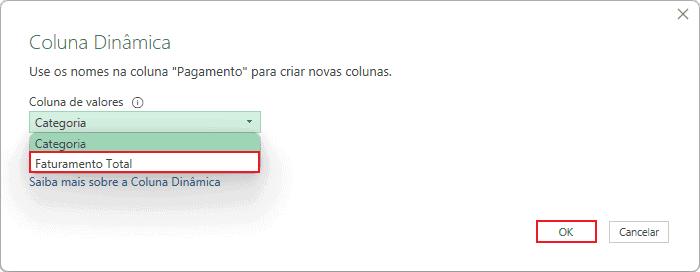
Ao confirmar em Ok já teremos o resultado desejado.

Download Planilha de Somase Somases e Soma Condicional Power Query
Realize o download da planilha de cálculo de idade no Excel neste botão abaixo. Basta se inscrever na nossa newsletter gratuita para o download automático.

